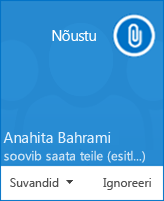Skype’i ärirakenduses saate teha koostööd teemal, mis vajab kiiret tähelepanu ega pea selleks koosolekut ette plaanima. Saate kiiresti alustada ad hoc koosolekut, kui helistate, saadate kiirsõnumi (KIIRSÕNUMSIDE) või jagate oma ekraani, programmi või faili ühe või mitme kontaktiga.
Konverentskõne alustamine
Kolleegidega kiire ja improviseeritud koosoleku pidamiseks saate Skype’i ärirakenduses alustada konverentskõnet. Vaadake kontaktide kohalolekuteavet ning veenduge, et nad oleks saadaval. Seejärel tehke järgmist.
-
Hoidke kontaktiloendis all juhtklahvi (Ctrl) ja klõpsake kontaktide valimiseks nende nimesid.
-
Paremklõpsake valikut > Alusta konverentskõne > Skype ' i kõne.
Kontaktidele saadetakse teatis ja nad saavad konverentskõne kutse vastu võtta või selle tagasi lükata.
Näpunäide.: Videokõne tegemiseks valige kõne alustamisel käsk Alusta videokõnet või klõpsake koosolekuaknas videoikooni, et lisada video koosoleku jooksul.
Rühma kiirsõnumivestluse alustamine
Rühma KIIRSÕNUMSIDE vestluse alustamiseks valige kontaktiloendist mitu kontakti või kontaktirühm.
-
Hoidke kontaktiloendis all juhtklahvi (Ctrl) ning klõpsake kontakte, keda soovite kutsuda.
-
Paremklõpsake valikut > Saada kiirsõnumi.
-
Tippige sõnum ja vajutage sisestusklahvi ( Enter).
Kui soovite ühe inimesega KIIRSÕNUMSIDE vestluse sisse lülitada, klõpsake nuppu 
Näpunäide.: Nupu värv võib erineda olenevalt sellest, kas lisate kellelegi KIIRSÕNUMSIDE vestlusse või koosolekule.
Ühiskasutuse lisamine
Saate konverentskõnes või rühma kiirsõnumside vestluses kuva ühiskasutusse anda.
-
Valige vestluse aknas

-
Esita töölaud – oma töölaua kogu sisu näitamiseks.
-
Esita programmid – seejärel topeltklõpsake soovitud programmi.
-
Esitage PowerPointi failid. Lisateavet leiate teemast PowerPointi slaidide ühiskasutusse andmine .
-
-
Ekraani ülaosas kuvatakse praegu esitatav tööriistariba ja teid teavitatakse sellest, et olete ühiskasutusse andnud. Kui olete lõpetanud, klõpsake tööriistaribal nuppu Lõpeta esitlus .
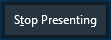
Faili autor või redigeerimine koos
Skype’i ärirakendus funktsioon "kaasautor" võimaldab teil ja teistel koosolekul või KIIRSÕNUMSIDE seansil koostööd teha Wordi dokumentides, arvutustabelites, PowerPointi tekkidel ja muud tüüpi Office ' i failides. Failid peavad olema OneDrive for Businessi saidil, et saaksite kolleegidega kaasautor.
Märkus.: Mis on OneDrive for Business?
Kaasautorlus sõnumsideseansi ajal
-
Klõpsake KIIRSÕNUMSIDE seansil

-
Klõpsake nuppu OK , et kinnitada kõigi koosolekul olevate sõnumite kohta dokumendi redigeerimise võimalus.
-
Valige fail, mida soovite redigeerida. See pilt avaneb teie vestluse aknas, kus kõik osalejad saavad hakata redigeerima.
Faili saatmine
Skype’i ärirakenduses saate vestluse ajal failiedastussuvandite abil faile saata. Lohistage fail lihtsalt arvutist ja kukutage see vestluse aknasse. Skype’i ärirakendus teavitab saajaid faili saatmisest ning nad saavad faili vastu võtta või sellest keelduda. Kui fail võetakse vastu, laaditakse fail iga saaja arvutis alla.
Lisaks saate saata faili kontaktidele, kellega te parajasti ei vestle.
-
Kasutage juhtklahvi (Ctrl), et valida kontaktiloendis kontaktid, kellele soovite faili saata.
-
Lohistage fail valitud isiku nimele.
Skype’i ärirakendus saadab isikule teate ning adressaat saab valida, kas võtab faili vastu või keeldub sellest.