Siit saate teada, kuidas häälestada ja kasutada peakomplekti, arvuti sisseehitatud mikrofoni ja kõlareid või mõnda muud seadet heli Skype’i ärirakendus kasutamiseks. Parima helikvaliteedi tagamiseks koosoleku Skype’i ärirakendus kõne ajal kasutage skype'i ärirakenduse heliseadme jaoks optimeeritud heliseadet. Helikvaliteeti saate testida, järgides jaotises Helikvaliteedi testimine toodud juhiseid.

Helifunktsiooni kasutamiseks peab teie Skype’i ärirakendus arvutil olema töömikrofon ja kõlar. Kui sisseehitatud mikrofoni pole, peate arvutiga ühendama välise mikrofoni või peakomplekti.
Võtke hetk aega, et kaaluda järgmisi leide.
-
Väline mikrofon Kui soovite kasutada välist mikrofoni, peab see olema häälestatud vastavalt selles artiklis toodud juhistele.
-
Sisemise mikrofoni ja kõlarite kasutamine Kui kasutate ainult sisemist mikrofoni ja kõlareid, on siiski väga oluline järgida selles artiklis toodud juhiseid.
-
Heliseadmeid pole vaja. Mikrofoni pole vaja valida, Skype’i ärirakendus kasutada ainult kõlaritega või ilma kõlariteta. Võite valida ainult kuulamise või kasutada ainult helita funktsioone.
-
Tõrkeotsing Kui järgite kõiki juhiseid ja teil esineb jätkuvalt probleeme, lugege kindlasti jaotist Tõrkeotsing ja järgige oma Windowsi versiooni jaoks sobivat linki.
Märkus.: Kui kasutate opsüsteemi Windows 8.1 Skype’i ärirakendus, värskendage seadmedraiverid uusimale versioonile. Lugege teemat Windows 8.1 draiverite allalaadimine ja installimine.
Seadme häälestamine
Märkus.: Selleks et teie eelistatud heliseade oleks valitud iga kord, kui Skype’i ärirakendus, on oluline järgida kõiki selles jaotises toodud juhiseid.
-
Klõpsake Skype’i ärirakendus nuppu Suvandid kõrval olevat noolt ja valige

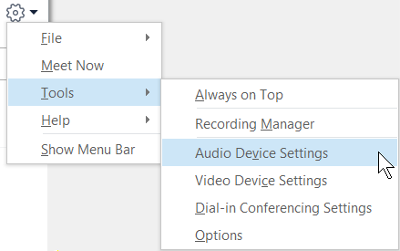
-
Valige jaotises Heliseadesoovitud seade.
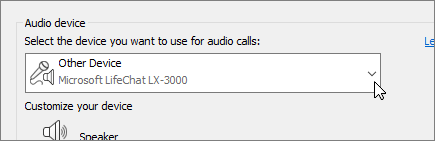
-
Tooninäite kuulamiseks klõpsake nupu Kõlar kõrval asuvat rohelist noolt. Helitugevuse muutmiseks lohistage liugurit.
-
Mikrofoni helitugevuse testimiseks rääkige sellest paar sekundit. Helitugevus on optimaalne, kui edenemisriba on jõudnud poole testialani. Mikrofoni helitugevuse reguleerimiseks lohistage liugurit välja Mikrofon kõrval.
-
klõpsake rohelist noolenuppu ikooni Kõlisti kõrval. Helina helitugevuse reguleerimiseks lohistage liugurit.
-
Valige Kontrolli kõnekvaliteeti ja ning salvestage ja esitage kuvatavate juhiste järgi lühisõnum. Vajaduse korral reguleerige heli. Võtke arvesse, et see suvand ei pruugi teie konto jaoks saadaval olla.
-
Kui teil on mitu heliseadet, saate määrata, et kõne sissetulekul heliseksid mõlemad seadmed. Märkige jaotises Teisene kõlisti ruut Helista ka ja valige seejärel täiendav seade.
Samuti võite märkida ruudu Lülita vaigistus välja, kui mu telefon heliseb, mis lülitab kõlarite vaigistuse automaatselt välja, kui saate Skype’i ärirakenduse kõne.
-
Kui see on saadaval, valige Luba stereoheli taasesitus, et tagada koosoleku ajal parim helikvaliteet.
-
Kui kõik on valmis, klõpsake nuppu OK.
Näpunäide.: Igas jaotises saate mikrofoni ja kõlarite jaoks valida erinevad seadmed. Kuid kaja vältimiseks on siiski soovitatav kasutada mõlemaks otstarbeks sama seadet. Kui peate kasutama eraldi seadmeid, vähendage kaja minimeerimiseks kõlari helitugevust.
Kas te ei näe oma heliseadet?
Kui teie seadet loendis ei näe, veenduge, et see oleks ühendatud otse teie arvutiga. Seejärel järgige selle installimiseks hoolikalt seadmega kaasas olevaid juhiseid.
Heli- või heliprobleemide lahendamisel abi saamiseks proovige helitõrkeotsijat, mis võib sageli heliprobleeme automaatselt lahendada. Tõrkeotsija käivitamiseks klõpsake nuppu Start, tippige tekst Tõrkeotsingja seejärel klõpsake loendis nuppu Tõrkeotsing. Klõpsake nuppu Esita >Käivitage tõrkeotsija.
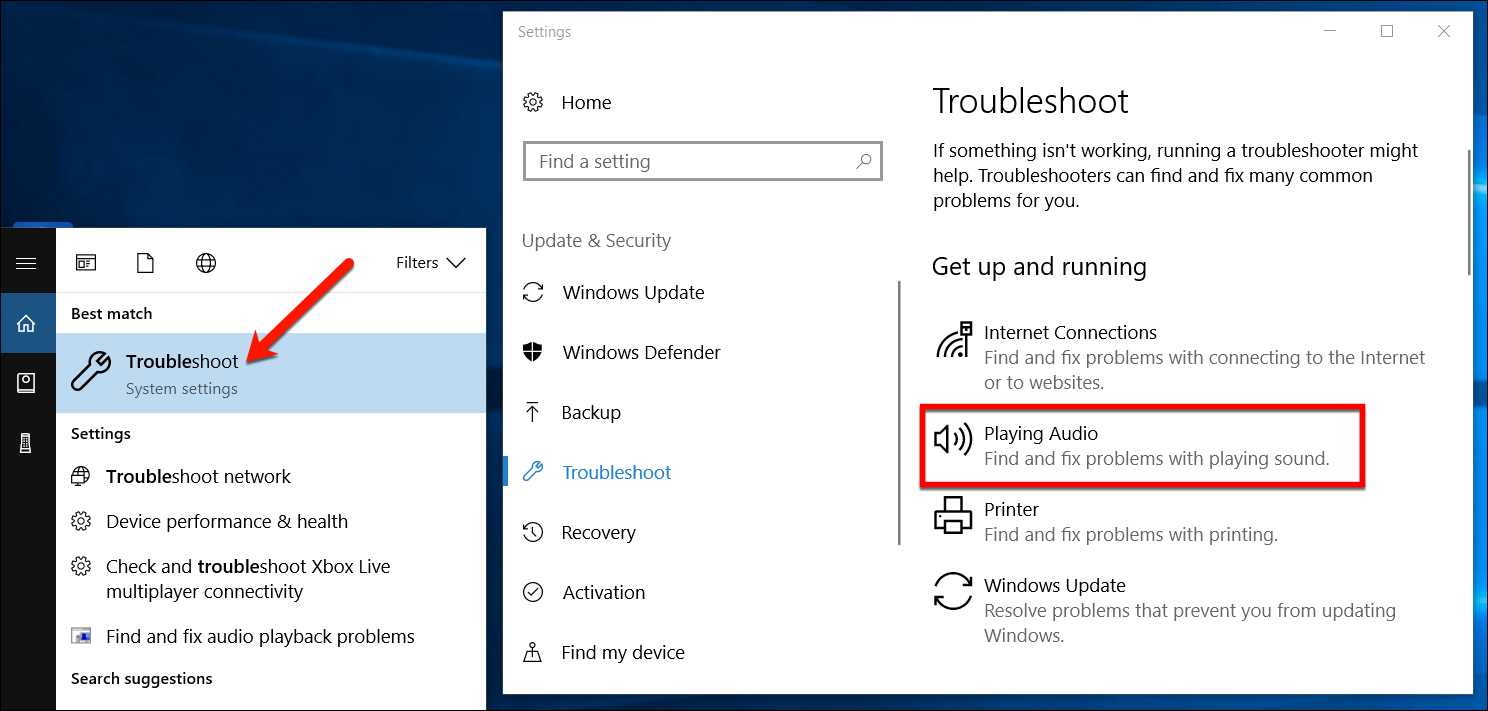
Windowsi heli tõrkeotsingu kohta leiate lisateavet teemast Windowsi heliprobleemide lahendamine.
Mitu peakomplekti või väljundit
Windowsi konfigureerimiseks mitme peakomplekti või muu heliväljundiseadme kasutamiseks lugege teemat Heli väljund mitmele seadmele opsüsteemis Windows 10.
Heliseadme kontrollimine
Enne koosoleku või Skype’i ärirakendus käivitamist veenduge, et heliseade toodab helisid õigesti. Arvestage, et märkeruut Kontrolli kõnekvaliteeti ei pruugi teie konto jaoks saadaval olla.
-
Klõpsake Skype’i ärirakenduse põhiakna vasakus allnurgas nuppu Vali esmane seade.
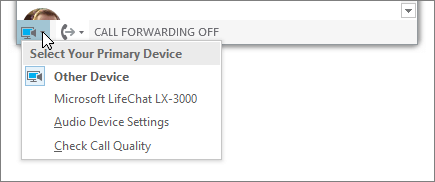
-
Klõpsake nuppu Kontrolli kõnekvaliteeti ning salvestage ja esitage kuvatavate juhiste järgi lühisõnum.
-
Kui te pole helikvaliteediga rahul, klõpsake mikrofoni ja kõlarite reguleerimiseks nuppu Heliseadme sätted või valige mõni muu seade.
Mikrofoni vaigistamine
Mikrofoni vaigistamiseks koosoleku ajal klõpsake nuppu Vaigsta. Mikrofoni vaigistamiseks klõpsake seda uuesti.
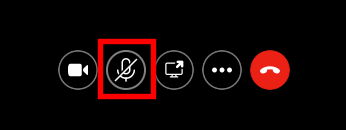
Heli tõrkeotsing Skype’i ärirakendus
Kas teil on ikka heliga probleeme? Lugege teemat Heli ja video tõrkeotsing Skype'i ärirakenduses.
Windowsi üldise heliotsingu kohta leiate lisateavet teemast Windowsi heliprobleemide lahendamine.
NB!: Kui teie heliseadet draiverite installimisel loendis pole, peate installima heliseadme tarkvara. Siin on mõned näpunäited.
-
Windows 10 korral: heliprobleemide lahendamine
-
Windows 8.1 jaoks: draiverite värskendamine
-
Windows 7 korral: draiverite värskendamine
Vt ka
Heli ja videoga seotud probleemide tõrkeotsing Skype’i ärirakenduses
Videoseadme häälestamine Skype'i ärirakenduse jaoks
Skype’i ärirakenduses välkkoosoleku alustamine
Skype’i ärirakenduses konverentskõne alustamine
Skype’i ärirakenduse kasutamine kiirsõnumite ja võrgukoosolekute jaoks










