Skype’i ärirakendus Web Scheduler on veebipõhine programm, mida saate kasutada Skype koosolekute loomiseks, kui teil pole Outlooki või teil pole brauserit, mis toetab rakendust Outlook Web App. Skype’i ärirakendus Web Scheduler võimaldab luua uusi koosolekuid, muuta olemasolevaid koosolekuid ja saata kutseid oma lemmik meiliprogrammi kaudu.
Skype’i ärirakenduse veebiplaanuri veebiaadress sõltub teie organisatsioonist. Kui te ei tea oma veebiplaanuri aadressi või pole selles kindel, tehke järgmist.
-
Liikuge Microsoft 365 Web Scheduleri aadressile aadressil https://SCHED.Lync.com ja proovige sisse logida oma töö-või kooli kontoga.
-
Kui see ei tööta, pöörduge oma töökoha tehnilise toe töötajate poole ja küsige neilt oma asutuse Skype’i ärirakenduse veebiplaanuri aadressi.
Skype’i koosoleku loomine
Kui logite Skype’i ärirakendus Web Scheduleri sisse, saate minna otse uuele koosoleku lehele.
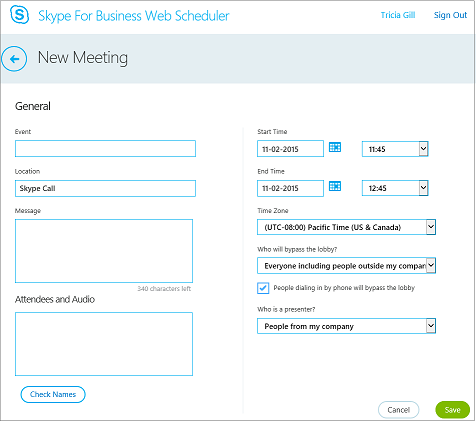
-
Sisestage koosolekule sündmuse pealkiri.
-
Saate koosoleku toimumiskohaks jätta Skype kõnevõi lisada asukoha (nt konverentsiruumi), kui teil on ka osalejatel osalejaid.
-
Sisestage väljale sõnum koosoleku üksikasjad ning seadke algus-ja lõppkuupäev ning-kellaaeg.
-
Lisage jaotises osalejad ja helisemikoolonitega eraldatult osalejate nimed või meiliaadressid (;).
-
Valikuline Organisatsioonis osalejate aadresside kinnitamiseks märkige ruut Kontrolli nimesid .
-
All kes saab fuajeest mööda minna?ja kes on esineja?tehke ühte järgmistest.
-
Aktsepteerige vaikesätted, mis sobivad eelkõige teie enda asutuses töötavate inimestega väikeste töökoosolekute korraldamiseks.
VÕI
-
Valige muud ooteruumi- või esinejasuvandid sõltuvalt sellest, millist tüüpi koosolekut soovite ajastada.
Need inimesed ei pea ooteruumis ootama
Kes pääseb otse koosolekule?
Mis juhtub?
Soovitatav kasutus…
Ainult korraldaja
Ainult teie pääsete otse koosolekule. Kõik teised kasutajad peavad ootama vastavat luba.
Koosolek on turvatud ja seal käsitletakse konfidentsiaalset teavet.
Minu ettevõttest kutsutud inimesed
Koosolekuga saavad otse liituda ainult kutsutud osalejad. Kõik teised kasutajad peavad ootama vastavat luba.
Koosolekul käsitletakse konfidentsiaalset teavet ja te soovite lubada koosolekuga liituda ainult kindlatel inimestel.
Inimesed minu ettevõttest
Ettevõtte kõik töötajad pääsevad otse koosolekule isegi siis, kui nad pole kutsutud.
Väliseid osalejaid pole ja koosolekul ei käsitleta konfidentsiaalset teavet.
Kõik (piiranguteta)
Kõik kasutajad, kes pääsevad koosolekulingile juurde, saavad otse koosolekuga liituda.
Kutsute osalema ka inimesi väljastpoolt ettevõtet ja koosolekul ei käsitleta konfidentsiaalset teavet.
Kes on esineja?
Esinejasuvand
Kes on esineja?
Millal see suvand valida?
Ainult korraldaja
Ainult isik, kes plaanib koosoleku
Nende esitluste korral, kus osalejad ei pea koosoleku sisuga töötama. Koosoleku ajal saate määrata täiendavaid esinejaid.
Minu valitud inimesed
Teie ja teie valitud osalejad
Mitme esinejaga esitluste korral
Inimesed minu ettevõttest
Kõik kutsutud, kel on teie võrgus konto
Selliste rühmatööseansside korral, kus kõik osalejad on teie organisatsiooni töötajad ja saavad koosoleku sisu ühiskasutada ning muuta
Kõik (piiranguteta)
Kõik kutsutud
Rühmatööseansid inimestega, kel puudub teie võrgus konto
-
-
Kui soovite, et sissehelistamise helistajad läheksid otse koosolekule, märkige ruut, kui soovite, et kõnes osalevad inimesed helistavad automaatselt .
-
Valige Salvesta.
Koosoleku teabe saatmine osalejatele
Koosolekukutse saatmiseks võite koosoleku üksikasjad kopeerida ja meiliprogrammis sõnumisse kleepida või salvestada üksikasjad iCalendari vormingus ja saata manusena.
Koosolekukutse kopeerimine ja meilisõnumisse kleepimine
-
Kui olete koosoleku loomise lõpetanud, valige Salvesta. Kuvatakse kinnitamise leht, kus on loetletud teie koosoleku üksikasjad. Kinnituse lehe sulgemiseks klõpsake nuppu X .
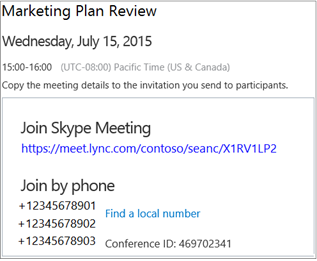
-
Tõstke lehel minu koosolekud esile koosoleku teave, paremklõpsake seda ja seejärel klõpsake käsku Kopeeri.
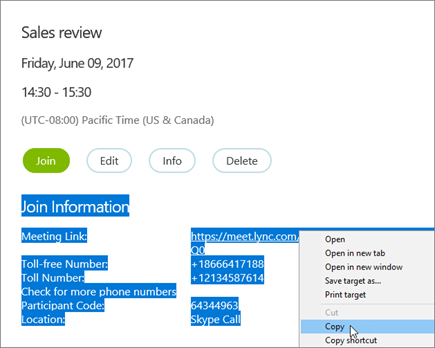
-
Avage oma meiliprogramm ja looge tavaline koosolekukutse.
-
Kleepige koosolekukutse soovitud koosoleku andmed.
-
Lisage sõnumile osalejate meiliaadressid, lisage koosoleku kuupäev ja kellaaeg, sisestage koosoleku päevakord ja saatke taotlus.
Koosolekukutse saatmine iCalendari failina
iCalendari failivorming võimaldab erinevate meilisüsteemide kasutajatel omavahel kalendriteavet vahetada. Koosolekukutse saatmiseks iCalendari failina tehke järgmist.
-
Valige jaotises Minu koosolekud teema järgi soovitud koosolek ja klõpsake seejärel nuppu Teave.
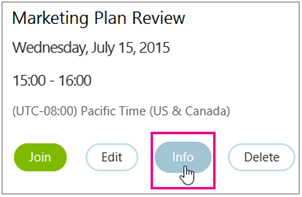
-
Valige koosolekukutse akna allservas Ekspordi iCalendarina.
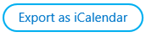
-
Kui teie veebibrauser palub teil iCalendari faili avada või salvestada, valige Salvesta.
-
Koostage meilisõnum ja lisage vastloodud iCalendari fail manusena.
Näpunäide.: Saate teada, kuidas lisadaOutlookis või Outlook Web Appismanust.
-
Sisestage koosolekul osalejate nimed, koosoleku tiitel ja asjakohane sõnum ning seejärel saatke meilisõnum.
Kui osalejad avavad iCalendari faili, lisatakse koosolek automaatselt nende vaikemeiliprogrammi või -kalendrisse.
Skype’i koosolekuga liitumine
Skype’i ärirakenduse veebiplaanuris loodud koosolekuga liitumiseks tehke ühte järgmistest.
-
Avage meiliga saadud koosolekukutse ja valige koosoleku link.
VÕI
-
Avage Skype’i ärirakenduse veebiplaanur, valige vasakpoolsest loendist soovitud koosolek ja seejärel valige koosoleku kokkuvõttepaanil Liitu.
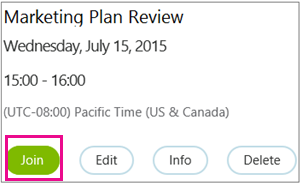
Lisateavet:
Olemasoleva koosoleku vaatamine, redigeerimine või kustutamine
Koosoleku üksikasjade vaatamiseks avage Skype’i ärirakendus veebiplaneerija ja valige vasakul koosoleku pealkiri. Skype’i ärirakendus Web Scheduler loendab ainult teie ajastatud koosolekud, mitte kõik kalendris olevad koosolekud.
Koosoleku muutmiseks või kustutamiseks tehke järgmist.
-
Valige koosoleku kokkuvõttepaanil Redigeeri või Kustuta.
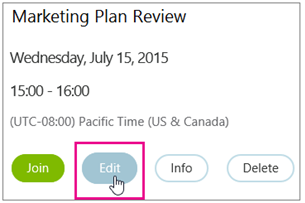
-
Pärast muudatuste tegemist saatke osalejatele värskendatud koosolekuteave või teade koosoleku tühistamise kohta.
NB!: Skype’i ärirakendus Seetõttu tuleb osalejaid kõigist muudatustest eraldi teavitada.










