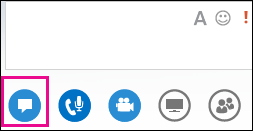Skype‘i ärirakenduse (Lync) koosolekufunktsioonidega tutvumine aitab teil soovitud suvandeid kiiresti leida ja koosolekuga jätkata ka siis, kui kasutate mitut menüüd.
Pidage meeles, et enamik menüüsid avanevad siis, kui viite kursori ikoonile. Seejärel saate soovitud suvandit klõpsata.
Vaatame, kuidas see toimib.
Näpunäide.: Interaktiivse juhendi koosoleku esineja ülesannete Lync leiate teemast Lynci koosoleku haldamine.
Helijuhtelemendid
Kõigepealt peaksite kontrollima helijuhtelemente, mille kuvamiseks viige kursor telefoni-/mikrofoniikoonile. Nüüd saate heli vaigistada, panna heli ootele, muuta seadmeid või heli minna üle mõnele muule numbrile.
Lisateavet leiate teemast
Lynci helifunktsiooni häälestamine, katsetamine ja tõrkeotsing
Heli kasutamine Lynci koosolekul
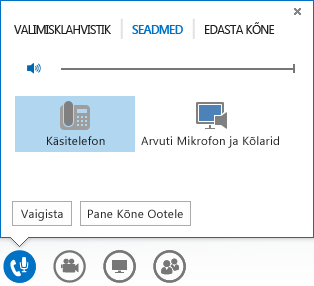
Videojuhtelemendid
Koosolekule video lisamine võib teie töötamist tõhustada ja aidata kasutajatel omavahel suhelda, nagu nad osaleksid tavapärasel koosolekul.
Kõigepealt veenduge, et teie kaamera on ühendatud ja häälestatud. Seejärel viige eelvaate kuvamiseks ja video käivitamiseks kursor kaameraikoonile.
Lisateavet leiate järgmistest teemadest.
Lynci video häälestamine ja tõrkeotsing
Lynci koosolekul video kasutamine
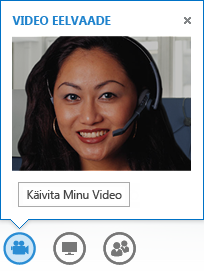
Esitusjuhtelemendid
Kui esinete koosolekul, viige kursor esitus- (kuvari-) ikoonile ja valige üks järgmistest.
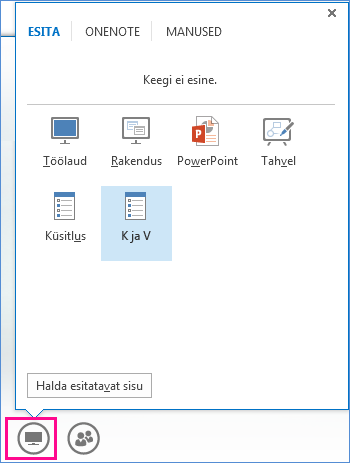
Teave osalejate kohta
Menüüs Inimesed saate vaadata osalejate nimekirja ja kui soovitud nime paremklõpsate, pääsete juurde vastava isiku kontaktikaardile. Kui olete esineja, pääsete juurde veel muudele juhtelementidele, nt publiku vaigistamine või rohkem osalejate kutsumine.
Viige kursor ikoonile Inimesed, et osalejaid eraldi või rühmana hallata.
-
Klõpsake käsku Kutsu veel inimesi, et lisada rohkem osalejaid. Kutsuda saate telefoni teel või valida loendist isiku nimi.
Tippige lihtsalt number ja klõpsake nuppu OK. Lync helistab isikule teie eest ja lisab ta koosolekule.
Märkus.: Telefoni teel kellegi kutsumiseks peab teie kontol olema lubatud välja helistamine.
-
Paremklõpsake vahekaardil Osalejad isiku nime ja kasutage soovitud suvandeid (vaigistamine, vaigistamise väljalülitamine, esinejaks/osalejaks muutmine, koosolekult eemaldamine).
-
Klõpsake vahekaarti Toimingud ja seejärel valige soovitud suvand.
-
Vaigista publik, et taustamüra vähendada.
-
Keela koosoleku kiirsõnumside, et koosoleku kiirsõnumside välja lülitada.
-
Osaleja videota, et keelata osalejatel video käivitamine.
-
Peida nimed, et peita piltidel kuvatavad nimed.
-
Kõik osalejateks, kui teil on liiga palju esinejaid.
-
Kutsu e-posti teel, et saata meilikutsed ka muudele isikutele.
-
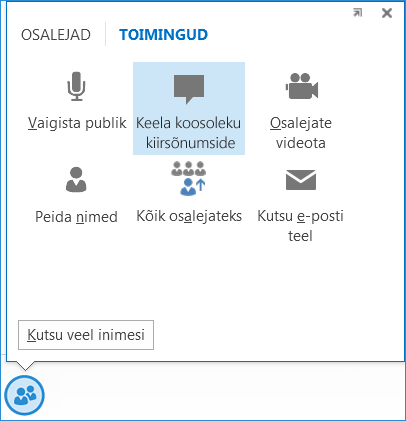
Paigutuse valimine
Olenevalt koosoleku tüübist saate valida soovitud sisu-, esineja- või osalejavaate.
Klõpsake koosolekuakna paremas allservas käsku Vali paigutus.
-
Galeriivaade kuvatakse kõigi osalejate pildid või videod ning koosoleku sisu.
-
Ettekandjavaade kuvatakse koosolekuakna paremas allnurgas esineja pilt või video ja koosoleku sisu.
-
Sisu kuvamine kuvatakse ainult koosoleku sisu.
-
Kompaktses vaates kuvatakse osalejate fotode paanid kompaktaknas.
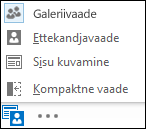
Rohkem suvandeid (…)
Menüü Rohkem suvandeid sisaldab teavet koosoleku kohta (nt koosolekulinki, telefoninumbreid ja spikrimenüüd). Kui olete esineja, kuvatakse teile ka koosoleku haldamise suvandid (salvestamine, koosolekusuvandid ja koosoleku lõpetamine).
-
Käivita salvestamine Lisateavet salvestamise kohta leiate teemast Lynci koosoleku salvestamine ja taasesitamine.
-
Halda lindistusi: saate salvestust teistega jagada, ümber nimetada või kustutada. Lisateavet leiate teemast Lynci salvestushaldur.
-
Kiirsõnumiteksti kuvasuurus: saate valida koosolekul kiirsõnumites kuvatava teksti suuruse.
-
Koosolekule sisenemise teave: sisaldab koosolekulinki, telefoninumbreid, konverentsi ID-d ja korraldaja nime. Saate teabe kopeerida ja saata selle kellelegi teisele, kes soovib samuti liituda.
-
Lync Koosoleku suvandid : saate muuta koosoleku suvandeid (nt ooteruumi-, esinemis- ja marginaalide lisamise õigusi).
-
Lõpeta koosolek: saate akna sulgeda ja katkestada kõigi (sh sisse helistanud osalejate) ühenduse koosolekuga.
-
Lync spikker: avatakse Lync spikriaken. Saate valida ühe suvanditest või otsida spikriteemat.
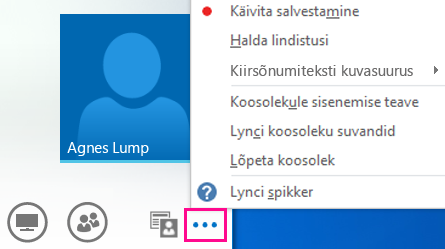
Kiirsõnumside (IM)
Üks Skype‘i ärirakenduse (Lync) koosoleku kasulikke funktsioone on koosolekul osalejatele kiirsõnumite saatmise võimalus. Kiirsõnumiakna avamiseks viige kursor kiirsõnumi ikoonile või klõpsake seda, et aken koosolekule dokkida.
Kui akna dokite, kuvatakse ka muud suvandid, nt fontide valimine või naerunägude lisamine. Kui soovite kuvada veel rohkem suvandeid, siis paremklõpsake kiirsõnumiakent.
Pidage meeles, et kiirsõnumid kuvatakse kõigile koosolekul osalejatele. Kui soovite saata kellelegi privaatsõnumit, avage inimeste menüü, paremklõpsake soovitud nime ja valige kiirsõnumside suvand.