Märkus.: Soovime pakkuda teie keeles kõige ajakohasemat spikrisisu niipea kui võimalik. See leht on tõlgitud automaatselt ja sellel võib leiduda grammatikavigu või ebatäpsusi. Tahame, et sellest sisust oleks teile abi. Palun märkige selle lehe allservas, kas sellest teabest oli teile kasu või mitte. Soovi korral saab ingliskeelset artiklit lugeda siit.
Saate kõike koosolekuga seonduvat hallata Skype’i koosolekute rakendus või Skype’i ärirakenduse veebiversioon põhiakna.
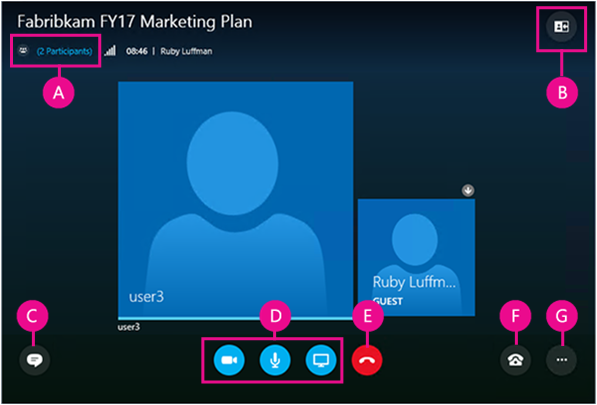
|
A |
Osalejate loendi kuvamine |
|
B |
Koosolekuvaate valimine |
|
C |
Kiirsõnumside akna kuvamine |
|
D |
Video käivitamine ja peatamine, heli vaigistamine ja sisu esitamine |
|
E |
Heli katkestamine |
|
F |
Heli- ja seadmesuvandid |
|
G |
Koosolekusuvandite häälestamine või koosolekult lahkumine |
 |
Saate heli vaigistada ja vaigistuse välja lülitada. |
 |
Saate oma heliseadme ühenduse katkestada, kuid koosolekut jätkata. Kasutage seda suvandit siis, kui kavatsete koosolekule sisse helistada või lasta koosolekul endale helistada. NB!: Saate Skype‘i koosolekuga telefoni kaudu liituda ainult siis, kui korraldaja on koosolekukutsesse lisanud sissehelistamisteabe. Lisateave. |
 |
Saate heli ootele panna, helitugevust reguleerida või valida muu heliseadme. |
 |
Skype’i koosolekute rakendus saate salvestada helisätete juhul, kui koosolekult lahkuda. Kui teil on märgitud ruut Jäta mind välja kui Skype’i ärirakenduse veebiversioon koosolekuga liitunud, valige rohkem suvandeid |
Koosoleku kohandamiseks valige Rohkem suvandeid ja seejärel Koosolekusuvandid.
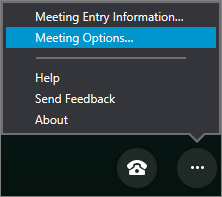
Siin saate teha järgmist.
-
Saate salvestada sisselogimisteabe, isikupärastada kiirsõnumside akna ilmet ja lülitada logimist sisse või välja.
-
Saate määrata koosoleku heliga liitumise eelistused.
-
Saate häälestada eelistatud heli- ja videoseadmed.
Kui koosoleku korraldaja andis teile esitaja õigused, saate koosoleku sisu teistega jagamiseks kasutada nuppu Esita.
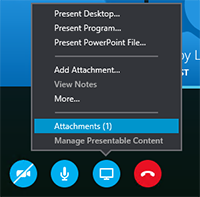
Samuti võite teha järgmist.
-
Saate vaadata manuseid (üleslaaditud failid) või hallata juba üleslaaditud sisu.
-
Koosolekule tahvli, küsitluse või eraldi K ja V halduri akna lisamiseks klõpsake nuppu Rohkem.
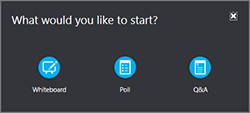
Koosolekul osalejate kuvamiseks klõpsake nuppu Ava osalejate loend.
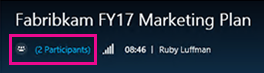
Kui olete esineja, saate teha ka järgmist.
-
Saate inimesi juurde kutsuda telefoni või meili kaudu.
-
Saate vaigistada kõik teised koosolekul osalejad või peita kõigi nimed osalejate loendis.
-
Saate koosoleku kiirsõnumside akna välja lülitada. See funktsioon on kasulik suurel koosolekul, kui soovite arutelu paremaks juhtimiseks kasutada eraldi K ja V haldurit. K ja V halduri avamiseks klõpsake nuppu Esitamine ja seejärel Rohkem.
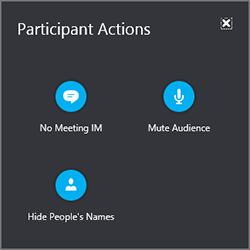
Koosoleku kiirsõnumsidepaani avamiseks või sulgemiseks klõpsake kiirsõnumside nuppu.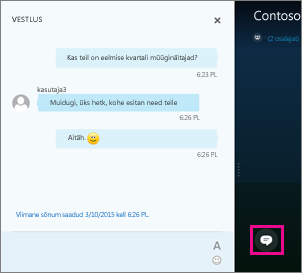
Kui kiirsõnumsidepaan on suletud, näitab punane indikaator, et saadaval on uued kiirsõnumid.
NB!: Kogu kiirsõnumsidepaanile tipitud teave kuvatakse kõigile osalejatele. Üksikule osalejale ei saa kiirsõnumeid saata.
Saate muuta koosolekuakna paigutust vastavalt sellel, mis parasjagu toimub ja millele soovite keskenduda. Valige akna paremas ülaservas nupp Paigutuse valimine ja valige soovitud koosolekuvaade.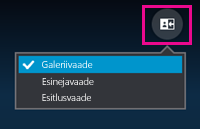
-
Galeriivaade Kuvatakse kõigi koosolekul osalejate pildid või videod.
-
Kõnelejavaade Kuvatakse hetkel kõneleva isiku pilt või video.
-
Esitlusvaade On saadaval siis, kui keegi esileb. Saate peita kõigi pildid ja videod ja laiendada oma koosoleku sisu vaadet.
Kui kaamera on ühendatud ja häälestatud, saate käivitada videovestluse teiste koosolekul osalejatega.. Video eelvaate kuvamiseks valige kaameranupp. Kui soovite oma video ühiskasutusse anda, valige Käivita minu video.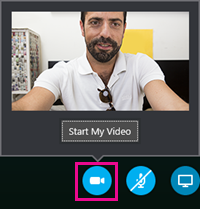
Koosolekult lahkumiseks valige rohkem suvandeid 










