Sisendkaustareeglite abil saate automaatselt sooritada teatud toiminguid teie postkasti saabuvate meilisõnumitega. Samuti saate luua reeglid oma meiliaadressi jäädvustamiseks, kui seda kasutatakse muudel veebisaitidel.
Reeglid kehtestatakse kõikidele sissetulevatele sõnumitele ja neid saab luua mis tahes kaustas.
-
Kindlalt saatjalt või saatjatelt saabuvate meilisõnumite kausta teisaldamise jaoks kiiresti reegli loomiseks klõpsake sõnumiloendis sõnumil, mille jaoks soovite reegli luua, ja valige käsk Loo reegel.
-
Valige kaust, kuhu soovite kõik sellelt saatjalt või nendelt saatjatelt saabuvad meilisõnumid teisaldada, ja seejärel valige nupp OK.
-
Valige OK.
Kui soovite teha peale kindla(te)lt saatja(te)lt pärit sõnumite kausta teisaldamise ka muud, valige nupp Täpsemad suvandid.
-
Täiesti uue reegli loomiseks valige lehe ülaservas Sätted > Meil > reeglid.
-
Klõpsake nuppu Lisa uus reegel.
Igal reeglil peab olema vähemalt kolm asja: nimi, tingimus ja toiming. Reeglid võivad sisaldada ka tingimuste erandeid. Saate igal etapil lisada mitu tingimust, toimingut ja erandit, valides käsud Lisa tingimus, Lisa toiming ja Lisa erand.
Kui te ei soovi pärast käesoleva reegli täitmist ühtegi muud reeglit käitada, märkige ruut Lõpeta ülejäänud reeglite töötlemine. Lisateavet leiate teemast Outlook.com täiendavate reeglite töötlemise lõpetamine.
Reegli loomiseks vajutage nuppu Salvesta ja reegli loomisest loobumiseks vajutage nuppu Hülga.
-
Valige lehe ülaosas Sätted .
-
Valige Meil > reeglid.
-
Valige redigeeritavas reeglis

-
Redigeeritud reegli salvestamiseks valige Salvesta .
Märkus.: Outlook.com ei saa töödelda mõnda teistes Outlooki versioonides loodud reeglit. Selliseid reegleid ei saa Outlook.com-is käitada ega redigeerida.
-
Valige lehe ülaosas Sätted .
-
Valige Meil > reeglid.
-
Valige kustutatavas reeglis

Näpunäide.: Kui soovite vaid reegli mõneks ajaks välja lülitada, valige reegli kõrval olev tumblernupp.
Sissetulevatele sõnumitele rakendatakse sisendkaustareegleid selles järjekorras, milles nad on esitatud sisendkaustareeglite loendis. Saate sisendkausta tulevatele sõnumitele rakenduvate reeglite järjekorra ümber korraldada.
-
Valige lehe ülaosas Sätted .
-
Valige Meil > reeglid.
-
Valige reegel ning kasutage seejärel üles- või allanoolt, et muuta seda, millises järjekorras reeglit sissetulevatele sõnumitele rakendatakse.
Praegu ei saa Outlook.com-is olemasolevatele sõnumitele sisendkaustareegleid rakendada. Uus reegel rakendatakse ainult pärast selle loomist vastuvõetud sõnumitele.
Siiski saate käskude Arhiivi, Teisalda ja Korrasta abil sisendkausta sõnumeid automaatselt teisaldada või kustutada. Lisateavet leiate teemast Sisendkausta korraldamine arhiivimise, korrastamise ja muude tööriistade abil saidil Outlook.com.
Mida peaksin veel Outlook.com teadma?
Võimalik, et olete loonud reegli, et edastada või ümber suunata sissetulevad sõnumid teisele meiliaadressile. Sel juhul on oluline teha vahet edasisaatmisel ja ümbersuunamisel.
-
Edasisaadetud sõnum kuvatakse kui sõnum, mis on sulle saabunud ja seejärel edastatud teisele adressaadile. Kui adressaat vastab, läheb vastus aadressile, kust sõnum edastati.
-
Ümbersuunatud sõnum säilitab algse saatja Saatja real. Kui adressaat, kellele sõnum ümber suunatud oli, vastab, läheb vastus algsele saatjale.
Lisateave
Sisendkaustareeglite kasutamine Rakenduses Outlook for Windows
Reegli loomine rakenduses Outlook for Mac
Sisendkausta korraldamine arhiivimise, korrastamise ja muude tööriistade abil Outlook.com-is
Meilisõnumi rämpspostiks märkimine või saatjate blokeerimine Outlook.com-is
Kas vajate endiselt abi?
|
|
Outlook.com-is abi saamiseks klõpsake siin või valige menüüribal suvand Spikker ja sisestage oma päring. Kui eneseabi ei lahenda teie probleemi, liikuge kerides allapoole valikuni Kas vajate ikka abi? ja valige Jah. Outlook.com-is meiega ühenduse võtmiseks peate sisse logima. Kui te ei saa sisse logida, klõpsake siin. |
|
|
|
Microsofti konto ja tellimustega seoses abi saamiseks külastage jaotist Konto ja arveldamise spikker. |
|
|
|
Teiste Microsofti toodete ja teenuste tõrkeotsinguks sisestage oma probleem siin. |
|
|
|
Outlook.com-i kogukonnafoorumis saate postitada küsimusi, jälgida arutelusid ja jagada oma teadmisi. |
-
Valige Sätted

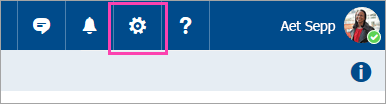
-
Valige Meil ja vasakul avatakse paneel Suvandid. Tehke menüüs Meil > Automaattöötlus valik Sisendkausta- ja korrastamisreeglid.
-
Valige jaotises Sisendkaustareeglid käsk Lisa

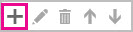
-
Tippige väljale Nimi sisendkaustareegli nimi ja valige seejärel vastavast ripploendist tingimus ja toiming.
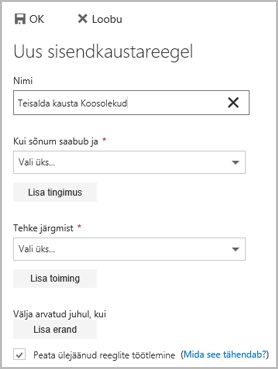
Lisatingimuste ja -toimingute lisamiseks klõpsake käsku Lisa tingimus või Lisa toiming.
-
Sisendkaustareeglile erandi lisamiseks klõpsake käsku Lisa erand ja valige seejärel menüüst Erandi lisamine sobiv erand.
-
Suvand Seiska ülejäänud reeglite töötlemine on vaikimisi aktiivne. Kui see suvand on sisse lülitatud ning saabub sõnum, mis vastab mitme reegli kriteeriumidele, rakendatakse vaid esimest reeglit. Ilma märkeruutu valimata rakendatakse kõiki sisendkaustareegleid, mille kriteeriumidele sõnum vastab.

Saate redigeerida mis tahes sisendkaustareeglit, valides selle ja klõpsates käsku Redigeeri 
Kui teil on sisendkaustareegel, mida te enam ei soovi, saate selle valida ja seejärel valida kustutamiseks käsu Kustuta 
Sissetulevatele sõnumitele rakendatakse sisendkaustareegleid selles järjekorras, milles nad on esitatud loendis Sisendkaustareeglid. Saate sisendkausta tulevatele sõnumitele rakenduvate reeglite järjekorra ümber korraldada.
-
Valige Sätted

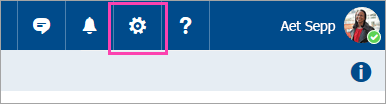
-
Valige Meil ja vasakul avatakse paneel Suvandid. Tehke menüüs Meil > Automaattöötlus valik Sisendkausta- ja korrastamisreeglid.
-
Valige jaotises Sisendkausta reeglid reegel, mida soovite teisaldada, ja seejärel valige üles- või allanool

-
Valige Sätted

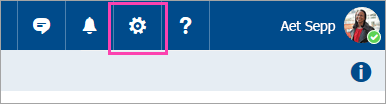
-
Valige Meil ja vasakul avatakse paneel Suvandid. Tehke menüüs Meil > Automaattöötlus valik Sisendkausta- ja korrastamisreeglid.
-
Valige jaotises Sisendkaustareeglid käsk Lisa

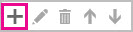
-
Tippige sisendkaustareegli nimi väljale Nimi.
-
Valige suvandis Kui sõnum saabub ja vastab järgmistele tingimustele tingimus See sisaldab neid sõnu ning seejärel valige tingimus teemas.
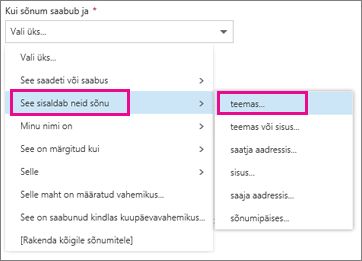
-
Määratlege sõna või fraas, mis on teisaldatava sõnumi teemareal, klõpsake käsku Lisa

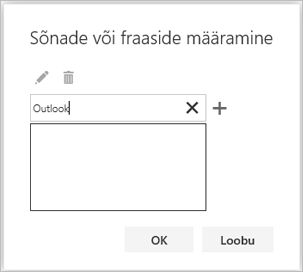
-
Valige jaotises Tee järgmist suvand Teisalda, kopeeri või kustuta ja valige seejärel käsk Teisalda sõnum kausta.
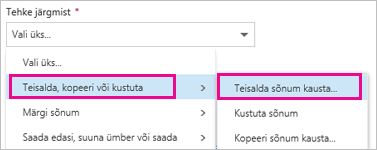
-
Valige kaust, kuhu soovite sõnumi teisaldada, ja klõpsake nuppu OK.
-
Valige dialoogiboksi ülaosas käsk OK.
-
Valige Sätted

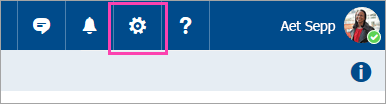
-
Valige Meil ja vasakul avatakse paneel Suvandid. Tehke menüüs Meil > Automaattöötlus valik Sisendkausta- ja korrastamisreeglid.
-
Valige jaotises Sisendkaustareeglid käsk Lisa

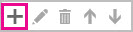
-
Tippige sisendkaustareegli nimi väljale Nimi.
-
Valige suvandis Kui sõnum saabub ja vastab järgmistele tingimustele tingimus See sisaldab neid sõnu ning seejärel valige tingimus teemas.
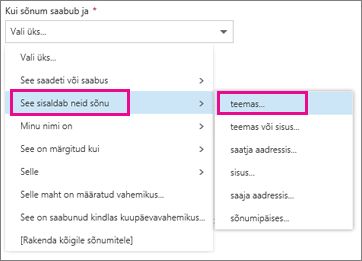
-
Määratlege sõna või fraas, mis on teisaldatava sõnumi teemareal, klõpsake käsku Lisa

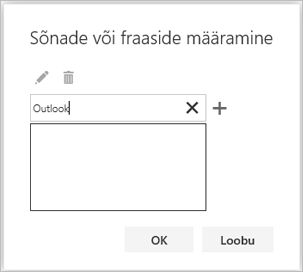
-
Valige jaotises Tee järgmist suvand Teisalda, kopeeri või kustuta ja valige seejärel käsk Teisalda sõnum kausta.
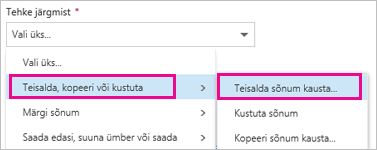
-
Valige kaust, kuhu soovite sõnumi teisaldada, ja klõpsake nuppu OK.
-
Valige dialoogiboksi ülaosas käsk OK.
Märkus.: Kui kasutate Microsoft 365 sisselogimiseks töö- või koolikontot, kasutate Outlooki veebirakendus. Kui kasutate Outlook.com, Hotmaili, Live'i või MSN-i kontot, lugege teemat Sisendkaustareeglite kasutamine Outlook.com.
Lisateave
Sisendkaustareeglite kasutamine Rakenduses Outlook for Windows











