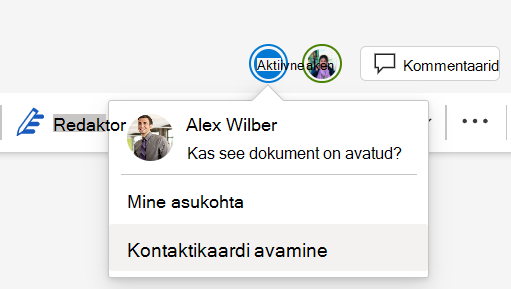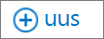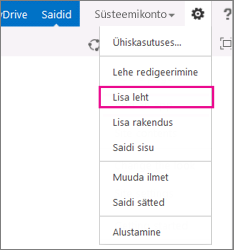Kui logite sisse Microsoft 365 või ettevõtte SharePoint Server saidile, valige rakendusekäivitis navigeerimispaanil või ülemisel ribal SharePoint või Saidid. Nende kaudu pääsetegi SharePointi.
SharePoint teenusekomplektis Microsoft 365
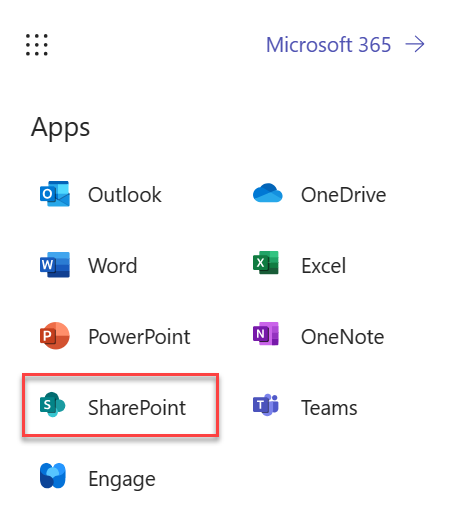
SharePoint Server 2016
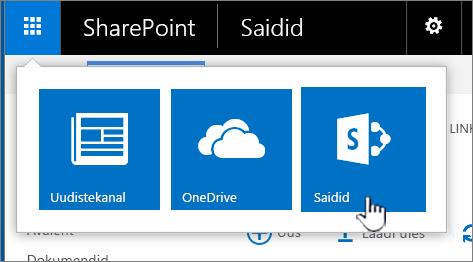
SharePointi saidi võimalused
Ettevõtted kasutavad SharePointi veebisaitide loomiseks. Teenusekomplekti Microsoft 365 kasutades saate luua saidi SharePointi avalehel. Samuti saate SharePoint meeskonnatöö saidi iga kord, kui loote Outlook Online'is või #x2Microsoft 365 rühma. Kui kasutate SharePoint Serverit, saate luua meeskonnatöö saite ja mitut muud tüüpi saite. Saitidel saate teavet turvaliselt talletada, korraldada, ühiskasutusse anda ning pääsete sellele juurde igast seadmest. Teil on vaid vaja veebibrauserit, nagu näiteks Microsoft Edge, Internet Explorer, Google Chrome või Mozilla Firefox. Hankige endale SharePointi mobiilirakendus, et olla oma mobiilsideseadme kaudu kõigega kursis.
10 asja, mida saate SharePoint
|
Soovitud toiming |
Proovige järgmist |
|---|---|
|
Failide üleslaadimine SharePointi dokumenditeeki, et pääseksite neile kõikjalt juurde |
Saate failid arvutist dokumenditeeki lohistada. Valige SharePoint teenusekomplektis Microsoft 365 ja SharePoint Server 2016 käsuribal Laadi üles . Kui kasutate Microsoft Edge'i, saate üles laadida nii faile kui ka kaustu. Lisateabe saamiseks lugege artiklit Failide üleslaadimine teeki. |
|
Dokumenditeegis asuva dokumendi avamine |
Valige, et avada dokument, mille kallal soovite töötada, ja see avatakse Microsoft 365 veebirakendus. Kui teil on rakendus arvutisse installitud ja soovite seda kasutada, valige redigeeri dokumenti > Redigeeri <rakenduse nimi>. Teavet dokumenditeekide kohta leiate teemast Mis on dokumenditeek?
|
|
Sama dokumendiga mitmekesi korraga töötamine |
Dokumenditeegis valige, et avada dokument, mille kallal soovite töötada. Dokument avatakse vastavas Microsoft 365 veebirakendus'i veebirakenduses. Dokumendi paremas ülaservas kuvatakse dokumenti praegu redigeerivate inimeste arv.
Lugege artiklit Dokumendialane koostöö ja kaasautorlus. |
|
Dokumentide ühiskasutusse andmine |
Valige dokument, mille soovite ühiskasutusse anda, valige menüü avamiseks kolmikpunkt (...) ja seejärel valige Anna ühiskasutusse. SharePoint Online  SharePoint Server 2016 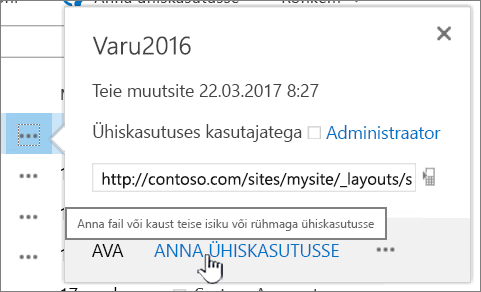 Lugege teemat SharePointi failide või kaustade ühiskasutus Microsoft 365-s või Video: dokumentide ühiskasutus SharePoint Serveris. |
|
Saitide ühiskasutus |
Kui teil on saidi omanikuõigused, valige |
|
Meeskonnatöö saidi loomine |
Kui kasutate Microsoft 365, saate saidi luua SharePoint avalehe kaudu ja loob automaatseltMicrosoft 365 rühma. Kui loote Outlookis või InimesedMicrosoft 365 rühma, saate automaatselt SharePoint teenusekomplektis Microsoft 365 meeskonnatöö saidi. Meeskonnatöö saitide loomise kohta leiate lisateavet artiklist Meeskonnatöö saidi loomine SharePoint Online'is. Kui teil on MOSS_1st_CurrentVer saidi omanikuõigused , valige Saidid ja seejärel + uus sait või + uus.
|
|
Loendi või teegi lisamine meeskonnatöö saidile |
Loendi või teegi lisamiseks SharePoint teenusekomplektis Microsoft 365 valige saidil + Uus ja seejärel valige loendist Loend või Teek . 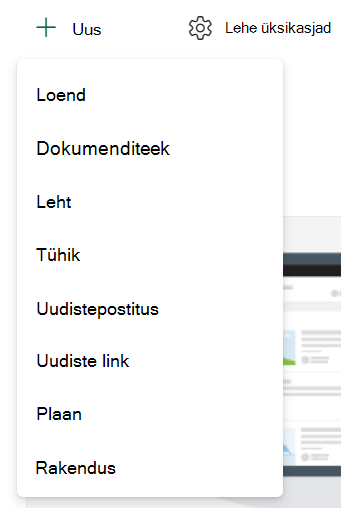
SharePoint
SharePoint Server versioonide loendi või teegi lisamiseks valige Sätted
Lisateabe saamiseks lugege artiklit Loendi loomine SharePointis või Dokumenditeegi loomine SharePointis. |
|
Dokumendi varasemate versioonide säilitamine dokumendi muutmisel |
Paremklõpsake SharePoint teenusekomplektis Microsoft 365 teegis mõnda dokumenti ja seejärel valige Kuva versiooniajaloo > rohkem suvandeid (võib-olla peate menüüd kerima). 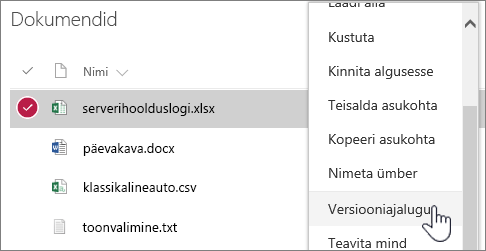 SharePoint Server versioonide puhul valige faili kõrval kolmikpunkt (...) ja seejärel menüü avamiseks dialoogiboksis uuesti kolmikpunkt (...) või valige dokument ja valige vahekaardil Failid suvand Versiooniajalugu. 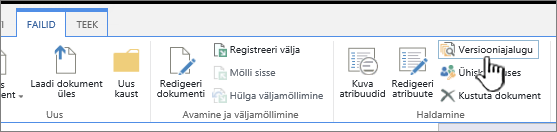 SharePoint Serveri lint ja menüü Failid Lisateabe saamiseks lugege artiklit Loendi või teegi versioonimise lubamine ja konfigureerimine. |
|
Millegi otsimine |
Tippige otsingusõna väljale Otsing ja seejärel valige Otsing ikoon SharePoint Online  SharePoint Server 2016 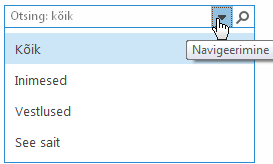 |
|
Teabe jagamine ettevõttega |
Valige Microsoft 365, SharePoint teenusekomplektis Microsoft 365 käsk Loo uudisepostitus, tippige sõnum. Seejärel valige Postita uudised. |
Failide ning kaustade kopeerimine ja teisaldamine ühest teegist teise
Failide kopeerimiseks ja teisaldamiseks on mitu võimalust ja need olenevad sellest, millist SharePointi versiooni te kasutate. SharePoint teenusekomplektis Microsoft 365'is saate ühest teegist teise kopeerimiseks või teisaldamiseks kasutada käsku Kopeeri asukohta või Teisalda asukohta. Lisateabe saamiseks lugege artiklit Kausta, faili või lingi teisaldamine või kopeerimine dokumenditeegis.
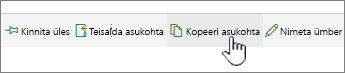
SharePoint teenusekomplektis Microsoft 365'i nupud „Teisalda asukohta“ ja „Kopeeri asukohta“
SharePointi teegi kasutamine Exploreri vaates võimaldab teha kiiresti kõiki failitoiminguid. Sisuliselt saate seda teha kahel viisil: kaustu sünkroonides või avades need Exploreris. Erinevus seisneb selles, et sünkroonitud kaustad jäävad alles ning neid saab kasutada igal ajal mistahes rakenduses, kuid käsk „Ava Exploreris“ on ühekordne toiming.
Teegi sünkroonimisel luuakse arvuti töölauale sellest kohalik eksemplar. Kahe teegi sünkroonimisel saate faile ja kaustu kopeerida või teisaldada, luua kaustu ning faile ja kaustu kustutada. Sünkroonitud teek sünkroonitakse automaatselt SharePointi teegiga. Lugege teekide ja SharePoint teenusekomplektis Microsoft 365'i sünkroonimise kohta lisateavet artiklist Dokumenditeegi failide sünkroonimine arvutiga. SharePoint Server 2016 leiate teemast Arvuti häälestamine kohapealsete SharePoint Serveri failide sünkroonimiseks.
Teine võimalus Windows Exploreri abil faile kohandada on avada teek Exploreris. Nagu sünkroonitud kaustade puhul töölaual, võimaldab see faile ja kaustu kopeerida, teisaldada ning redigeerida. Faile värskendatakse automaatselt teie SharePointi teegis. Lisateavet leiate teemast Teegi avamine File Explorer.
Kas soovite kontrolli selle üle, kes teie asjadele juurde pääsevad?
SharePointis põhineb kõik õigustel. Kui saate parema arusaama sellest, kuidas õigused toimivad, mõistate ka seda, kuidas hoida oma kontrolli all see, kes teie asjadele saitidel juurde pääsevad. Vt: Video: SharePointi õiguste mõistmine.
Kui olete saanud selgeks, kuidas õigused toimivad, lugege nende haldamise kohta teavet artiklist SharePointi loendi või teegi õiguste muutmine ja haldamine.
Kas olete valmis keerulisemate toimingute juurde siirduma?
Heitke pilk meie koolitustele, mis on mõeldud algajatele ja edasijõudnud kasutajatele.