Siin on mõned soovitused juhuks, kui teil esineb SharePointi dokumenditeekide kaudu Microsoft 365‘i failide ja dokumentide avamisega probleeme.
Soovitame dokumenditeegi sünkroonida oma arvutiga, et töötada dokumentidega. Sünkroonimine loob teie arvutis kohaliku kausta, kus saate faile hõlpsalt avada ja redigeerida. Dokumendi salvestamisel laaditakse see automaatselt üles SharePoint või OneDrive töö või kooli jaoks. Lisateavet leiate teemast SharePointi failide sünkroonimine arvutiga.
Kui probleem ilmneb ava exploreris või View in File Exploreris, lugege teemat Ava Exploreris või Kuva File Exploreris.
Failide allalaadimine ja kohalik kontrollimine
Mõningaid probleeme võivad põhjustada SharePointi serveri ja Microsoft 365’i versioonide erinevused. Kui see ei toimi, proovige fail alla laadida ja kohalikult avada.
-
Olenevalt SharePointi versioonist tehke üht järgmistest.
Valige SharePoint fail ja klõpsake käsuribal nuppu Laadi alla või klõpsake ellipse (...) ja seejärel käsku Laadi alla.
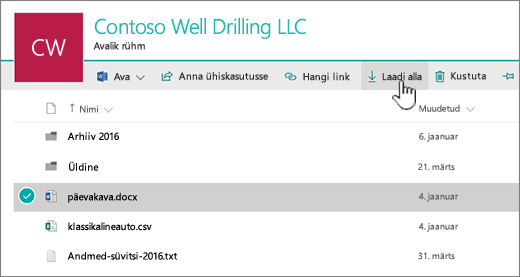
Valige rakenduses SharePoint Server 2016 fail, klõpsake käsuribal nuppu „Rohkem“ ja klõpsake siis nuppu Laadi alla või paremklõpsake dokumenti ning klõpsake seejärel käsku Laadi alla.
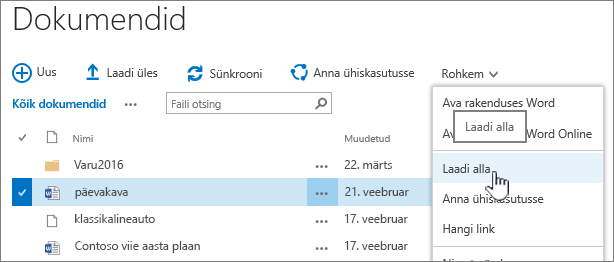
Rakenduses SharePoint Server 2013 valige fail, klõpsake kolmikpunkti (...), klõpsake dialoogiboksis uuesti kolmikpunkti (...) ja klõpsake seejärel nuppu Laadi alla.
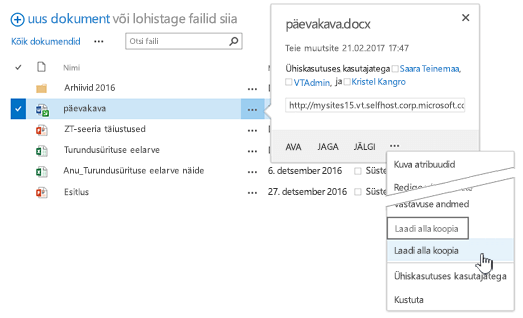
Rakenduses SharePoint Server 2010 klõpsake failil allanoolt, seejärel käsku Saada ja siis käsku Laadi alla koopia.
-
Klõpsake brauseris nuppu Salvesta ja siis faili asukohaks oleva kasuta avamiseks nuppu Ava kaust.
-
Paremklõpsake töölauakaustas faili ja klõpsake seejärel nuppu Ava programmiga.
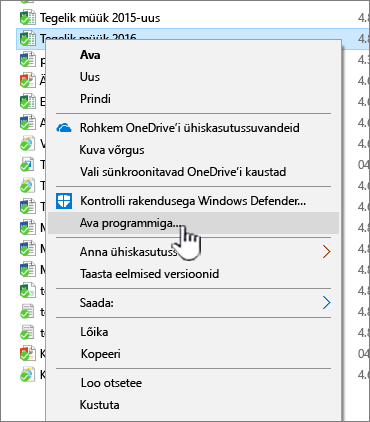
-
Valige rakendus, mida soovite kasutada. Kui faili avamiseks pole rakendust määratud, kuvatakse selle valimiseks dialoogiboks. Kui rakendust loendis pole, klõpsake nuppu Vali mõni rakendus.
-
Märkige ruut Kasuta alati seda rakendust.
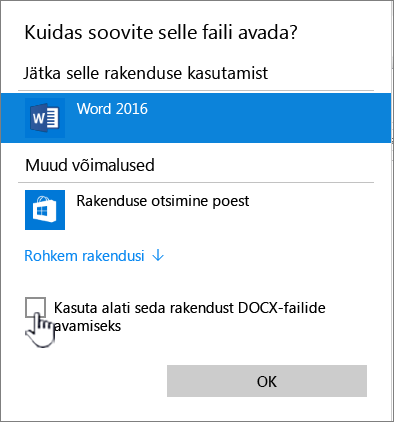
-
Sulgege rakendus ja topeltklõpsake faili, et kontrollida, kas avatakse õige rakendus.
Oma kasutatava SharePointi versiooni väljauurimiseks lugege artiklit Millist SharePointi versiooni ma kasutan?
Selleks et teha kindlaks, millist Microsoft 365‘i versiooni te kasutate, lugege artiklit Kasutatava Office'i versiooni kindlakstegemine või Lisateave muude Office’i versioonide kohta.
Märkus.: Kui läksite oma arvutis Microsoft 365’i varasemalt versioonilt üle versioonile Office 2013 või Office 2016, võib teil ikkagi alles olla mõne programmi (nt Visio ja Project) varasem versioon. Kui kasutate neid programme, siis täiendage need versiooniks 2013 või 2016. Kui te neid programme enam ei kasuta, desinstallige need.
Rikutud failid
Kui saite faili varem avada, kuid enam mitte, võib fail olla rikutud või probleem olla selles, et failivorming ei ühildu ühegi rakendusega. Faili salvestamisel proovige see kindlasti ka uuesti avada. Nii saate kontrollida, kas fail salvestati õigesti. Kui kasutate mõnda faili ühiselt teiste kasutajatega, siis veenduge, et fail täielikult ja samas vormingus salvestataks. Näiteks kui arvutustabel avatakse XLS-vormingus, siis tuleks see kindlasti ka XLS-failina salvestada.
Rikutud failid võivad takistada ka SharePointi avamist. Kui arvate, et tegu on rikutud failiga, laadige dokument alla ja proovige toiminguid, mida on kirjeldatud järgmistes artiklites.
Toetuseta failivormingud
Microsoft 365‘i uute versioonidega lisanduvad uued funktsioonid, mis ei pruugi varasemates Microsoft 365‘i versioonides saadaval olla. Uued versioonid on võimelised lugema vanemate versioonidega loodud dokumente, aga vanemad versioonid uuemaid dokumente lugeda ei saa. Näiteks Excel 2016 salvestab failid XLSX-vormingus, kuid Excel 2003 saab lugeda üksnes XLS-vormingus faile. Veenduge, et kasutajatel oleksid SharePointis failide ühiskasutamisel dokumentide jaoks ühilduvad Microsoft 365‘i versioonid. Kui kasutate teenusekomplekti Microsoft 365, saate uusima töölauaversiooni installida veebilingi kaudu.










