Saate lisada oma vormimallile vähemalt ühe sekundaarse andmeühenduse, mille abil saate teha andmepäringuid dokumenditeegis või -loendis või edastada andmeid teenust Microsoft Windows SharePoint Services käitava serveri dokumenditeeki.
Selle artikli teemad
Ülevaade
Sekundaarne andmeühendus on vormimallile lisatud suvaline andmeühendus välise andmeallikaga. See andmeühendus erineb andmebaasil, veebiteenusel või ühendusteegi sätetel põhineva vormimalli koostamisel loodud põhiandmeühendusest. Sekundaarne andmeühendus tuleb lisada ainult juhul, kui te ei saa andmeid põhiandmeühenduse kaudu saata ega nende kohta päringut esitada.
Kui lisate oma vormimallile sekundaarse päringu andmeühenduse, luuakse rakenduses Microsoft Office InfoPath dokumenditeegi või -loendi andmete talletamise viisile vastav sekundaarne andmeallikas koos andmeväljade ja rühmadega.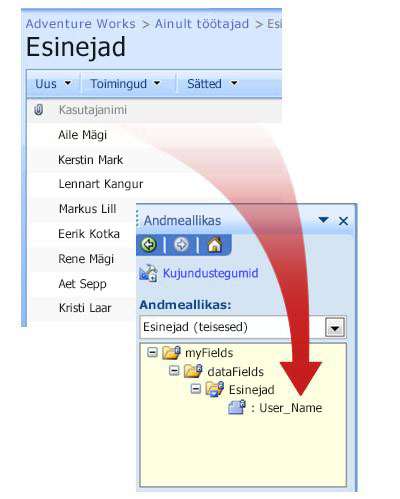
Kuna sekundaarse andmeallika andmestruktuur peab vastama andmete dokumenditeegis või loendis talletamise viisile, ei saa sekundaarse andmeallika olemasolevaid välju ega rühmi muuta.
Andmeühendus, mis teeb andmepäringuid SharePointi dokumenditeegist või loendist, tagastab automaatselt kõik dokumenditeegis või loendis olevad üksused. Kui kasutate päringuandmeühendust loendiboksi, ripploendiboksi või liitboksi asustamiseks ja juhtelement sisaldab liiga palju üksusi või soovite kuvada ainult need üksused, mis vastavad määratletud kriteeriumidele, saate üksuste arvu piiramiseks kasutada juhtelemendis olevat filtrit. Lisateavet juhtelemendis kuvatud andmete filtreerimise kohta leiate jaotises Vt ka olevate linkide kaudu.
Samuti saate kõiki päringu andmeühendusi nende tulemite salvestamaks konfigureerida, nii et kasutajatel oleks juurdepääs andmetele juhul, kui nende vorm pole võrguga ühendatud. Sõltuvalt andmete olemusest, soovite võib-olla kuvada päringu tulemeid ainult siis, kui kasutajatel on võrguühendus.
Turbeteade.: Kui kasutate sekundaarset andmeühendust tundliku loomuga andmete toomiseks välisest andmeallikast, võiksite selle funktsiooni välja lülitada, et andmed oleksid kaitstud ka juhul, kui arvuti läheb kaotsi või varastatakse. Kui keelate selle funktsiooni, on andmed saadaval ainult siis, kui kasutaja on võrku ühendatud.
Kui lisate vormimallile päringu andmeühenduse, kasutavad sellel vormimallil põhinevad vormid nende avamisel vaikimisi seda andmeühendust. Samuti saate oma vormimalli ühel järgnevatest viisidest konfigureerida, et see kasutaks päringu andmeühendust.
-
Reegli lisamine Saate konfigureerida reegli nii, et see käivitab päringu andmeühenduse iga kord, kui reegli tingimus on täidetud.
-
Nupu lisamine Saate lisada oma vormimallile nupu, mida kasutajad saavad klõpsata andmete saatmiseks päringuandmeühenduse kaudu.
-
Kohandatud koodi kasutamine Kui te ei saa reeglit lisada või juhtelemendi väärtust seada, siis saate päringu andmeühenduse abil andmete toomiseks kohandatud koodi kasutada. Kohandatud koodi kasutamiseks peab arendaja kohandatud koodi looma.
Kui lisate oma vormimallile andmeesitamise andmeühenduse, saate konfigureerida vormimalli nii, et see lubaks kasutajatel edastada oma vormi andmeid, ning saate konfigureerida oma vormimallil põhinevate vormide edastamissuvandeid.
Enne alustamist
Enne sekundaarse andmeühenduse lisamist oma vormimallile peate küsima oma saidiadministraatorilt järgmist teavet.
-
SharePointi saidi asukoht ja vajalikud õigused sellele juurdepääsuks
-
Kinnitus, kas sait on konfigureeritud nii, et kasutajad saavad andmeid dokumenditeegist või -loendist
-
Kinnitus, kas saate dokumenditeegi või -loendi andmeid talletada oma kasutajate arvutites võrguühenduseta kasutamiseks.
Päringu andmeühenduse lisamine
Selleks, et lubada kasutajatel teha andmepäringuid teenust Microsoft Windows SharePoint Services käitavas serveris asuva saidi dokumenditeegis, või -loendis, peate vormimallil tegema järgmist.
-
Lisage sekundaarne andmeühendus.
-
Konfigureerige vormimall sekundaarse andmeühenduse kasutamiseks.
1. samm: sekundaarse andmeühenduse lisamine
-
Klõpsake menüü Tööriistad suvandit Andmeühendused.
-
Klõpsake dialoogiboksis Andmeühendused käsku Lisa.
-
Klõpsake andmeühendusviisardis nuppu Loo uus ühendus selle kohaga, nuppu Võta andmed vastu ja siis nuppu Edasi.
-
Klõpsake viisardi järgmisel lehel suvandit SharePointi teek või loend ja seejärel nuppu Edasi.
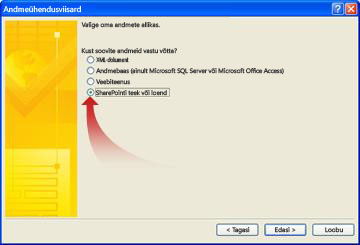
-
Tippige viisardi järgmisele lehele dokumenditeeki või -loendit sisaldava SharePointi saidi URL ja klõpsake seejärel nuppu Edasi. Näiteks tuleb dokumendiloendi kasutamiseks SharePointi saidil http://www.adventureworks.com/EmployeeList tippida URL http://www.adventureworks.com/EmployeeList.
-
Klõpsake viisardi järgmise lehe loendis Loendi või teegi valimine kasutatavat loendit või teeki ning seejärel nuppu Edasi.
-
Märkige viisardi järgmisel lehel soovitud väärtuste kõrval olevad ruudud. Kui vormimall publitseeritakse dokumenditeegis ja soovite, et sellel vormimallil põhinevad vormid pääseksid ligi vormi metaandmetele, märkige ruut Kaasa ainult aktiivse vormi andmed.
-
Klõpsake nuppu Edasi.
-
Kui soovite talletada päringu tulemeid koos vormimalliga, märkige ruut Salvesta andmetest koopia vormimalli. Selle ruudu märkimisel talletatakse päringu tulemid vormimallil. Kuna andmed talletatakse vormimallil, on andmed saadaval kasutajate täidetavatel vormidel isegi siis, kui nende arvutitel pole võrguühendust.
Turbeteade.: Selle ruudu märkimisel talletatakse päringutulemid vormimallis. Kuna andmed talletatakse vormimallil, on andmed saadaval kasutajate täidetavatel vormidel isegi siis, kui nende arvutitel pole võrguühendust. Kui kasutate seda andmeühendust tundliku loomuga andmete toomiseks, võiksite selle funktsiooni välja lülitada, et andmed oleksid kaitstud ka juhul, kui arvuti läheb kaotsi või varastatakse.
-
Klõpsake nuppu Edasi.
-
Tippige viisardi järgmise lehe väljale Sisestage selle andmeühenduse nimi selle sekundaarse andmeallika kirjeldav nimi. See nimi kuvatakse tööpaani Andmeallikas loendis Andmeallikas. Kui soovite, et päring käivitataks automaatselt iga kord, kui kasutaja vormi avab, märkige ruut Laadi andmed vormi avamisel automaatselt alla.
2. samm: vormimalli konfigureerimine sekundaarse andmeühenduse kasutamiseks
Kui soovite, et teie vormimallil põhinevad vormid kasutaksid pärast vormi kasutajapoolset avamist seda andmeühendust, saate lisada vormimallile reegli, mis kasutab teatud tingimustes seda andmeühendust, või nupu, mida kasutajad saaksid selle andmeühenduse kasutamiseks klõpsata.
Reegli lisamine
Saate lisada vormimallile reegli, et saada andmeid päringu andmeühenduse kaudu mis iga kord, kui reegli tingimus on täidetud. Järgmise toimingu puhul olete eeldatavasti loonud oma vormimalli jaoks päringu andmeühenduse ja konfigureerinud oma vormimalli juhtelemendi selle andmeühenduse andmeid kuvama.
-
Kui vormimallil on mitu vaadet, klõpsake menüüs Vaade suvandit Vaate nimi ja liikuge vaatesse, kus soovite kuvada sekundaarsest andmeallikast pärit andmed.
-
Topeltklõpsake juhtelementi, kus soovite kuvada päringu tulemid.
-
Klõpsake vahekaarti Andmed.
-
Klõpsake jaotises Valideerimine ja reeglid nuppu Reeglid.
-
Klõpsake dialoogiboksis Reeglid nuppu Lisa.
-
Väljale Nimi tippige reegli nimi.
-
Reegli käitamise tingimuse määramiseks klõpsake nuppu Määra tingimus ja sisestage soovitud tingimus. Reegel käivitatakse, kui tingimus on täidetud. Kui reeglit ei määrata, käivitatakse reegel alati, kui kasutaja muudab juhtelemendis olevat väärtust ja liigutab seejärel kursori juhtelemendist eemale.
-
Klõpsake nuppu Lisa toiming.
-
Klõpsake loendis Toiming väärtust Päring andmeühenduse kaudu.
-
Klõpsake loendis Andmeühendus kasutatavat päringu andmeühendust ning seejärel kõigi avatud dialoogibokside sulgemiseks nuppu OK.
-
Muudatuste kontrollimiseks klõpsake tööriistaribal Standard nuppu Eelvaade või vajutage klahvikombinatsiooni CTRL+SHIFT+B.
Nupu lisamine
Saate lisada oma vormimallile nupu juhtelemendi, mida kasutajad saavad klõpsata selle päringuandmeühenduse kasutamiseks. Järgmise toimingu puhul olete eeldatavasti loonud oma vormimalli jaoks päringu andmeühenduse.
-
Kui vormimallil on mitu vaadet, klõpsake menüüs Vaade suvandit Vaate nimi ja liikuge vaatesse, kus soovite kuvada sekundaarsest andmeallikast pärit andmed.
-
Kui tööpaan Juhtelemendid pole nähtav, siis klõpsake menüüs Lisa valikut Veel juhtelemente või vajutage klahvikombinatsiooni ALT+I, C.
-
Lohistage nupu juhtelement oma vormimallile.
-
Topeltklõpsake nupu juhtelementi, mille äsja oma vormimallile lisasite.
-
Klõpsake vahekaarti Üldist.
-
Klõpsake loendis Toiming väärtust Värskendamine.
-
Tippige väljale Silt oma vormimalli nupul kuvatav nimi.
-
Klõpsake nuppu Sätted.
-
Klõpsake dialoogiboksis Värskendamine väärtust Üks sekundaarne andmeallikas.
-
Klõpsake loendis Sekundaarse andmeallika valimine päringu andmeühendusega seotud sekundaarset andmeallikat ning seejärel kõigi avatud dialoogibokside sulgemiseks nuppu OK.
-
Muudatuste kontrollimiseks klõpsake tööriistaribal Standard nuppu Eelvaade või vajutage klahvikombinatsiooni CTRL+SHIFT+B.
Andmeesitamise andmeühenduse lisamine
Et lubada kasutajatel edastada teie vormimallil põhinevaid vorme dokumenditeeki, peate tegema järgmist.
-
Lisage oma vormimallile andmeesitamise sekundaarne andmeühendus.
-
Konfigureerige vormimall, nii et see lubaks kasutajatel edastada oma vormi andmeid dokumenditeeki.
1. samm: sekundaarse andmeühenduse lisamine
-
Klõpsake menüü Tööriistad suvandit Andmeühendused.
-
Klõpsake dialoogiboksis Andmeühendused käsku Lisa.
-
Klõpsake andmeühenduseviisardis raadionuppu Loo uus ühendus selle kohaga, raadionuppu Edasta andmed ja seejärel nuppu Edasi.
-
Klõpsake jaotises Kuidas soovite andmeid edastada raadionuppu SharePointi saidi dokumenditeegile ning seejärel nuppu Edasi.
-
Tippige andmeühendusviisardi väljale Dokumenditeek SharePointi dokumenditeegi URL.
-
Tippige väljale Faili nimi dokumenditeegis vormi tuvastamiseks kasutatav nimi.
Näpunäide.: Iga vormi nime kordumatuse saate tagada ka valemi abil.
Kuidas?
-
Klõpsake käsku Sisesta valem

-
Tehke dialoogiboksis Valemi lisamine ühte järgmistest.
-
Välja kasutamiseks valemis klõpsake nuppu Lisa väli või rühm ning seejärel dialoogiboksis Välja või rühma valimine kasutatavat välja ja nuppu OK.
-
Funktsiooni kasutamiseks valemis klõpsake nuppu Lisa funktsioon, valige dialoogiboksis Funktsiooni lisamine kasutatav funktsioon ja seejärel klõpsake nuppu OK.
Näpunäide.: Kui funktsioon nõuab parameetreid, valige funktsioon dialoogiboksis Funktsiooni lisamine ja klõpsake nuppu OK, seejärel topeltklõpsake dialoogiboksis Valemi lisamine väljal Valem lisatud funktsiooni ning klõpsake välja või rühma. Lisateavet funktsioonide kohta leiate jaotise Vt ka linkide kaudu.
-
Väärtuse või matemaatilise sümboli lisamiseks valemisse tippige väljale Valem matemaatilise tehte väärtus või sümbol.
-
Tehe
Sümbol
Liitmine
+
Lahutamine
-
Korrutamine
*
Jagamine
/
-
Märkus.: Kui teie valemis on jagamismärk (/), kontrollige, et selle ees ja järel oleks tühik. Kui jagamismärgi ees ja järel tühikut pole, võidakse märki "/" tõlgendada rakenduses Infopath jagamismärgi asemel pigem XPathi asukoha tasemete eraldajana.
-
Valemi süntaksi kontrollimiseks klõpsake dialoogiboksis Valemi lisamine nuppu Kontrolli valemit.
Lisateavet valemite kohta leiate jaotise Vt ka linkide kaudu.
-
-
Mis tahes olemasolevate vormide sama nimega ülekirjutamiseks dokumenditeegis märkige ruut Luba olemasoleva faili ülekirjutamine.
-
Klõpsake nuppu Edasi.
-
Tippige viisardi järgmise lehe väljale Sisestage selle andmeühenduse nimi selle sekundaarse andmeallika kirjeldav nimi.
Pärast andmeesitamise sekundaarse andmeühenduse lisamist peate konfigureerima oma vormimalli nii, et see lubaks kasutajatel edastada oma vormi andmeid selle andmeesitamise andmeühenduse abil.
2. samm: andmete edastamise lubamine vormimallil
Kui konfigureerite oma vormimalli nii, et see lubab kasutajatel edastada oma vormi andmeid, lisatakse rakenduses InfoPath selle vormi puhul tööriistaribale Standardne nupp Edasta ja menüüsse Fail käsk Edasta. Oma vormimalli edastamissuvandeid saate kohandada ka järgmiselt.
-
Muutes nupul Edasta kuvatavat teksti.
-
Muutes nupule Edasta vastavat kiirklahvi.
-
Luues kohandatud teated, mis kuvatakse teie kasutajatele vormide edastamisel.
-
Määrake, kas jätta vorm pärast edastamist avatuks, vorm sulgeda või avada mõni muu tühi vorm.
-
Klõpsake menüü Tööriistad käsku Edastussuvandid.
-
Märkige dialoogiboksis Edastamissuvandid ruut Luba kasutajatel seda vormi edastada, klõpsake suvandit Saada vormi andmed ühte sihtkohta valige seejärel loendist väärtus SharePointi dokumenditeek.
-
Valige loendist Vali edastamise jaoks andmeühendus andmete SharePointi teeki edastamise andmeühenduse nimi.
-
Tööriistaribal Standardne kuvatava nupu Edasta ja vormi täitmise korral kuvatavas menüüs Fail kuvatava nupu Edasta nime muutmiseks tippige dialoogiboksis Edastussuvandid väljale Pealdis uus nimi.
Näpunäide.: Kui soovite nupule ja käsule määrata kiirklahvi, tippige märgi, mida soovite kiirklahvina kasutada, ette ampersand (&). Näiteks nupule ja käsule Edasta kiirklahvikombinatsiooni ALT+D määramiseks tippige E&dasta.
-
-
Kui te ei soovi, et kasutajad saaksid teie vormi täitmisel kasutada käsku Edasta või tööriistariba Standardne nuppu Edasta, tühjendage ruut Kuva menüüüksus Edasta ja tööriistariba nupp Edasta.
-
Pärast vormi edastamist hoiab InfoPath vormi vaikimisi avatuna ja kuvab teate vormi edastamise kohta. Vaikekäitumise muutmiseks klõpsake suvandit Täpsemalt ja tehke ühte järgmistest.
-
Pärast täidetud vormi edastamist vormi sulgemiseks või uue tühja vormi loomiseks klõpsake loendis Pärast edastamist soovitud suvandit.
-
Vormi edastamist kirjeldava kohandatud sõnumi loomiseks märkige ruut Kohandatud sõnumite kasutamine ja tippige oma sõnum väljadele Õnnestumise korral ja Tõrke korral.
Näpunäide.: Kasutage väljal Tõrke korral olevat sõnumit kasutaja juhendamiseks, kuidas käituda, kui vormi edastamine ei õnnestu. Näiteks võite soovitada vormi salvestada ja võtta kellegagi ühendust edasiste juhiste saamiseks.
-
Kui te ei soovi pärast vormi edastamist sõnumit kuvada, tühjendage ruut Õnnestumis- ja tõrketeadete kuvamine.
-
-










