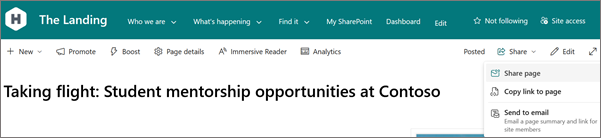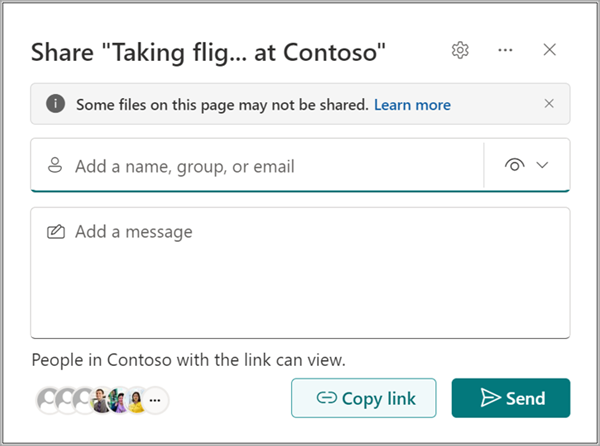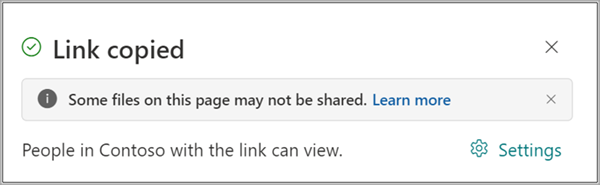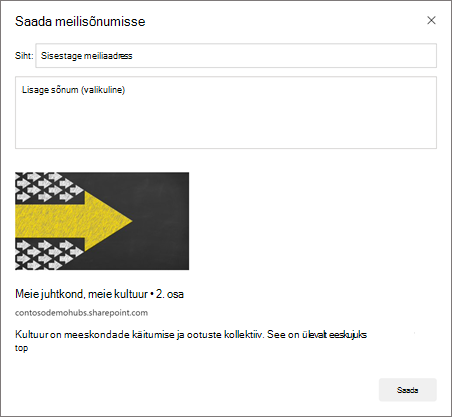Lehtede abil on mugav jagada ideid piltide, Exceli, Word ja PowerPointi dokumentide, videote ja muu abil. Lehtede loomine ja avaldamine käib kiiresti ja kergelt ning need näevad igas seadmes ühtviisi head välja.
Lehe loomisel saate lisada ja kohandada veebiosi ning seejärel avaldada lehe vaid paari toiminguga.
Märkused:
-
Mõned funktsioonid tehakse sihtväljaannete kavaga liitunud organisatsioonidele kättesaadavaks järk-järgult. See tähendab, et teil ei pruugi seda funktsiooni veel olla või see võib spikriartiklites kirjeldatust erineda.
-
Lehtede lisamiseks peate olema saidi omanik või SharePointi administraator. Kui olete saidi omanik ega saa lehte lisada, on teie administraator võib-olla lehe lisamise võimaluse välja lülitanud.
-
See artikkel kehtib SharePoint teenusekomplektis Microsoft 365, SharePoint Serveri tellimisväljaanne või SharePoint Server 2019 uudsete lehtede kohta . Kui kasutate klassikalisi lehti või sharePointi varasemat versiooni, lugege artiklit SharePointi klassikaliste lehtede loomine ja redigeerimine.
-
Uudsete lehtede loomist toetatakse ainult teegis Saidilehed. Lisaks ei saa lehe URL-i muuta.

Mida soovite teha?
Lehe lisamine ja avaldamine
-
Minge saidile, kuhu soovite lehe lisada.
-
Minge saidi avalehele.
-
Valige + Uus ja seejärel Valige Leht.
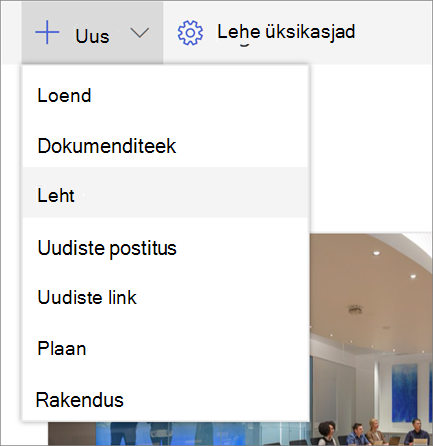
Teise võimalusena võite minna olemasolevale lehele, valida + Uus ja valida Lehe. Või valige Selle lehe koopia, et luua uus leht, millel on samad veebiosad ja sisu nagu olemasoleval lehel.
-
Valige alustamiseks lehemall . Selles näites kasutame malli Tühi. Seejärel valige Loo leht.
Märkus.: Privaatse mustandi loomiseks valige Loo privaatse mustandina. Privaatsed mustandid on nähtavad ainult teile ja inimestele, kellega te seda jagate.
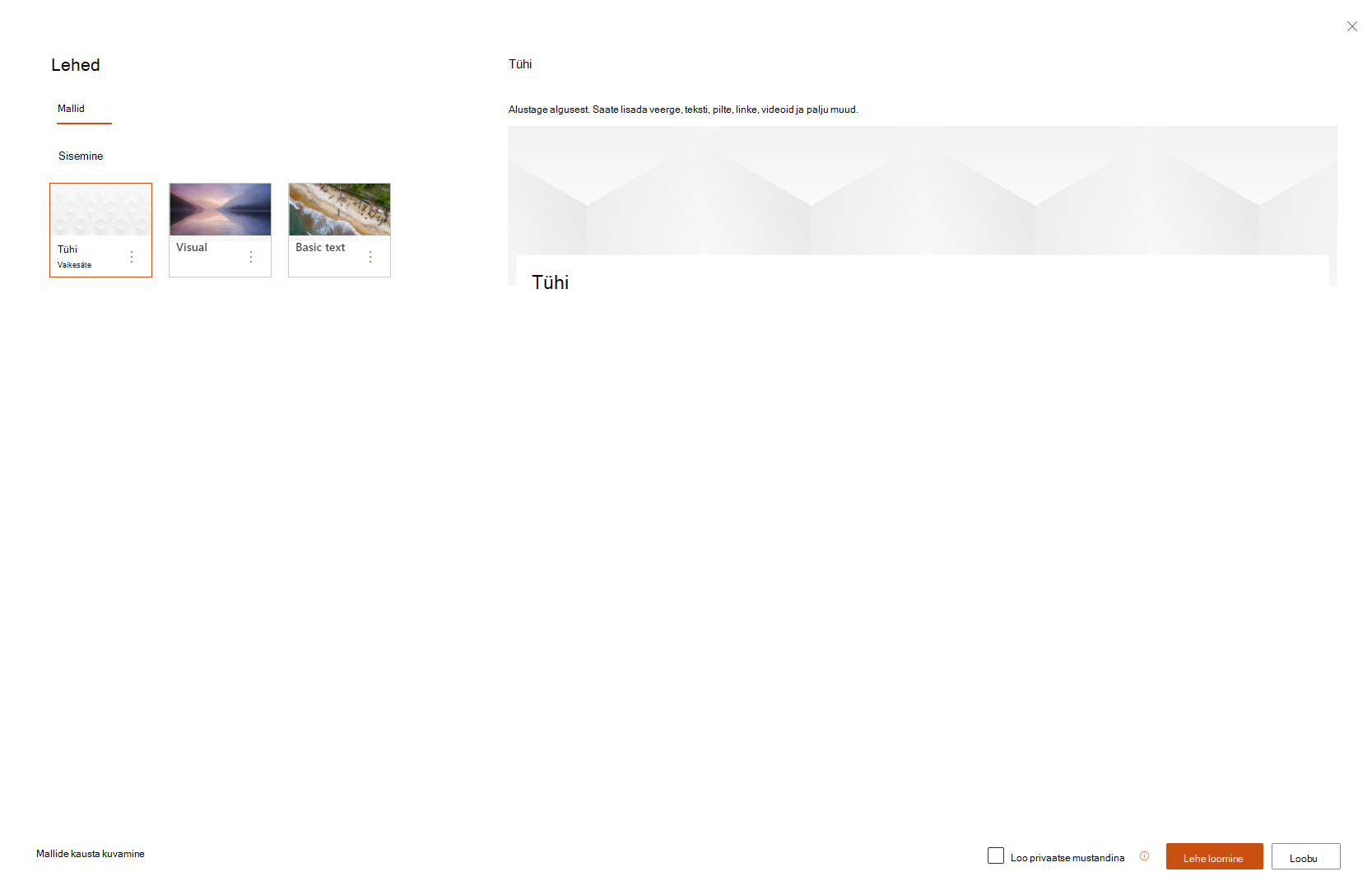
-
Lisage lehe nimi ülemisse alasse, kus on tekst Nime lisamine. Lehe salvestamiseks on vaja lehe nime. Vaadake jaotist Pealkirja kohandamine.
Veebiosade lisamine
Veebiosad on teie lehe koosteüksused. Lisateavet erinevat tüüpi veebiosade ja nende kasutamise kohta leiate teemast Lehtede veebiosade kasutamine.
-
Viige hiirekursor pealkirjaala alla ja ringiga + joon on selline:

Sisu (nt teksti, dokumentide, video jm) lisamiseks valige + . Lisateavet veebiosade otsimise ja kasutamise kohta leiate teemast Veebiosade kasutamine.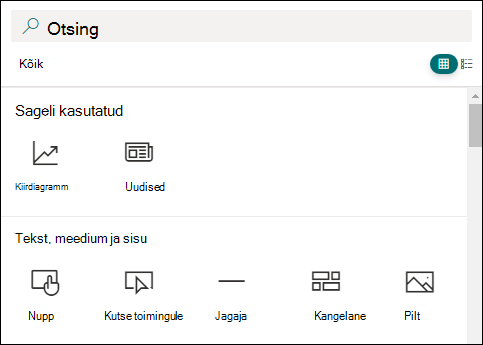
-
Samuti saate lehele lisada jaotisi ja veerge. Lisateavet leiate teemast Jaotiste või veergude lisamine lehele.
-
Kui olete redigeerimise lõpetanud, saate muudatuste salvestamiseks ja redigeerimisrežiimi sulgemiseks klõpsata nuppu Salvesta mustandina . Teie sihtrühm ei saa lehte vaadata ega lugeda enne, kui olete selle avaldanud. Juurdepääs on ainult teie saidi redigeerimisõigustega inimestel.
-
Kui olete valmis, et sihtrühm lehte vaadata ja lugeda, valige Avalda.
Avaldamise ja lehe elutsükli kohta leiate lisateavet artiklist SharePointi uudse lehe haldamine ja elutsükkel.
Pealkirjaala kohandamine
Saate kohandada pealkirjaala koos pildiga, nelja paigutuse valikuga, pealkirja kohal oleva tekstiga, kuvatud autori muutmise võimalusega ning avaldatud kuupäeva kuvada või peita.
-
Pildi lisamine
Pildi lisamiseks valige vasakul tööriistaribal Lisa pilt

Märkus.: Kui soovite pildi asendada, valige vasakpoolsel tööriistaribal Muuda pilti .
Valige viimatine pilt või hankige pilt Microsofti pakutavatest põhitõmmistest, veebiotsingust, oma saidilt, arvutist või lingilt. Kui teie ettevõte on määranud kinnitatud piltide komplekti, saate valida selle komplekti hulgast jaotises Teie organisatsioon.
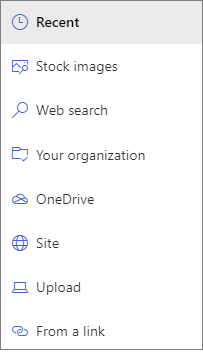
Märkused:
-
Veebiotsing kasutab Bingi pilte, mis kasutavad Creative Commonsi litsentsi. Enne pildi lisamist lehele tuleb selle litsents läbi vaadata.
-
Pildid näevad välja kõige paremad, kui need on horisontaalpaigutuses või kuvasuhtes vähemalt 16:9 või suuremad ja kui nende maht on vähemalt 1 MB. Pildi suuruse muutmise kohta leiate lisateavet artiklist Pildi suuruse muutmine ja mastaapimine SharePointi uudsetel lehtedel.
-
Kui olete SharePointi Haldus ja soovite teada, kuidas luua oma asutuse jaoks varateek, lugege teemat Ettevõtte varateegi loomine.
-
Kui olete SharePointi administraator, soovitame piltide hankimise jõudluse parandamiseks lubada sisuedastusvõrgu (CDN). Lisateave CDN-ide kohta.
-
-
Lisaks saate määrata fookuspunkti pildi kõige olulisema osa raami sisse toomiseks. Valige vasakul tööriistaribal määrake fookuspunkt

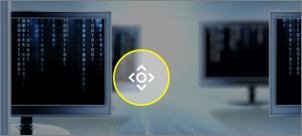
-
Kuvatud lehe autori lisamine või muutmine
Lisage tiitlialale autori väljale nimi, osaline nimi või meilinimi. Nime otsimisel võetakse arvesse teie ettevõtte profiile ja teile esitatakse soovitatud inimesed. Valige soovitud ja ongi valmis! Kui te nime ei sisesta, ei kuvata autori teksti.
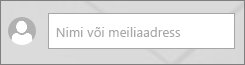
-
Paigutuse valimine
Valige nupp Redigeeri veebiosa

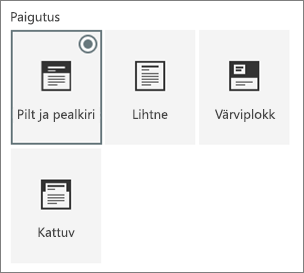
-
Joonduse seadmine
Kui tööriistakasti veel ei kuvata, valige nupp Redigeeri veebiosa

-
Teksti lisamine tiitli kohale
Pealkirja täpsustamiseks või lehele tähelepanu pööramiseks saate lisada värvilises plokis teksti, nagu allpool toodud näites, kus uus on pealkirja kohal olev tekst. Ajalehežargoonis nimetatakse seda tugijalaks. Tekstiploki värv põhineb teie saidi kujundusel.
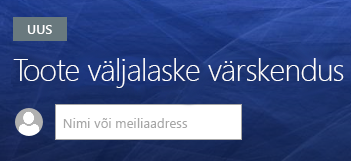
Pealkirja kohale teksti lisamiseks valige nupp Redigeeri veebiosa

-
Avaldatud kuupäeva kuvamine või peitmine
Valige tiitliala, klõpsake nuppu Redigeeri veebiosa

-
Lehe nime muutmine
Lehe nime muutmiseks minge redigeerimisrežiimi, valige pealkirja veebiosa ja tehke soovitud muudatused.
Teie lehe leidmise hõlbustamine
Kui oma lehe esimest korda avaldate, küsitakse teilt, kas soovite hõlbustada teistel teie lehe leidmist. Kui soovite seda hiljem teha, saate pärast lehe avaldamist valida lehe ülaservas nupu Tõsta esile .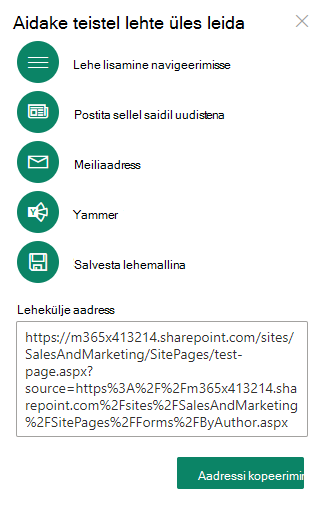
Saate valida ühe või mitu järgmistest suvanditest.
-
Lisa leht navigeerimisstruktuuri. Lisab vasakpoolsesse navigeerimisstruktuuri teie lehe lingi, kasutades lehe tiitlit.
-
Postita sellel saidil uudistena: lisab uudistepostituse teie saidi avalehele. Uudiste kohta leiate lisateavet artiklist Uudiste abil meeskonnatöö värskendamine meeskonnatöö saidil.
-
Saada meilisõnum. Võimaldab teil valitud adressaatidele saata lehe eelvaate ja vabalt valitud sõnumiga meilisõnumi.
-
Yammer: võimaldab teil saata lehe ettevõtte Yammeri kanalite kaudu.
-
Lehe salvestamine mallina: salvestage leht nii, et saate seda mallina kasutada sarnaste lehtede hõlpsamaks muutmiseks.
-
Kopeeri aadress. Kuvatakse lehe aadress, et saaksite selle kopeerida ja teistele saata.
Lehe redigeerimine ning õigekirja ja grammatika haldamine korrektori abil
Lehel muudatuste tegemiseks tehke järgmist.
-
Valige paremas ülanurgas Redigeeri .
Nupu Redigeeri valimisel on leht teile välja möllitud. Kui leht on redigeerimiseks või välja möllitud, ei saa keegi teine seda redigeerida. Leht on lukus, kuni muudatused salvestatakse või hüljatakse või kuni leht on avaldatud. Erandiks on see, et kui lehel pole 5 minutit tegevusi, aegub redigeerimisseanss ja leht "lukustamata".
-
Tehke soovitud muudatused. Lehe paigutuse ja veebiosade kasutamise kohta leiate abi artiklitest Jaotiste ja veergude lisamine lehele ja Veebiosade kasutamine SharePointi lehtedel.
-
Kui olete muudatuste tegemise lõpetanud, valige muudatuste salvestamiseks ja redigeerimisrežiimi sulgemiseks Salvesta mustandina .
-
Kui olete valmis, et kasutajad teie muudatusi vaadata ja lugeda, valige Avalda uuesti. Avaldamise ja lehe elutsükli kohta leiate lisateavet artiklist SharePointi uudse lehe haldamine ja elutsükkel.
Näpunäide.: Kui soovite, et muudatused jõustuksid kohe, saate valida käsu Avalda uuesti ilma mustandit salvestamata.
Korrektori abil õigekirja ja grammatika kontrollimiseks lehe teksti veebiosades tehke järgmist.
-
Valige paremas ülanurgas Redigeeri .
-
Valige juba avaldatud lehe ülaservas Lehe üksikasjad .
-
Reguleerige lehe üksikasjapaani jaotises Kasuta õigekirja, grammatika ja muu kontrollimiseks lülitit asendisse Sees või Väljas.
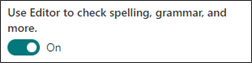
Lisateave lehe üksikasjade haldamise kohta.
Märkused:
-
Lehtede redigeerimiseks ja ümbernimetamiseks on vaja eriõigusi. Kui te ei saa lehte ümber nimetada, pöörduge oma saidiadministraatori poole ja veenduge, et teil oleks üksuste kustutamise õigus. Kui te ei saa lehte redigeerida, veenduge, et teil oleks kasutajateabe sirvimise õigus.
-
Kui olete harjunud kohandatud lehtede ja saidimääratlustega töötama, peaksite teadma, et seda tüüpi lehed pole saidimääratlusega seotud. seetõttu ei saa seda saidimääratluseks lähtestada.
Saidil muudatuste tegemisel (nt veebiosade lisamisel või muutmisel) saate muudatused tagasi võtta või uuesti teha. Valige Võta tagasi ja seejärel valige rippmenüüst käsk Võta tagasi või Tee uuesti vastavalt vajadusele. (Samuti saate kasutada vastavalt klahvikombinatsiooni Ctrl+Z või Ctrl+Y.)
Samuti saate hüljata kõik praeguses lehe mustandis tehtud muudatused, valides käsu Hülga muudatused.
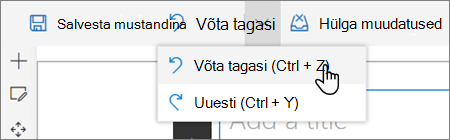
Märkused:
-
Lehtede redigeerimiseks ja ümbernimetamiseks on vaja eriõigusi. Kui te ei saa lehte ümber nimetada, pöörduge oma saidiadministraatori poole ja veenduge, et teil oleks üksuste kustutamise õigus. Kui te ei saa lehte redigeerida, veenduge, et teil oleks kasutajateabe sirvimise õigus.
-
Kui olete harjunud kohandatud lehtede ja saidimääratlustega töötama, peaksite teadma, et seda tüüpi lehed pole saidimääratlusega seotud. seetõttu ei saa seda saidimääratluseks lähtestada.
Leheankrute (järjehoidjate) kasutamine
Leheankrud (ehk järjehoidjad) lisatakse teie lehe teksti veebiosades automaatselt laadidele Pealkiri 1, Pealkiri 2 ja Pealkiri 3. Kui leht avaldatakse ja liigute kursoriga üle teksti veebiosas oleva pealkirja, tähistab 
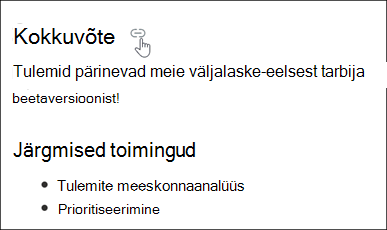
Saate paremklõpsata leheankrut ja klõpsata käsku Kopeeri link, et kopeerida leheankuri asukoht väljaspool SharePointi lehti kasutamiseks. Kui leheankur on lõikelauale asetatud, saate selle kleepida sinna, kuhu soovite selle saata (nt meilisõnumi või sõnumi).
Kui soovite linkida pealkirjaga 1 mujalt oma lehel, lisage hüperlink tekstile, millest soovite linkida, ja kleepige lingi Pealkiri 1 URL, nagu järgmises näites.
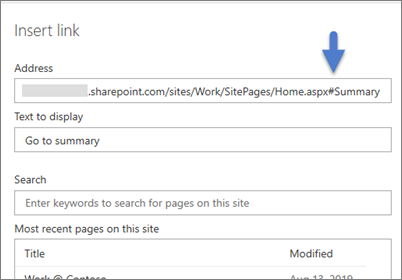
Kommentaarid, meeldimised ja vaated
Inimesed, kes teie lehte vaatab, võib lehe allserva jätta kommentaare ja meeldimisi. Samuti saate teada, mitu vaadet teie lehel on. Libistage kursoriga üle meeldimiste, et kuvada mõned inimesed, kellele teie leht meeldis. Valige Meeldimised ja saate vaadata kõigi teie lehe meeldivaks märkinud inimeste loendit.
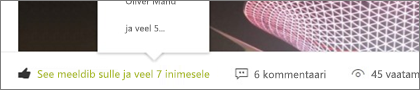
Kui keegi lisab lehele või teie loodud uudisepostitusele meeldimisi või kommentaare või mainib teid @-märgiga, teavitatakse teid sellest meili teel.
Märkus.: Kommentaarid, meeldimised ja vaated pole saidi avalehtedel saadaval.
Salvesta hilisemaks salvestamiseks
Inimesed, kes teie lehte vaatavad, leiate selle hiljem hõlpsamalt, kasutades lehe allservas olevat suvandit Salvesta hilisemaks vaatamiseks. Kui nupp Salvesta hilisemaks salvestamiseks on valitud, muutub see hilisemaks salvestamiseks ja sellega seotud ikoon täidetakse.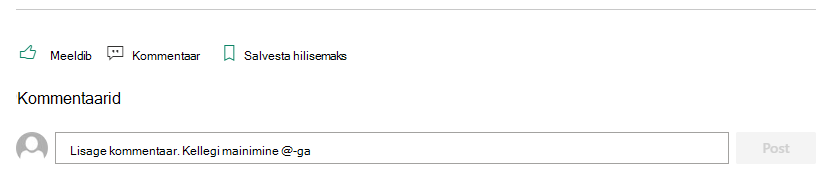
Märkus.: Külaliskasutajad ei toeta salvestamist hilisemaks salvestamiseks. Võimalik, et ta saab valida käsu Salvesta hilisemaks, kuid üksust ei salvestata.
Kui ruut Salvestatakse hilisemaks salvestamiseks on valitud, kuvatakse loend Viimati salvestatud üksused . Kogu salvestatud üksuste loendi kuvamiseks valige Kuva kõik salvestatud üksused.
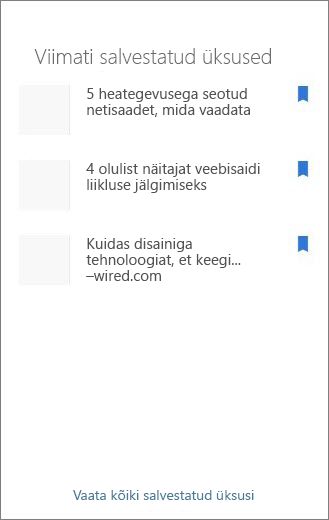
Süvalugeri kasutamine lehtedel
Immersiivlugejatööriista abil saate publiku tähelepanu oma saidi sisule keskenduda. Kaasahaarav lugejatööriist sisaldab sisseehitatud kõnesünteesi ja tekstireapõhist esiletõstmist. Süvalugeri abil saab kohandada iga saidikasutaja individuaalseid vajadusi, hõlbustades saidiga suhtlemist.
Saidi kasutajad saavad muuta lugeja kiirust ja häält ning teksti erinevaid visuaalseid aspekte. Süvaluger pakub ka võimalust tõlkida lehe sisu paljudesse keeltesse.

Immersiivlugeja kasutamiseks tehke järgmist.
-
Valige tegumiribal suvand Süvaluger .
-
Süvalugeri lehe kuvamisel reguleerige



-
Kui olete valinud immersiivlugeja kasutuseelistused, valige ekraani allservas Esita .
Märkus.: Süvalugeri funktsioon pole avalehel saadaval.
Päise ja navigeerimise peitmine või kuvamine (fookusrežiim)
Visuaalsete häirivate tegurite kõrvaldamine SharePointi saidilehtede laiendamisrežiimi abil. Laiendamisrežiim aitab keskenduda esmasele sisule, eemaldades lehelt navigeerimisribad.
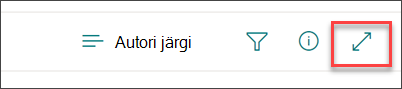
Aktiveerige fookusrežiim, valides saidilehe tegumiribal 
Süvenemisrežiimi saab inaktiveerida, valides 
Kuhu lehed salvestatakse?
Loodavad, salvestatavad või avaldatavad lehed talletatakse teie saidi teegis Lehed. Leheteeki pääsemiseks tehke järgmist.
-
Minge saidile, kus teie leht asub.
-
Valige navigeerimispaani üla- või vasakus servas Lehed.
Märkus.: Kui lehti pole teie SharePointi saidi vasakus servas, valige paremas ülanurgas Sätted> Saidi sisu . Seejärel valige vasakus servas Lehed.
Teie leht võib olla saidi omaniku määratud leheteegi kaustas.
Lehe kustutamine
SharePoint saidiomanikud ja administraatorid saavad SharePoint saidilt hõlpsalt kustutada uudseid lehti. Lisateavet lehe kustutamise kohta leiate artiklist SharePointi saidilt lehe kustutamine.
Mida soovite teha?
Lehe lisamine ja avaldamine
-
Minge saidile, kuhu soovite lehe lisada.
-
Minge saidi avalehele.
-
Valige + Uus ja seejärel Valige Leht.
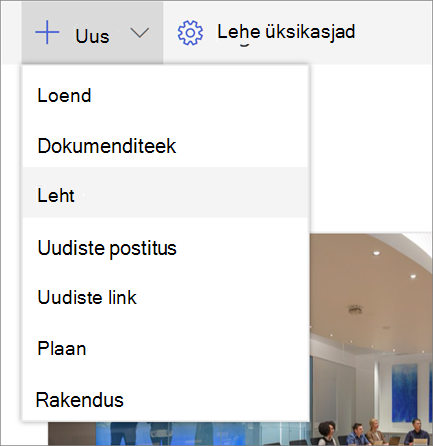
Teine võimalus on minna olemasolevale lehele, valida + Uus ja valida Alusta tühjalt lehelt.
-
Lisage tiitlialale lehe nimi. Lehe salvestamiseks on vaja lehe nime. Vaadake jaotist Pealkirja kohandamine.
-
Veebiosade lisamine
Viige kursor tiitliala alla ja ringiga + joon on selline:
-

Sisu (nt teksti, dokumentide, video jm) lisamiseks valige + . Lisateavet veebiosade otsimise ja kasutamise kohta leiate teemast Veebiosade kasutamine.
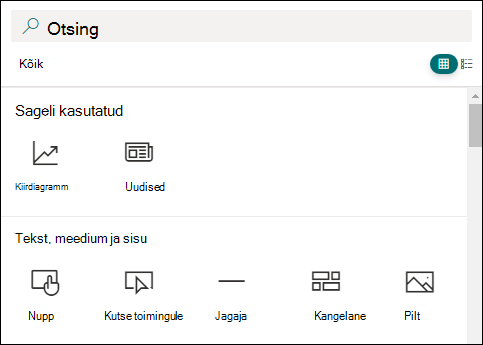
Samuti saate lehele lisada jaotisi ja veerge. Lisateavet leiate teemast Jaotiste või veergude lisamine lehele.
-
Kui olete redigeerimise lõpetanud, saate muudatuste salvestamiseks ja redigeerimisrežiimi sulgemiseks klõpsata nuppu Salvesta mustandina . Teie sihtrühmal pole lehele juurdepääsu enne, kui olete selle avaldanud. Juurdepääs on ainult teie saidi redigeerimisõigustega inimestel.
-
Kui olete valmis, et sihtrühm lehte vaadata ja lugeda, valige Avalda.
Avaldamise ja lehe elutsükli kohta leiate lisateavet artiklist SharePointi uudse lehe haldamine ja elutsükkel.
Pealkirjaala kohandamine
Saate kohandada pealkirjaala koos pildiga, nelja paigutuse valikuga, pealkirja kohal oleva tekstiga, kuvatud autori muutmise võimalusega ning avaldatud kuupäeva kuvada või peita.
-
Pildi lisamine
Pildi lisamiseks valige vasakul tööriistaribal Lisa pilt

Valige viimatine pilt või hankige pilt oma saidilt, arvutist või lingilt.
Märkus.: Pildid näevad välja kõige paremad, kui need on horisontaalpaigutuses või kuvasuhtes vähemalt 16:9 või suuremad ja kui nende maht on vähemalt 1 MB. Pildi suuruse muutmise kohta leiate lisateavet artiklist Pildi suuruse muutmine ja mastaapimine SharePointi uudsetel lehtedel.
Tiitliala hiljem muutmiseks veenduge, et leht oleks redigeerimisrežiimis, valige tiitliala ja seejärel kasutage tiitliteksti ja muu teabe muutmiseks vasakul olevat tööriistariba ning muutke pilti pildinupu abil. Tiitliala nime muutmiseks valige lihtsalt tiitliala ja tippige olemasolev nimi.
Teie lehe leidmise hõlbustamine
Kui oma lehe esimest korda avaldate, küsitakse teilt, kas soovite hõlbustada teistel teie lehe leidmist. Kui soovite seda hiljem teha, saate pärast lehe avaldamist valida lehe ülaservas nupu Tõsta esile .
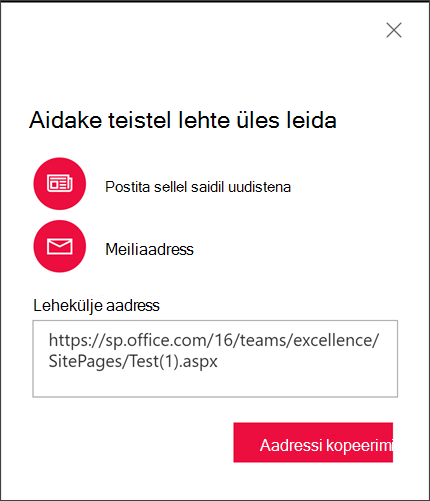
Saate valida ühe või mitu järgmistest suvanditest.
-
Postita sellel saidil uudistena: lisab uudistepostituse teie saidi avalehele. Uudiste kohta leiate lisateavet artiklist Uudiste abil meeskonnatöö värskendamine meeskonnatöö saidil.
-
Meilisõnum. Võimaldab saata meilisõnumi valitud adressaatidele.
-
Kopeeri aadress. Kuvatakse lehe aadress, et saaksite selle kopeerida ja teistele saata.
Kommentaarid
Inimesed, kes teie lehte vaatab, võib jätta lehe allserva kommentaare.
Kuhu lehed salvestatakse?
Loodavad, salvestatavad või avaldatavad lehed talletatakse teie saidi teegis Lehed. Leheteeki pääsemiseks tehke järgmist.
-
Minge saidile, kus teie leht asub.
-
Valige navigeerimispaani üla- või vasakus servas Lehed.
Kui lehed pole vasakus servas, valige paremas ülanurgas Jaotises Sätted suvand Saidi sisu, seejärel valige lehe Saidi sisu vasakus servas Lehed.
Teie leht võib olla saidi omaniku määratud leheteegi kaustas.
Lehe kustutamine
SharePoint saidiomanikud ja administraatorid saavad SharePoint saidilt hõlpsalt kustutada uudseid lehti. Lisateavet lehe kustutamise kohta leiate artiklist SharePointi saidilt lehe kustutamine.
Veebiosade kasutamine
Veebiosad on teie lehe koosteüksused. Lehele veebiosade lisamiseks valige lehel märk + . Lisateavet erinevat tüüpi veebiosade ja nende kasutamise kohta leiate teemast Lehtede veebiosade kasutamine.
Mida soovite teha?
Lehe lisamine ja avaldamine
-
Minge saidile, kuhu soovite lehe lisada.
-
Minge saidi avalehele.
-
Valige + Uus ja seejärel Valige Leht.
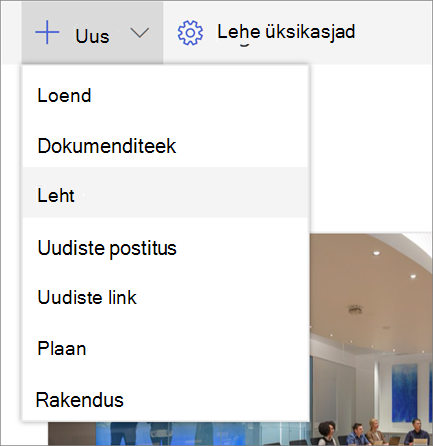
Teine võimalus on minna olemasolevale lehele, valida + Uus ja valida Alusta tühjalt lehelt.
-
Lisage tiitlialale lehe nimi. Lehe salvestamiseks on vaja lehe nime. Lugege artiklit Pealkirjaala kohandamine.
-
Veebiosade lisamine
Viige hiirekursor pealkirjaala alla ja ringiga +, näiteks nii:
-

sisu (nt teksti, dokumentide, video jm) lisamiseks valige + . Lisateavet veebiosade otsimise ja kasutamise kohta leiate teemast Veebiosade kasutamine.
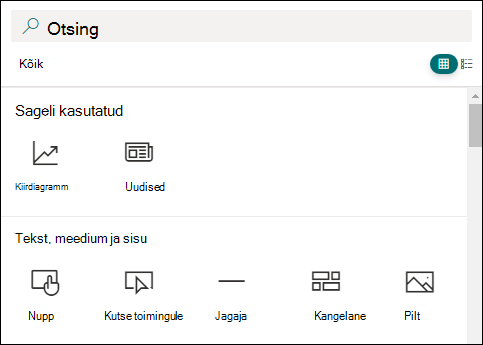
Samuti saate lehele lisada jaotisi ja veerge. Lisateavet leiate teemast Jaotiste või veergude lisamine lehele.
-
Kui olete redigeerimise lõpetanud, saate muudatuste salvestamiseks ja redigeerimisrežiimi sulgemiseks klõpsata nuppu Salvesta mustandina . Teie sihtrühmal pole lehele juurdepääsu enne, kui olete selle avaldanud. Ainult teie saidi redigeerimisõigustega inimesed pääsevad sellele juurde.
-
Kui olete valmis, et sihtrühm lehte vaadata ja lugeda, valige Avalda.
Avaldamise ja lehe elutsükli kohta leiate lisateavet artiklist SharePointi uudse lehe haldamine ja elutsükkel.
Pealkirjaala kohandamine
Saate kohandada pealkirjaala koos pildiga, nelja paigutuse valikuga, pealkirja kohal oleva tekstiga, kuvatud autori muutmise võimalusega ning avaldatud kuupäeva kuvada või peita.
-
Pildi lisamine
Pildi lisamiseks valige vasakul tööriistaribal Lisa pilt

Valige viimatine pilt või hankige pilt oma saidilt, arvutist või lingilt.
Märkus.: Pildid näevad välja kõige paremad, kui need on horisontaalpaigutuses või kuvasuhtes vähemalt 16:9 või suuremad ja kui nende maht on vähemalt 1 MB. Pildi suuruse muutmise kohta leiate lisateavet artiklist Pildi suuruse muutmine ja mastaapimine SharePointi uudsetel lehtedel.
Tiitliala hiljem muutmiseks veenduge, et leht oleks redigeerimisrežiimis, valige tiitliala ja seejärel kasutage tiitliteksti ja muu teabe muutmiseks vasakul olevat tööriistariba ning muutke pilti pildinupu abil. Tiitliala nime muutmiseks valige lihtsalt tiitliala ja tippige olemasolev nimi.
Teie lehe leidmise hõlbustamine
Kui oma lehe esimest korda avaldate, küsitakse teilt, kas soovite hõlbustada teistel teie lehe leidmist. Kui soovite seda hiljem teha, saate pärast lehe avaldamist valida lehe ülaservas nupu Tõsta esile .
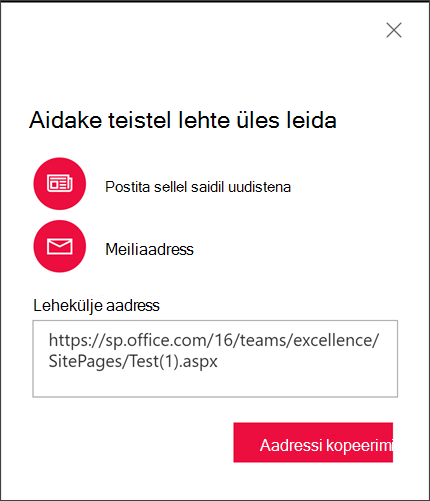
Saate valida ühe või mitu järgmistest suvanditest.
-
Postita sellel saidil uudistena: lisab uudistepostituse teie saidi avalehele. Uudiste kohta leiate lisateavet artiklist Uudiste abil meeskonnatöö värskendamine meeskonnatöö saidil.
-
Meilisõnum. Võimaldab saata meilisõnumi valitud adressaatidele.
-
Kopeeri aadress. Kuvatakse lehe aadress, et saaksite selle kopeerida ja teistele saata.
Lehe redigeerimine
Lehel muudatuste tegemiseks tehke järgmist.
-
Valige paremas ülanurgas Redigeeri .
Nupu Redigeeri valimisel on leht teile välja möllitud. Kui leht on redigeerimiseks või välja möllitud, ei saa keegi teine seda redigeerida. Leht on lukus, kuni muudatused salvestatakse või hüljatakse või kuni leht on avaldatud. Erandiks on see, et kui lehel pole 5 minutit tegevusi, aegub redigeerimisseanss ja leht "lukustamata".
-
Tehke soovitud muudatused. Lehe paigutuse ja veebiosade kasutamise kohta leiate abi artiklitest Jaotiste ja veergude lisamine lehele ja Veebiosade kasutamine SharePointi lehtedel.
-
Kui olete muudatuste tegemise lõpetanud, valige muudatuste salvestamiseks ja redigeerimisrežiimi sulgemiseks Salvesta mustandina .
-
Kui olete valmis, et kasutajad teie muudatusi vaadata ja lugeda, valige Avalda. Avaldamise ja lehe elutsükli kohta leiate lisateavet artiklist SharePointi uudse lehe haldamine ja elutsükkel.
Märkused:
-
Lehtede redigeerimiseks ja ümbernimetamiseks on vaja eriõigusi. Kui te ei saa lehte ümber nimetada, pöörduge oma saidiadministraatori poole ja veenduge, et teil oleks üksuste kustutamise õigus. Kui te ei saa lehte redigeerida, veenduge, et teil oleks kasutajateabe sirvimise õigus.
-
Kui olete harjunud kohandatud lehtede ja saidimääratlustega töötama, peaksite teadma, et seda tüüpi lehed pole saidimääratlusega seotud. seetõttu ei saa seda saidimääratluseks lähtestada.
Kommentaarid
Inimesed, kes teie lehte vaatab, võib jätta lehe allserva kommentaare.
Kuhu lehed salvestatakse?
Loodavad, salvestatavad või avaldatavad lehed talletatakse teie saidi teegis Lehed. Leheteeki pääsemiseks tehke järgmist.
-
Minge saidile, kus teie leht asub.
-
Valige navigeerimispaani üla- või vasakus servas Lehed.
Kui lehed pole vasakus servas, valige paremas ülanurgas Jaotises Sätted suvand Saidi sisu, seejärel valige lehe Saidi sisu vasakus servas Lehed.
Teie leht võib olla saidi omaniku määratud leheteegi kaustas.
Lehe kustutamine
SharePoint saidiomanikud ja administraatorid saavad lehe üksikasjapaanil hõlpsasti kustutada SharePoint saidilt uudseid lehti.
-
Veenduge, et leht on redigeerimisrežiimis, valides lehe parempoolses ülanurgas redigeerimisrežiimi .
-
Valige käsuribal Lehe üksikasjad.
-
Valige Kustuta leht.
-
Kinnitage või tühistage kustutamine kuvataval kinnitusväljal, valides käsu Kustuta või Tühista.

Lugege lisateavet sharePointi saidilt lehe kustutamise kohta.