Loendi või teegi veerud aitavad teil teavet rühmitada, liigitada ja jälitada. Veerutüübid hõlmavad ühte tekstirida, suvandite ripploendit, teiste veergude põhjal arvutatud arvu ja veergu, mis võimaldab teil isiku nime valida.
Veeru lisamine loendisse või teeki
Enamikku veerutüüpe saate lisada loendist või teegist lahkumata.
-
Liikuge loendisse või teeki, kus soovite veeru luua.
-
Loendi või teegi ülaosas asuvast viimase veeru nimest paremal valige + Lisa veerg või +.
Märkus.: Kas teie SharePoint kuva näeb välja teistsugune kui siinses näites? Sel juhul valige selles artiklis eespool olev vahekaart Klassikaline. Sealt leiate alternatiivsed juhised, mis vastavad teie kasutuskogemusele paremini, kui teie administraator on määranud loendis või dokumenditeegis klassikalise versiooni või kui kasutate SharePoint Server varasemat versiooni. Vaadake teemat Millist SharePointi versiooni ma kasutan?
-
Valige ripploendist soovitud veerutüüp.
-
Sisestage paanil Veeru loomine väljale Nimi pealkiri või veerupäis.
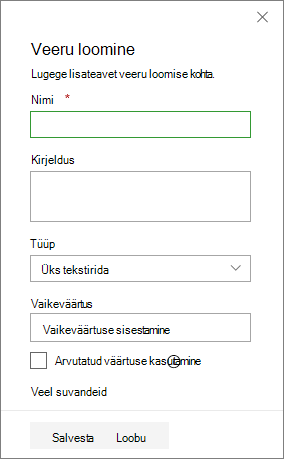
-
Sisestage muu nõutav teave. Väljade arv oleneb teie valitud veerutüübist. Ülaltoodud näide on arvuvälja kohta.
-
Valige Salvesta.
-
Liikuge sellesse loendisse või teeki, kus soovite veeru luua.
-
Valige veeru lisamiseks soovitud loendi või teegi vaates Kõik üksused või Kõik dokumendid päiserea lõpus käsk Lisa veerg

-
Sisestage jaotises Nimi ja tüüp väljale Veeru nimi veeru nimi soovitud nimi.
-
Valige jaotises Selle veeru teabetüüp on: teabetüüp, mida veerus kasutada soovite. Veerutüüpide kohta leiate lisateavet teemast Saidi veerutüübid ja -suvandid.
-
Sisestage jaotises Muud veerusätted väljale Kirjeldus kirjeldus, mis aitab inimestel mõista veeru otstarvet ja seda, milliseid andmeid see peaks sisaldama. See kirjeldus on valikuline.
Sõltuvalt valitud veerutüübist võidakse jaotises Täiendavad veerusätted kuvada veel valikuid. Valige soovitud täiendavad sätted. Veerusätete kohta leiate lisateavet teemast Saidi veerutüübid ja -suvandid.
-
Saate lisada valideerimisreegli, veendumaks, et veergu sisestatakse oodatud väärtus. Jaotise laiendamiseks valige Veeru valideerimine ja sisestage valem , mida soovite andmete valideerimiseks kasutada. Lisage kasutajasõnum , mis kirjeldab, millised kehtivad andmed peaksid välja nägema, et aidata kasutajatel sisestada kehtivaid andmeid. Valideerimise ja valemisüntaksi kohta leiate teavet teemast Levinumate valemite näited loendites.
Jaotis Veeru valideerimine pole mõne veerutüübi puhul saadaval.
-
Salvestamiseks valige OK.
-
Valige avalehel Sätted

-
Valige lehe Saidi sätted jaotises Veebigaleriid Designer saidiveerud.
-
Klõpsake lehel Saidiveerud nuppu Loo.
-
Sisestage jaotises Nimi ja tüüp soovitud nimi väljale Veeru nimi .
-
Valige veerus talletatava teabe tüüp. Lisateavet leiate teemast Saidi veerutüübid ja -suvandid.
-
Valige jaotises Rühm olemasolev rühm, kuhu soovite uue saidiveeru talletada, või looge veeru talletamiseks uus rühm.
Loend Olemasolevad rühmad võib erineda olenevalt SharePoint versioonist ja sellest, millised rühmad on lisatud.
-
Valige jaotises Muud veerusätted täiendavad veerusätted. Selles jaotises saadaolevad sätted sõltuvad sellest, mis veerutüübi te jaotises Nimi ja tüüp valite.
Veerusätete kohta leiate lisateavet teemast Saidi veerutüübid ja -suvandid.
-
Klõpsake nuppu OK.
-
Liikuge loendisse või teeki, kus soovite veeru luua.
Kui loendi või teegi nime lehel ei kuvata, valige Sätted

-
Valige Sätted

-
Liikuge lehel Sätted kerides jaotiseni Veerud ja valige lisa olemasolevatest saidiveergudest.
-
Valige lehe Add Columns from Site Columns (Veergude lisamine saidiveergudest ) jaotises Select Columns (Veergude valimine ) ripploendist Select site columns from (Vali saidiveerud asukohast) saidiveergude rühm.
Kui valite loendist veerurühma, kuvatakse saadaolevad saidiveerud loendisSaadaolevad saidiveerud.
Märkus.: Saadaolevate saidiveergude loendi vaikeväärtus on Kõik rühmad, kuid väljade arvu piiritlemiseks saate valida rühmad, mis võivad otsitavat sisaldada (nt dokumendi põhiveerud või Kohandatud veerud).
-
Valige saidiveerud, mille soovite lisada, ja seejärel valige Lisa. Veerud kuvatakse loendiboksis Lisatavad veerud . Veeru lisamiseks vaikevaatesse, mis on kasutajatele nähtav kohe loendi või teegi avamisel, veenduge, et ruut Lisa vaikevaatesse oleks märgitud. Mõnel loendil (nt ülesandeloendil) on ka suvand Lisa kõigile sisutüüpidele, mis on vaikimisi valitud. Kui soovite veeru lisada kõigile sisutüüpidele, veenduge, et suvand Lisa kõigisse sisutüüpidesse jääks valituks.
Olenevalt loendi või teegi tüübist võidakse jaotises Suvandid kuvada rohkem sätteid. Valige soovitud täiendavad sätted.
-
Salvestamiseks valige OK.
Veeru loomine loendis või teegisSharePoint Server 2016, 2013 või 2010 abil
-
Kui loend või teek pole veel avatud, valige selle nimi lehel või kiirkäivitusalal.
-
Kui rakenduses SharePoint Server 2016 või 2013 loendi või teegi nime lehel ei kuvata, valige Sätted

-
Kui rakenduses SharePoint Server 2010 loendi või teegi nime ei kuvata, valige

-
-
Valige lindil menüü Loend või Teek .
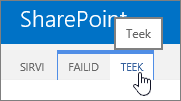
-
Valige jaotises Vaadete haldamine nupp Loo veerg.
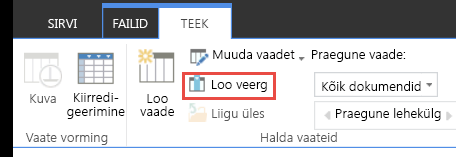
-
Sisestage jaotises Nimi ja tüüp väljale Veeru nimi veeru nimi soovitud nimi .
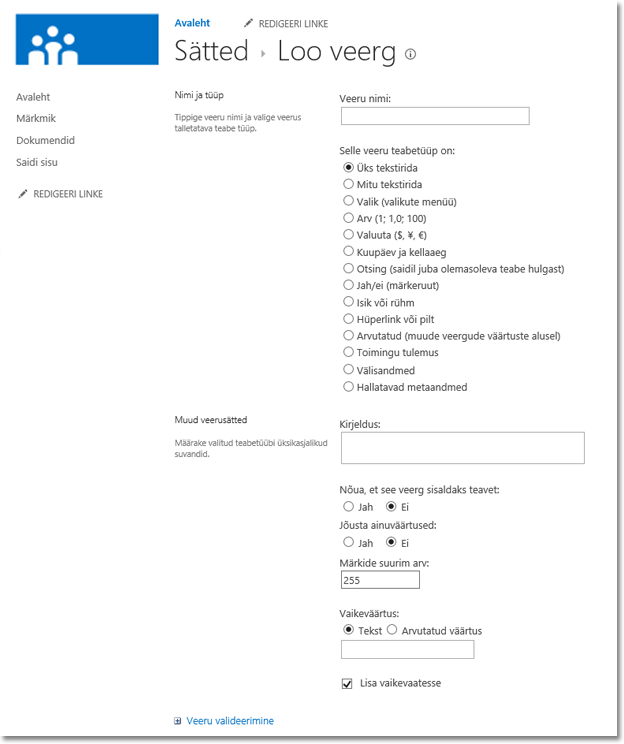
-
Valige jaotises Selle veeru teabetüüp on: teabetüüp, mida veerus kasutada soovite. Veerutüüpide kohta leiate lisateavet teemast Saidi veerutüübid ja -suvandid.
-
Sisestage jaotises Muud veerusätted väljale Kirjeldus kirjeldus, mis aitab inimestel mõista veeru otstarvet ja seda, milliseid andmeid see peaks sisaldama. See kirjeldus on valikuline.
-
Sõltuvalt valitud veerutüübist võidakse jaotises Täiendavad veerusätted kuvada veel valikuid. Valige soovitud täiendavad sätted. Veerusätete kohta leiate lisateavet teemast Saidi veerutüübid ja -suvandid.
-
-
Saate lisada valideerimisreegli, veendumaks, et veergu sisestatakse oodatud väärtus. Valige jaotise laiendamiseks Veeru valideerimine ja sisestage valem , mida soovite andmete valideerimiseks kasutada. Lisage kasutajasõnum , mis kirjeldab, millised kehtivad andmed peaksid välja nägema, et aidata kasutajatel sisestada kehtivaid andmeid. Lisateavet valideerimise ja valemisüntaksi kohta leiate teemast Levinumate valemite näited SharePointi Loendid.
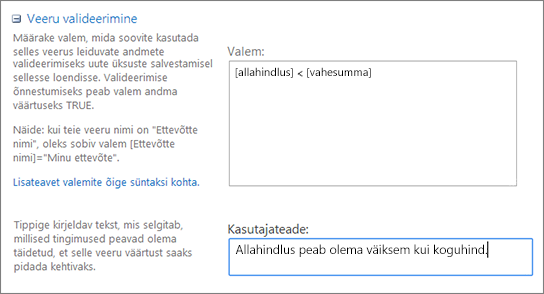
-
Jaotis Veeru valideerimine pole mõne veerutüübi puhul saadaval.
-
-
Salvestamiseks valige OK.
-
Liikuge saidil, kus soovite saidiveeru luua, lehele Saidi sätted.
-
Rakenduses SharePoint Server 2016 või 2013 valige saidi avalehel Sätted

-
Rakenduses SharePoint Server 2010 valige

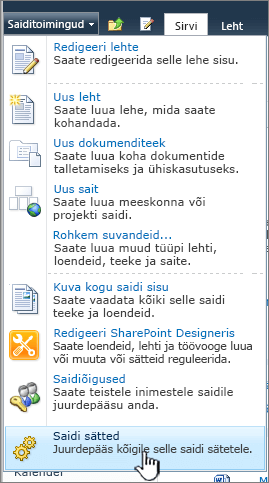
-
-
Valige lehe Saidi sätted jaotises Veebigaleriid Designer saidiveerud.
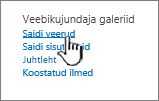
-
Klõpsake lehel Saidiveerud nuppu Loo.
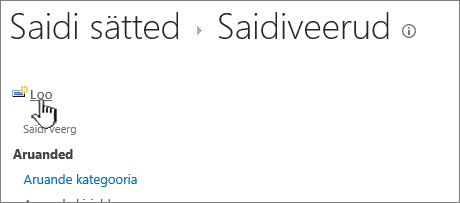
-
Sisestage jaotises Nimi ja tüüp soovitud nimi väljale Veeru nimi .
-
Valige veerus talletatava teabe tüüp. Veerutüüpide kohta leiate lisateavet teemast Saidi veerutüübid ja -suvandid.
-
Valige jaotises Rühm olemasolev rühm, kuhu soovite uue saidiveeru salvestada, või looge selleks uus rühm.
-
Loend Olemasolevad rühmad võib erineda olenevalt SharePointi versioonist ja sellest, mis rühmad sinna lisatud on.
-
Valige jaotises Muud veerusätted täiendavad veerusätted. Selles jaotises saadaolevad sätted sõltuvad sellest, mis veerutüübi te jaotises Nimi ja tüüp valite.
-
Veerusätete kohta leiate lisateavet teemast Saidi veerutüübid ja -suvandid.
-
-
Klõpsake nuppu OK.
-
Kui loend või teek pole veel avatud, valige selle nimi lehel või kiirkäivitusalal.
-
Kui rakenduses SharePoint Server 2016 või 2013 loendi või teegi nime lehel ei kuvata, valige Sätted

-
Kui rakenduses SharePoint Server 2010 loendi või teegi nime ei kuvata, valige

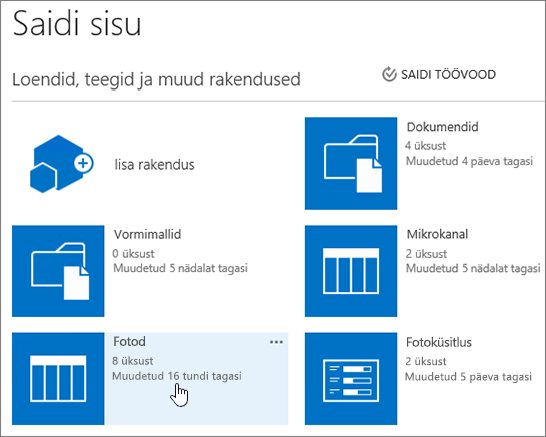
-
-
Valige lindil menüü Loend või Teek .
Menüü nimi võib olenevalt loendi või teegi tüübist erineda. Kui teie loend on näiteks kalender, on menüü nimi Kalender.
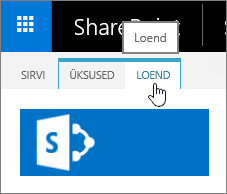
-
Valige jaotises Sättednupp Loendi sätted või Teegi sätted.
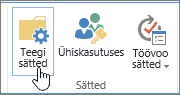
-
Liikuge lehel Sätted kerides jaotiseni Veerud ja valige lisa olemasolevatest saidiveergudest.
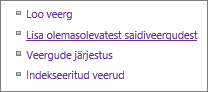
-
Valige lehe Add Columns from Site Columns (Veergude lisamine saidiveergudest ) jaotises Select Columns (Veergude valimine ) ripploendist Select site columns from (Vali saidiveerud asukohast) saidiveergude rühm.
-
Loendi Saadaolevad saidiveerud vaikeväärtuseks on Kõik rühmad, kuid väljade arvu piiritlemiseks saate valida rühmad, mis võivad otsitavat sisaldada (nt põhidokumendi veerud või kohandatud veerud).
-
-
Kui valite loendist veerurühma, kuvatakse saadaolevad saidiveerud loendisSaadaolevad saidiveerud.
-
Valige saidiveerud, mille soovite lisada, ja seejärel valige Lisa.
-
Veerud kuvatakse loendiboksis Lisatavad veerud . Veeru lisamiseks vaikevaatesse, mis on kasutajatele nähtav kohe loendi või teegi avamisel, veenduge, et ruut Lisa vaikevaatesse oleks märgitud. Mõnes loendis (nt ülesandeloendis) on ka vaikimisi valitud suvand Lisa kõigile sisutüüpidele. Kui soovite veeru lisada kõigile sisutüüpidele, veenduge, et suvand Lisa kõigisse sisutüüpidesse jääks valituks.
-
Olenevalt loendi või teegi tüübist võidakse jaotises Suvandid kuvada rohkem sätteid. Valige soovitud täiendavad sätted.
-
-
Klõpsake nuppu OK.
-
Lehelt või saidilt veeru kustutamisele alternatiivi leidmiseks lugege teemat Veeru kuvamine või peitmine loendis või teegis.
-
Lehele või saidile loendi lisamiseks lugege teemat Loendi loomine.
-
Lehelt või saidilt loendi kustutamiseks lugege teemat Loendi kustutamine.
Ootame klientide arvamusi!
Kas sellest artiklist oli abi? Kui jah, siis palun andke meile sellest lehe allservas teada. Andke meile ka sellest teada, mis jäi arusaamatuks või oli puudu. Kui sattusite siia otsingu kaudu, aga ei leidnud vajalikku teavet, andke meile märku, mida te otsisite. Märkige ka oma SharePointi, opsüsteemi ja brauseri versioonid. Vaatame teie tagasiside põhjal artikli uuesti üle ja värskendame seda.










