NB!:
Vana OneDrive for Businessi sünkroonimisrakenduse (koos SharePoint Online’iga) tugi on lõppenud. Kui näete tegumiribal ikooni 
Järgmised toimingud tagavad, et saate sünkroonida oma Microsoft SharePoint teegid, et pääsete oma failidele juurde veebis ja et teil on piisavalt ruumi õigete failide sünkroonimiseks.
Märkused:
-
See artikkel on mõeldud kasutajatele, kellel on Office 365 töö või kooli konto, ning see viitab SharePoint ja OneDrive töö või kooli jaoks uusimale versioonile. Kui te ei Logi Office 365 kontoga sisse, lugege teemat OneDrive ' i sünkroonimise probleemide lahendamine.
-
Järgmistel piltidel on ettevõtte näitena kasutatud väljamõeldud nime „Contoso“. Selle asemel peaks olema teie ettevõtte nimi.
-
Logige sisse teenusekomplekti Office 365 oma töö- või koolikontoga.
-
Sirvige SharePoint Microsoft 365 asukohas.
-
Valige dokumendikaust või teek, mida soovite sünkroonida.
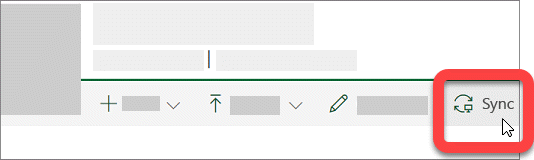
Kui sünkroonimissuvandit ei kuvata või kuvatakse sõnum „Millise teegi soovite sünkroonida?“, pole said sünkroonimise jaoks häälestatud ja peaksite pöörduma saidi omaniku poole.
Märkus.: Lehe või saidi omanik saab redigeerida, tehes valikud Teegi sätted > Täpsemad sätted > Ühenduseta klientrakenduste kättesaadavus.
Kui te ei pääse oma SharePoint juurde, pöörduge saidi omaniku või võrguadministraatori poole.
OneDrive ja Windowsi värskendatakse sageli ning arvuti ajakohasena hoidmine aitabSharePoint probleeme sünkroonida.
-
Laadige alla uusimad Windowsi värskendused , et saaksite rakenduses Microsoft 365 SharePointist kõige rohkem ära teha. Windows 10 Fall Creators Update ' i värskendus võimaldab faile, mis võivad aidata lahendada sünkroonimise probleeme. Lisateave OneDrive’i nõudmisel failide funktsiooni kohta.
-
Laadige alla OneDrive‘i uusim versioon ja installige see.
Märkused:
-
Kui teil juba on uusim versioon, lõpetab installer häälestamise automaatselt.
-
Uusima versiooni kohta lisateabe saamiseks lugege versioonimärkmeid.
-
-
Vajutage klahvi

Märkus.: Kui kuvatakse valik „OneDrive töö või kooli jaoks“, siis ärge klõpsake seda, sest tegu võib olla varasema versiooniga.
-
Kui OneDrive häälestamine algab, sisestage oma SharePoint töö või kooli konto ja seejärel valige konto häälestamiseks Logi sisse .
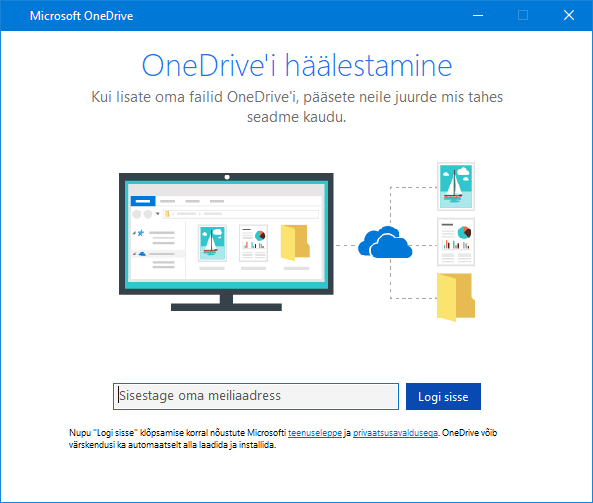
Te ei kaota faile ega andmeid, kui keelate, desinstallite või tühistateOneDrive arvuti töö-või SCON. Saate oma SharePointiga alati juurde pääseda, kui logite sisse veebis.
-
Valige tegumiriba parempoolses servas olekualal asuv sinine OneDrive’i pilveikoon.

Märkus.: Võimalik, et peate OneDrive‘i ikooni kuvamiseks klõpsama olekuala kõrval olevat noolenuppu Kuva peidetud ikoonid või klõpsama nuppu


-
Valige

-
Klõpsake nuppu Peata sünkroonimine asukohta, mis ei ole õigesti sünkroonitud.
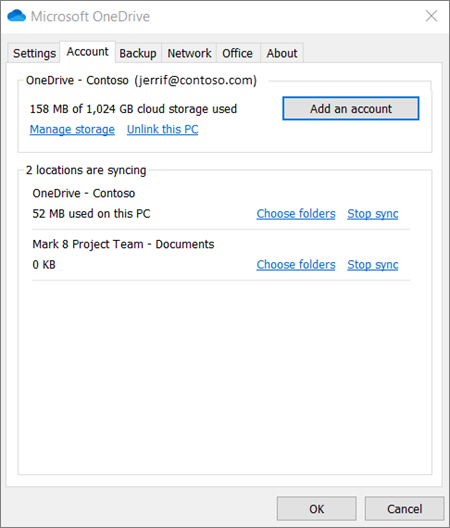
-
Järgige teemas SharePointi failide sünkroonimine uue OneDrive’i sünkroonimisrakendusega esitatud juhiseid.
Te ei kaota faile ega SharePoint andmeid, kui keelate arvutiOneDrive desinstallimise või linkimise. Failidele juurdepääsemiseks saate igal ajal veebis oma OneDrive töö või kooli jaoksi kontole sisse logida.
-
Valige tegumiriba parempoolses servas olekualal asuv sinine OneDrive’i pilveikoon.

Märkus.: Võimalik, et peate OneDrive‘i ikooni kuvamiseks klõpsama olekuala kõrval olevat noolenuppu Kuva peidetud ikoonid või klõpsama nuppu


-
Valige

-
Järgige OneDrive‘i häälestamiseks viisardi Tere tulemast kasutama rakendust OneDrive! juhiseid.
Lisateavet saamiseks lugege artiklit OneDrive’i uue sünkroonimisrakenduse kasutuselevõtmine Windowsis.
Kui näete pikka aega sünkroonimisikooni, võib sünkroonimisprobleeme aidata lahendada sünkroonitavast kaustast mõnede failide teisaldamine.
-
Valige tegumiriba parempoolses servas olekualal asuv sinine OneDrive’i pilveikoon.

Märkus.: Võimalik, et peate OneDrive‘i ikooni kuvamiseks klõpsama olekuala kõrval olevat noolenuppu Kuva peidetud ikoonid või klõpsama nuppu


-
Valige

-
Valige mõnest sünkroonitavast kaustast fail ja teisaldage see kausta, mis ei ole OneDrive'i osa, nt C:\kasutajad\
-
Valige uuesti

-
Kui sünkroonimine on lõpule viidud teisaldage fail tagasi.
SharePoint failidega ja failinimega on seotud kolme tüüpi piirangud.
-
Veenduge, et ükski sünkroonitav fail poleks suurem kui 15 GB. Kui teile kuvatakse tõrketeade „See fail on üleslaadimiseks liiga suur“ või „Vähendage faili mahtu, et see järgmisesse kohta üles laadida...“, proovige faili mahu vähendamiseks see tihendada. Võib-olla saate pildifaili mahtu vähendada.
-
Veenduge, et kogu failitee (sh faili nimi) pole pikem kui 400 märki. Failitee näide.
Selle probleemi lahendamiseks Lühendage oma faili nime või SharePoint alamkaustade nime või valige ülataseme kaustale lähemal olev alamkaust. -
Veenduge, et teie fail ei sisaldaks lubamatud tärke või märke (nt <, >, :, “, |, ?, *, /, \) või et kaust ei sisaldaks failitüüpe, mis pole toetatud. Lugege lisateavet failide ja kaustade sünkroonimise piirangute ning kitsenduste kohta.
Kui teil on probleeme Office ' i failide sünkroonimisega, võib Office ' i üleslaadimise vahemälu süsteem häiridaSharePoint sünkroonimist. Lülitage prooviks välja vastav säte OneDrive’i sätetes.
-
Valige tegumiriba parempoolses servas olekualal asuv sinine OneDrive’i pilveikoon.

Märkus.: Võimalik, et peate OneDrive‘i ikooni kuvamiseks klõpsama olekuala kõrval olevat noolenuppu Kuva peidetud ikoonid või klõpsama nuppu


-
Valige

-
Valige vahekaart Office ja tühjendage ruut Kasuta minu avatavate Office’i failide sünkroonimiseks Office 2016 rakendusi.
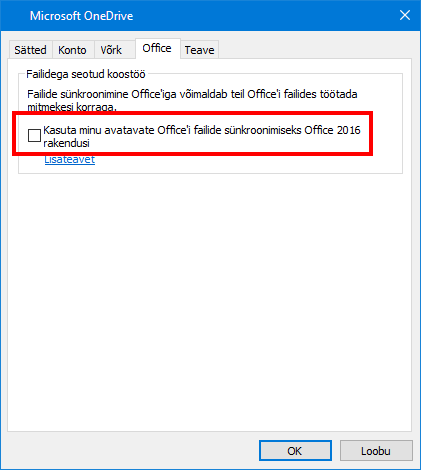
Märkus.: Kui lülitate Office ' i 2016 Office ' i failide sünkroonimiseks , mida teie ja teised inimesed teie SharePoint Office ' i failidele teevad, ei ühendata enam automaatselt kokku.
Office ' i parandamine või uuesti installimine võib mõnikord lahendada Office ' i ja SharePoint te sünkroonimise konflikte. Lugege teemat Office 365 või Office 2016 allalaadimine ja installimine või uuesti installimine PC- või Mac-arvutisse.
Kui teil on sünkroonimiseks endiselt probleeme, saate lähtestada OneDrive.
Märkused:
-
OneDrive lähtestamisel sünkroonitakse kõik OneDrive failid uuesti ja lähtestatakse teatud vaikesätted, mis sisaldavad ka seda, kas olete faile valikuliselt sünkrooninud.
-
OneDrive’i oma arvutist desinstallimise või keelamise korral ei kaota te faile ega andmeid.
-
Vajutage klahvikombinatsiooni Windowsi klahv

-
Sisestage aknas Käivita: % LocalAppData% \Microsoft\OneDrive\onedrive.exe/reset
-
Klõpsake nuppu OK.
-
Minuti või kahe järel OneDrive taaskäivitub ja alustab häälestamist. Lugege lisateavet selle kohta, kuidas häälestada Windowsi OneDrive ' i sünkroonimise klientrakenduses sünkroonimise faile.
Näpunäited
Nende näpunäidete ja näpunäidete abil saate omaSharePoint võimalikult hõlpsalt ja võimalikult muretult sünkroonida.
OneDrive'i funktsioon Nõudmisel failid aitab teil pääseda ligi kõigile oma OneDrive'i failidele ilma neid kõiki allalaadimata ja teie seadme salvestusruumi kasutamata. Lisateave OneDrive’i nõudmisel failide funktsiooni kohta.
Lisaks saate alla laadida vähem faile valides millised OneDrive‘i kaustad arvutiga sünkroonida.
Märkus.: OneDrive’i oma arvutist desinstallimise või keelamise korral ei kaota te faile ega andmeid.
Kui SharePoint sünkroonimine tundub olevat ummikus pikka aega või olekus kuvatakse teade " xMB 0KB töötlemine", võib põhjuseks olla see, et teil on palju faile SharePoint või palju uusi faile üles laadida. Kui teil on üle 100 000 faili, võib sünkroonimine võtta kaua aega.
Märkus.: Kui soovite üle kanda suuri faile või palju faile, soovitame failid veebisaidi üleslaadimisnupu kasutamise asemel OneDrive’i töölauarakenduse kaudu lisada.
OneDrive’i kaustades olevate failide arvu vaatamiseks tehke järgmist.
-
Avage File Explorer.
-
Paremklõpsake OneDrive‘i kausta ja valige Atribuudid.
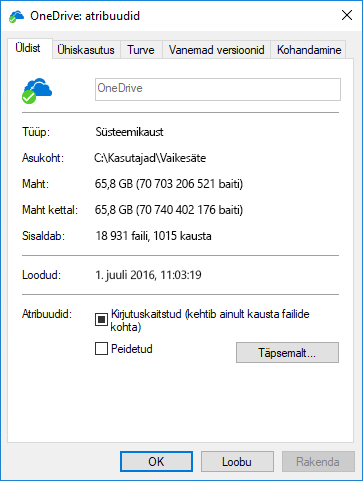
-
Kui arv Sisaldab on suurem kui 100 000, võiksite valida, millised OneDrive‘i kaustad soovite oma arvutiga sünkroonida.
Sünkroonimise ajal saate asjade jätkamiseks oma sünkroonimise peatada ja seda jätkata.
-
Valige tegumiriba parempoolses servas olekualal asuv sinine OneDrive’i pilveikoon.

Märkus.: Võimalik, et peate OneDrive‘i ikooni kuvamiseks klõpsama olekuala kõrval olevat noolenuppu Kuva peidetud ikoonid või klõpsama nuppu


-
Valige

-
Valige uuesti

Lisateave
Muude sünkroonimise probleemide lahendamine Microsoft OneDrive ' i kasutamisel
Luba kasutajatel sünkroonida SharePointi failid uue OneDrive ' i sünkroonimise klientrakendusega.
Kas vajate rohkem abi?
|
|
Võtke ühendust kasutajatoega
Tehnilise toe saamiseks pöörduge Microsofti tugiteenuste poole, sisestage oma probleem ja valige Kasutajaabi. Kui vajate endiselt abi, valige juhiste saamiseks ja parima suvandini jõudmiseks Võtke ühendust kasutajatoega. |
|
|
|
Administraatorid
|












