Kui olete loonud hõlbustusfunktsioonidega malli abil SharePoint teenusekomplektis Microsoft 365’i saidi, kasutage õiget vormingut, laade ja asetekste, et teie sait püsiks erivajadustega inimeste jaoks juurdepääsetav.
Märkus.: Kui kasutate SharePoint teenusekomplektis Microsoft 365’i, soovitame kasutada brauserit Internet Explorer.
Selle artikli teemad
Teksti lisamine ja vormindamine
Teie SharePoint teenusekomplektis Microsoft 365’i sait sisaldab juba põhielemente, näiteks otsinguriba ja dokumentide ala. SharePoint teenusekomplektis Microsoft 365’i saidile oma sisu lisamine on lihtne.
-
Redigeerimislindi avamiseks ning redigeerimisrežiimi aktiveerimiseks redigeeritaval lehel kasutage linki Redigeeri.
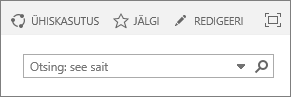
-
Teksti olemasolevale veebiosale lisamiseks viige fookus sellele veebiosale ja seejärel lõigake, kleepige, lisage või vormindage tekst lindil Redigeerimine, nagu teeksite seda Wordi veebirakenduses.
-
Tekstile vormingu valimiseks avage rühm Laadid.
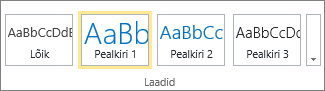
Valige soovitud laad, paigutage fookus redigeerimisalale ja alustage tippimist.
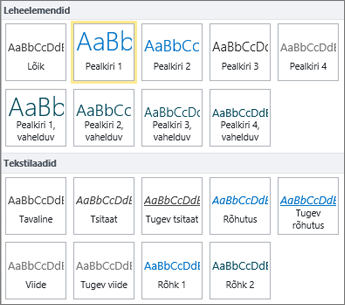
-
Kui olete lõpetanud, valige Salvesta.

Märkmeid hõlbustusfunktsioonide kohta
-
Kasutage lihtsaid fonte ja mitte enam kui kahte või kolme fonti.
-
Ärge määrake fikseeritud fondisuurust. Fikseeritud suuruse määramine võib põhjustada kuva muude elementide häireid, eriti siis, kui keegi suurendab või vähendab kuva. See võib olla probleemiks näiteks kuva paigutuse korral, kuna tekstiread võivad katta veerge või tekst võib kaduda.
-
Kui vähegi võimalik, ärge kasutage paksu, kursiiv- ega allakriipsutatud kirja. Valige pigem mõni variant jaotisest Laadid. Rühma Laadid suvandid sisaldavad teavet fondi ilme ja tähenduse kohta. Rõhutus kuvatakse näiteks kursiivis ja ekraanilugeja loeb sõna „rõhutus“ valjult inimestele, kes kursiivi ei näe.
-
Kasutage tavalist suurtähestust. Suurtähtedega pikki segmente on raskem lugeda. Lisaks ei loe ekraanilugerid suurtähti väiketähtedest erinevalt ja seega ei saa kuulaja aru, mida te silmas pidasite.
Pealkirjade lisamine sisu hõlpsamaks pilguga haaramiseks
Pealkirjad on dokumendi hõlbustusfunktsioonide jaoks olulised. Kasutajad kipuvad veebisisust silmadega kiirelt üle libisema ja süvenema üksnes siis, kui sisu on eriti huvitav. Ekraanilugerid kasutavad tekstist üle libisemiseks pealkirju. Ilma pealkirjadeta peaksid pimedad kasutajad kuulama ära kogu veebilehe, sõna-sõnalt.
-
Redigeerimislindi avamiseks ning redigeerimisrežiimi aktiveerimiseks redigeeritaval lehel kasutage linki Redigeeri.
-
Valige tekst, mida soovite pealkirjana kasutada.
-
Avage rühm Laadid ja valige soovitud pealkirjatase.
Näpunäide.: Pealkirjad on hierarhilised. Tavaliselt on dokumendi olulisima ja dokumendis kõige alguses asuva pealkirja laad Pealkiri 1. Teine tase on Pealkiri 2. Laadi Pealkiri 3 saab kasutada alapealkirjade jaoks ning sellele eelneb dokumendis alati vähemalt üks pealkiri laadiga Pealkiri 2.
-
Kui olete lõpetanud, valige Salvesta.
Märkus.: Pealkirju saate kasutada sisukorra loomiseks, et ekraanilugerit kasutavad inimesed saaksid sisu kontrollida.
Tabelite lisamine ja nende muutmine hõlpsalt juurdepääsetavaks
Tabelite abil on mugav lehel teavet korraldada. Lihtne on kontrollida, kas teie tabelid on koostatud nii, et need pakuksid ekraanilugeritele kasutatavat sisu, nt veerupäiseid või tabelipealdisi.
-
Redigeerimislindi avamiseks ning redigeerimisrežiimi aktiveerimiseks valige Redigeeri.
-
Viige fookus kohta, kus soovite tabeli kuvada.
-
Valige menüüs Lisa rühm Tabel ja valige tabelisse lisatavate ridade ja veergude arv. Pärast viimase lahtri klõpsamist kuvatakse teie lehele määratud suurusega tabel.
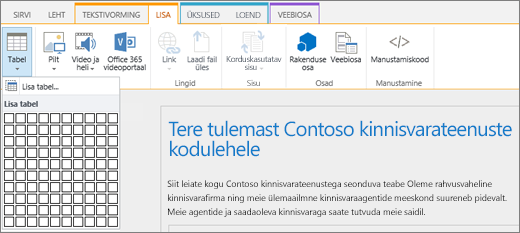
-
Paigutage fookus oma uue tabeli ülemise rea vasakusse serva ja valige menüü Kujundus.
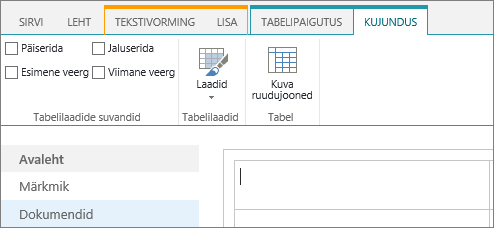
Märkus.: Menüü Kujundus kuvatakse ainult siis, kui kursor on elemendil, mida on võimalik kujundada, nt tabelil.
-
Märkige ruut Päiserida.
Märkus.: Tabeli hõlpsamini loetavaks muutmiseks kasutage värviliste joontega laadi või ruudustikujoonte kuvamist. Need mõlemad suvandid on saadaval menüüs Kujundus.
-
Kui olete lõpetanud, valige Salvesta.
Hõlbustusfunktsioonide märkmed tabelite puhul
-
Määrake alati päiserida ning paigutage sildid igasse veergu. Vajadusel määrake ka Esimene veerg.
-
Tabeli päised ei tohi kunagi olla tühjad.
-
Lisage pealdisena lühike tabeli kirjeldus.
-
Nagu fontide puhulgi, kasutage veerulaiuste ja reakõrguste jaoks absoluutse suuruse määramise asemel proportsionaalset suuruse määramist (protsente). Ärge kasutage piksel- ega punktväärtusi. . Kui kasutajad vaatavad teie saiti mobiilsideseadmest või suurendavad teie saiti, et paremini üksikasju näha, hoiavad piksel- või punktväärtused elemendi püsivalt määratud suuruses.
Erivajadustega inimeste jaoks juurdepääsetavate hüperlinkide lisamine
-
Redigeerimislindi avamiseks ning redigeerimisrežiimi aktiveerimiseks valige Redigeeri.
-
Paigutage fookus kohta, kus soovite hüperlingi kuvada.
-
Menüüs Lisa dialoogiboksi Lisa hüperlink avamiseks valige Link ja seejärel Aadressilt või vajutage klahvikombinatsiooni Ctrl + K.
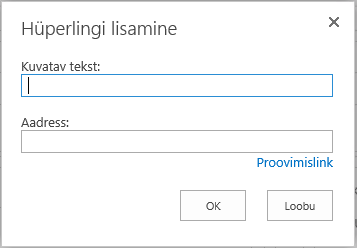
-
Tippige väljale Kuvatav tekst hüperlingi sihtkoht.
Näpunäide.: Lingi tekst on sageli veebilehe nimi või lehe pealkiri. Lingi kuvataval tekstil peaks olema tähendus mis tahes kontekstis ja „Klõpsake siin“ ei ole hea valik.
-
Väljale Aadress tippige või kleepige URL.
Näpunäide.: Selleks, et kontrollida, kas link toimib nagu vaja, valige Proovige linki.
-
Kui olete lõpetanud, valige OK.
Seotud teave
Ressursid SharePoint Online’is hõlbustusfunktsioonidega saitide loomiseks
Kui olete loonud hõlbustusfunktsioonidega SharePointi saidi, kasutage õiget vormingut, laade ja asetekste, et teie sait püsiks erivajadustega inimeste jaoks kasutatav.
Märkus.: SharePointi kasutamise korral soovitame brauserina kasutada Microsoft Edge’i.
Selle artikli teemad
Teksti lisamine ja vormindamine
Teie SharePointi sait sisaldab juba põhielemente, näiteks otsinguriba ja ala Dokumendid. SharePointi saidile oma sisu lisamine on lihtne.
-
Redigeerimisrežiimi aktiveerimiseks redigeeritaval lehel klõpsake linki Redigeeri.
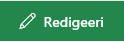
-
Teksti lisamiseks olemasolevasse veebiossa viige fookus soovitud veebiossa ja valige siis nupp Redigeeri veebiosa.
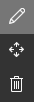
-
Tekstile vormingu valimiseks avage jaotis RTF-redaktor.

-
Valige soovitud laad, paigutage fookus redigeerimisalale ja alustage tippimist.
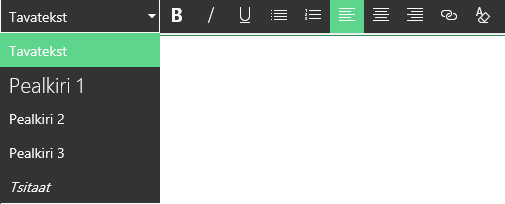
Märkmeid hõlbustusfunktsioonide kohta
-
Kasutage lihtsaid fonte ja mitte enam kui kahte või kolme fonti.
-
Ärge määrake fikseeritud fondisuurust. Fikseeritud suuruse määramine võib põhjustada kuva muude elementide häireid, eriti siis, kui keegi suurendab või vähendab kuva. See võib olla probleemiks näiteks kuva paigutuse korral, kuna tekstiread võivad katta veerge või tekst võib kaduda.
-
Kui vähegi võimalik, ärge kasutage paksu, kursiiv- ega allakriipsutatud kirja. Valige pigem mõni variant jaotisest Laadid. Jaotise Laadid variandid hõlmavad nii fondi ilme kirjeldust kui ka selle tähendust.
-
Kasutage tavalist suurtähestust. Suurtähtedega pikki segmente on raskem lugeda. Lisaks ei loe ekraanilugerid suurtähti väiketähtedest erinevalt ja seega ei saa kuulaja aru, mida te silmas pidasite.
Pealkirjade lisamine sisu hõlpsamaks pilguga haaramiseks
Pealkirjad on dokumendi hõlbustusfunktsioonide jaoks olulised. Kasutajad kipuvad veebisisust silmadega kiirelt üle libisema ja süvenema üksnes siis, kui sisu on eriti huvitav. Ekraanilugerid kasutavad tekstist üle libisemiseks pealkirju. Ilma pealkirjadeta peaksid ekraanilugeri kasutajad kuulama ära kogu veebilehe, sõna-sõnalt.
-
Valige redigeeritaval lehel link Redigeeri.
-
Valige tekst, mida soovite pealkirjana kasutada.
-
Avage jaotis Laadid ja valige soovitud pealkirjatase.
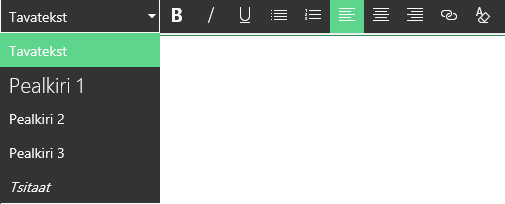
Näpunäide.: Pealkirjad on hierarhilised. Tavaliselt on dokumendi olulisima ja dokumendis kõige alguses asuva pealkirja laad Pealkiri 1. Teine tase on Pealkiri 2. Laadi Pealkiri 3 saab kasutada alapealkirjade jaoks ning sellele eelneb dokumendis alati vähemalt üks pealkiri laadiga Pealkiri 2.
Märkus.: Pealkirju saate kasutada sisukorra loomiseks, et ekraanilugerit kasutavad inimesed saaksid sisu kontrollida.
Paigutusejaotiste lisamine ja hõlbustusfunktsioonide kasutamine
Paigutusejaotiste abil on mugav lehel teavet korraldada. Jaotistele juurdepääsu hõlbustamiseks määrake tekstijaotistele pealkirjad ning piltidele ja muudele meediumifailidele pildiallkirjad või pealdised.
-
Paigutusejaotise lisamiseks valige link Redigeeri.
-
Viige fookus kohta, kuhu soovite tabeli lisada.
-
Valige link Lisa uus jaotis või veebiosa.

-
Valige jaotisepaigutus, mida soovite kasutada.
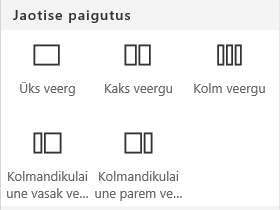
-
Sisu lisamiseks igasse jaotisse valige link Lisa uus veebiosa.

Erivajadustega inimeste jaoks juurdepääsetavate hüperlinkide lisamine
-
Valige jaotises, kuhu soovite hüperlingi lisada, link Redigeeri.
-
Valige link Lisa uus veebiosa.

-
Valige menüüst Veebiosa käsk Link.
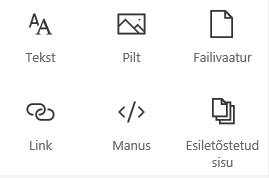
-
Lisage lingi sihtaadress.
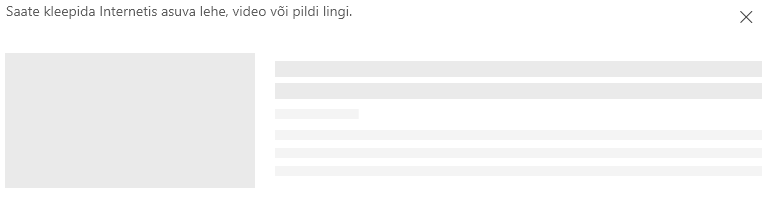
-
Väljale Aadress tippige või kleepige URL.
Näpunäide.: Vaadake lingi eelvaadet ja veenduge, et see oleks teie saiti ekraanilugeri abil kasutavate inimeste jaoks selgesti mõistetav.
Seotud teave
Ressursid SharePointis hõlbustusfunktsioonidega saitide loomiseks










