NB!: Selles artiklis käsitletakse mobiili klassikalist kogemust. Moodsa kogemuse korral kasutage selle asemel SharePoint Mobile ' i rakendust Androidi jaoks.
Kui kasutate Androidi telefoni või tahvelarvutit ja teie Microsoft 365 tellimus sisaldab SharePoint Online’i, saate oma seadme abil vaadata SharePoint Online’i saite, nt meeskonnatöö saite. Saate ka vaadata faile, mis on teie OneDrive töö või kooli jaoksi teegis. See teeb saitide teabe vaatamise, kolleegidega koostöö tegemise, ühisdokumentide avamise ja töö jätkamise lihtsaks.
Hiljutised SharePoint Online’i täiustused on muutnud SharePointi veelgi puutesõbralikumaks. Lisateavet leiate teemast SharePoint tutvustab puuteekraani mobiilset kogemust.
Kas olete valmis proovima?
SharePoint saidi avamine
-
Avage oma seadmes veebibrauser.
-
Tippige aadressiribale SharePoint Online’i veebisaidiaadress (URL).
Meie URL on näiteks http://contoso14.SharePoint.com.
Teie URL sisaldab Contoso14 asemel teie domeeninime . -
Logige sisse oma töö- või koolikonto kaudu.
-
Valige ekraani ülaservas olevate navigeerimislinkide seast link Saidid.
Kuvatakse loend SharePoint saitidest, mis on korraldatud loenditesse (nt saidid, mida ma jälgin ja liigendatud saidid).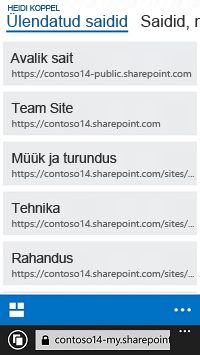
-
Valige sait, nt Meeskonnatöö sait.
OneDrive ' i teegi avamine
-
Avage oma seadmes veebibrauser.
-
Tippige aadressiribale SharePoint Online’i veebisaidiaadress (URL).
Meie URL on näiteks http://contoso14-My.SharePoint.com.
Teie URL sisaldab Contoso14asemel teie domeeninime. -
Logige sisse oma töö- või koolikonto kaudu.
-
Valige ekraani ülaservas olevate navigeerimislinkide hulgast link OneDrive.
Saidi kuvamisviisi muutmine
Teatud tüüpi SharePoint saitide ja teie OneDrive töö või kooli jaoks teegi jaoks saate valida kahe erinevat tüüpi vaadete (Mobiilne vaade ja PC View) vahel.
-
Mobiilivaates kuvatakse sait teie seadme jaoks sobivas vormingus.
-
Arvutivaates kuvatakse lehe ülaservas navigeerimislingid.
Navigeerimislinkide valik võib sõltuvalt teie Microsoft 365 tellimuses sisalduvatest teenustest olla erinev, kuid üldiselt näeb see välja selline:

Märkus.: Võimalik, et mobiilne vaade pole kõigi teie SharePoint saitide jaoks saadaval. Kui mobiilivaade pole saadaval, kuvatakse saidid automaatselt arvutivaates.
Mobiilivaate asemel arvutivaate aktiveerimine
-
Puudutage saidil või teegis olles ekraani paremas allnurgas kolme punkti (…).
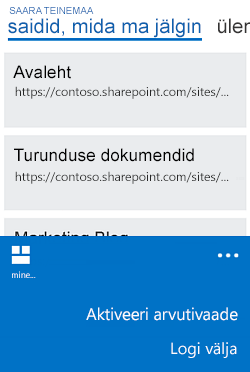
-
Valige käsk Aktiveeri arvutivaade.
Arvutivaate asemel mobiilivaate aktiveerimine
-
Puudutage SharePoint saidi Kuva paremas ülanurgas nuppu sätted (

-
Valige menüüs Sätted valik Mobiilivaade.
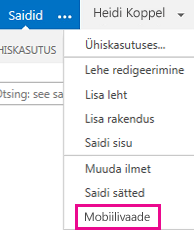
Lisateavet leiate teemast mobiilsideseadme kasutamine SharePointi saitidega töötamiseks.










