Kui saidil pole mõnda minirakendust enam vaja, saate selle lehe Saidi sisu kaudu eemaldada.
NB!: Kui olete minirakenduse eemaldanud, ei saa te taastada mistahes andmeid, mida rakendus võis oma majutuskohas talletada. Kui soovite neid andmeid säilitada, peate need enne minirakenduste eemaldamist salvestama. Avage minirakendus, mille kavatsete eemaldada, ja kopeerige andmed käsitsi muusse vormingusse (osadel minirakendustel võib olla funktsioon andmete eksportimiseks).
Minirakenduse eemaldamiseks peavad teil olema SharePointi saidi täielikud kasutusõigused. Kui olete saidiomanik, siis on teil need õigused olemas.
Minirakenduse eemaldamine saidilt
-
Klõpsake nuppu Sätted

-
Otsige lehel Saidi sisu eemaldatav minirakendus üles ja klõpsake minirakenduse atribuutide viikteksti kuvamiseks kolme punkti (...).
-
Klõpsake viiktekstis kolme punkti (...) ja seejärel menüü käsku Eemalda.
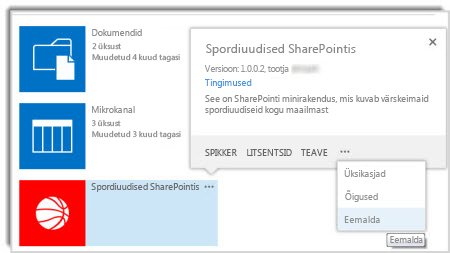
-
Klõpsake nuppu OK.
Märkus.: Kui te ei näe suvandit Eemalda, peate vajutama ekraani all vasakus nurgas olevale suvandile Tagasi klassikalise SharePointi juurde. Kui olete minirakenduse eemaldanud, saate klassikalisest vaatest lahkumiseks vajutada nuppu Tagasi.










