NB!: Power View eemaldatakse 12. oktoobril 2021 nii Microsoft 365 Exceli rakendusest kui ka rakendusest Excel 2021. Selle asemel saate kasutada interaktiivset visuaalset keskkonda, mida pakub Power BI Desktopja mille saate tasuta alla laadida. Samuti saate importida Exceli töövihikud Power BI Desktopi.
Sektordiagrammid on Power View's lihtsad või keerukad. Saate teha sektordiagrammi, mis süvitsi minnakse, kui topeltklõpsate sektorit, või sektordiagrammi, kus kuvatakse suuremates värvilõkses alamsektordiagrammid. Sektordiagrammi saate ristfiltreerida teise diagrammiga. Olem, et klõpsate ribadiagrammil. Sellele ribale rakenduv sektordiagrammi osa on esile tõstetud ja ülejäänud sektordiagramm on hall.
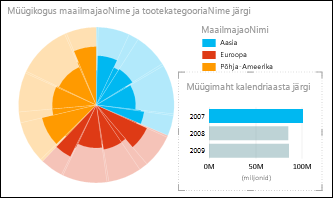
Sektordiagrammi loomine

-
Looge tabel, milles on kategooriaväli ja liitarvudega väli – näiteks Continent ja SalesAmount.
Näpunäide.: Kategooria jaoks on paremad väljad, kus on kaheksa või vähem väärtust. Lisateavet leiate artiklist Näpunäited paremate sektordiagrammide loomiseks.
-
Valige Kujundus > Muu diagramm > Sektor.
-
Power View loob sektordiagrammi, mille legend kuvatakse paremal pool.
Kategooriaväli on väljaloendi alumises pooles väljal Värv ja liitarv on väljal Suurus.
Märkused:
-
Sektordiagramme ei saa Exceli Power View lehelt kopeerida tavalisele Exceli töölehele.
-
Kuna Power View sektordiagrammidel pole praegu andmesilte, kuvatakse see suvand lindil tuhmina.
Sektorite lisamine sektordiagrammile
Saate lisada uue kategooriavälja, et kuvada sektorid olemasolevate värvide sees, nagu eeltoodud näites.
-
Lohistage kategooriaväli väljale Lõigud.
Süvitsiminekuga sektordiagrammi loomine
-
Lohistage veel üks kategooriaväli väljale Värv selle välja alla, mis on juba väljal.
Paistab, et sektordiagramm ei muutunud.
-
Topeltklõpsake mõnda sektorivärvi.
-
Sektordiagrammi sektorites kuvatakse nüüd teise välja protsendid, filtreerituna selle sektori alusel, mida te topeltklõpsasite.
-
Tagasi liikumiseks klõpsake sektordiagrammi ülanurgas filtriikooni kõrval olevat noolt.

Lisateavet leiate artiklist Visualiseeringute süvitsiminekud Power View's.
Näpunäited paremate sektordiagrammide loomiseks
Sektordiagrammid on kõige kasulikumad, kui neis on:
-
vähem kui kaheksa värvi;
-
vähem kui kaheksa sektorit iga värvi kohta.
Sektordiagrammid võimaldavad vaadata ligikaudseid väärtusi teiste väärtuste suhtes. Kuna sektordiagrammides ei kuvata väärtusi kõrvuti nagu lint- ja tulpdiagrammides, on väärtusi keerulisem täpselt võrrelda.
Sektordiagrammis kuvatakse väärtused alati protsendina tervikust – kogu diagramm on 100%, seega on iga värv sellest teatav protsent.
Vt ka
Diagrammid ja muud visualiseeringud Power View’s
Power View’ ja Power Pivoti videod
Õppeteema: PivotTable-liigendtabeli andmeanalüüs andmemudeli abil Excel 2013-s
Power View: andmete analüüsimine, visualiseerimine ja esitamine










