Histogramm on tulpdiagramm, kus kuvatakse sagedusandmed.
Märkus.: Selles teemas on juttu ainult histogrammi loomisest. Teavet Pareto-diagrammi (sorditud histogramm) kohta leiate teemast Pareto-diagrammi loomine.
- Millist versiooni/toodet te kasutate?
- Excel 2016 ja uuemad versioonid
- Excel 2007–2013
- Outlook, PowerPoint, Word 2016
-
Valige oma andmed.
(Siin on näide tüüpiliste histogrammi jaoks sobivate andmete kohta.)
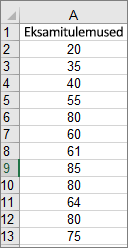
-
Valige Lisa > Lisa statistiline diagramm > Histogramm.
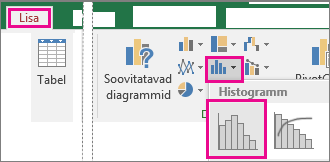
Histogrammi loomiseks saate kasutada ka vahekaarti Kõik diagrammid jaotises Soovitatavad diagrammid.
Näpunäited:
-
Vahekaartide Kujundus ja Vorming abil saate kohandada oma diagrammi ilmet.
-
Kui teile neid vahekaarte ei kuvata, siis klõpsake histogrammi suvalist kohta ja lisage ribale Diagrammi tööriistad.
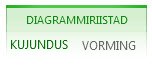
-
Paremklõpsake diagrammi horisontaaltelge, klõpsake käsku Telje vorming ja valige jaotis Teljesuvandid.
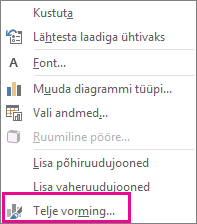
-
Järgmises tabelis toodud teave aitab teil valida tööpaanil Telje vormindamine määratavad sätted.
Säte
Kirjeldus
Kategooria kaupa
Valige see säte, kui kategooriad (horisontaalne telg) on tekstipõhised, mitte arvulised. Histogramm rühmitab samad kategooriad ja liidab väärtuseteljel kõik väärtused kokku.
Näpunäide.: Tekstistringide loendamiseks lisage veerg ja sisestage selle väärtuseks „1“, seejärel valmistage histogramm ja sorteerige alused Kategooria järgi.
Automaatne
See on histogrammide vaikesäte. Salve laiuse arvutamiseks kasutatakse Scotti tavalise viite reeglit.
Salve laius
Sisestage positiivne kümnendarv iga vahemiku andmepunktide arvu määramiseks.
Salvede arv
Sisestage histogrammi salvede arv (sh üleväärtus- ja allaväärtussalved).
Salve ületäide
Märkige see ruut, et luua salv kõigi nende väärtuste jaoks, mis ületavad parempoolsel väljal märgitud väärtuse. Selle väärtuse muutmiseks sisestage väljale mõni muu kümnendarv.
Salve allakadu
Märkige see ruut, et luua salv kõigi nende väärtuste jaoks, mis on parempoolsel väljal märgitud väärtusega võrdsed või sellest väiksemad. Selle väärtuse muutmiseks sisestage väljale mõni muu kümnendarv.
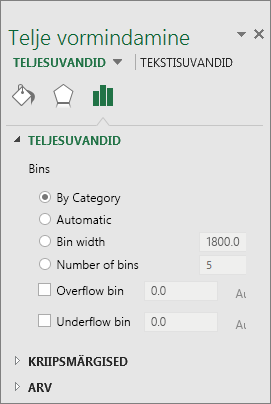
Näpunäide.: Lisateavet histogrammi kohta ja kuidas see aitab statistilisi andmeid visualiseerida leiate sellest Exceli meeskonna poolt loodud ajaveebipostitusest histogrammi, Pareto- ja karp-vurrud-diagrammi kohta. Võimalik, et teile pakuvad huvi ka teised, selles ajaveebipostituses kirjeldatud uut tüüpi diagrammid.
Automaatne säte (Scotti tavalise viite reegel)
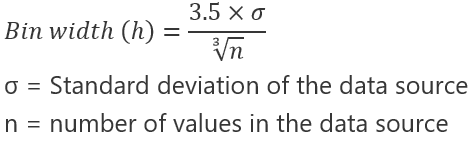
Scotti tavalise viite reegel proovib vähendada histogrammi hälbeid võrreldes andmehulgaga, samal ajal jätkates tavapäraselt jaotatud andmetega.
Üleväärtussalve korral:
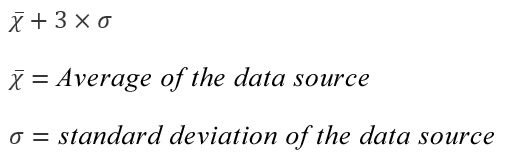
Allaväärtussalve korral:
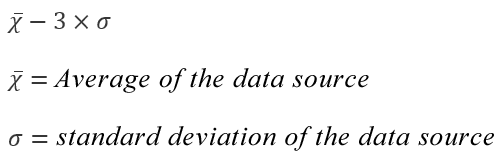
-
Veenduge, et teil oleks analüüsi tööriistapakett. Lisateavet leiate teemast Exceli analüüsi tööriistapaketi laadimine.
-
Tippige sisendandmed töölehel ühte veergu. Soovi korral võite esimesse lahtrisse lisada sildi.
Kasutage kindlasti kvantitatiivseid arvandmeid, näiteks kaubakoguseid või kontrolltöö tulemusi. Histogrammi tööriist ei tööta kvalitatiivsete arvandmetega, näiteks tekstina sisestatud identifikaatoritega.
-
Järgmisse veergu tippige salvenumbrid tõusvas järjestuses. Soovi korral võite esimesse lahtrisse lisada sildi.
Oma salvenumbrite kasutamine on hea mõte, kuna need võivad teie analüüsi jaoks kasulikumad olla. Kui te ei sisesta salvenumbreid, loob histogrammi tööriist ühtlaselt hajutatud salveintervallid, kasutades algus- ja lõpp-punktina sisendvahemiku miinimum- ja maksimumväärtusi.
-
Klõpsake menüüs Andmed nuppu Andmeanalüüs.
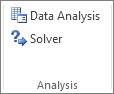
-
Klõpsake nuppu Histogramm ja siis nuppu OK.
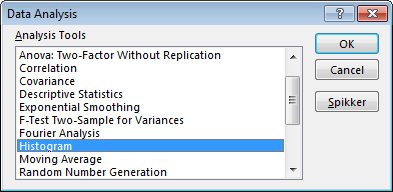
-
Tehke jaotises Sisestus ühte järgmistest.
-
Sisestage väljale Sisendvahemik sisendarvudega andmevahemiku lahtriviide.
-
Sisestage väljale Salvevahemik salvearvudega andmevahemiku lahtriviide.
Kui kasutate töölehel veerusilte, võite need lahtriviidetesse kaasata.
Näpunäide.: Viidete käsitsi sisestamise asemel võite klõpsata nuppu

-
-
Kui olete lahtriviidetesse kaasanud ka veerusildid, märkige ruut Sildid.
-
Valige jaotises Väljastussuvandid soovitud väljastuskoht.
Histogrammi saate paigutada samale töölehele, uuele töölehele samas töövihikus või uude töövihikusse.
-
Märkige mõni järgmistest ruutudest.
Pareto (sorditud histogramm) See näitab andmeid sageduse laskuvas järjestuses.
Kumulatiivne protsent Kuvatakse kumulatiivsed protsendid ja histogrammi diagrammile lisatakse kumulatiivne protsendijoon.
Diagrammiväljund See näitab manustatud histogrammi.
-
Klõpsake nuppu OK.
Histogrammi kohandamiseks saate muuta tekstisilte ja klõpsata histogrammil suvalist kohta, et kasutada diagrammist paremal asuvaid nuppe Diagrammielemendid, Diagrammilaadid ja Diagrammifilter .
-
Valige oma andmed.
(Siin on näide tüüpiliste histogrammi jaoks sobivate andmete kohta.)
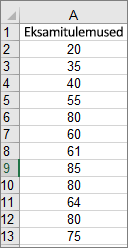
-
Klõpsake menüü Lisa nuppu Diagramm.

-
Klõpsake dialoogiboksi Diagrammi lisamine jaotises Kõik diagrammid nuppu Histogramm ja valige OK.
Näpunäited:
-
Kasutage diagrammi ilme kohandamiseks lindil menüüsid Kujundus ja Vorming.
-
Kui teile neid vahekaarte ei kuvata, siis klõpsake histogrammi suvalist kohta ja lisage ribale Diagrammi tööriistad.
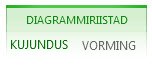
-
Paremklõpsake diagrammi horisontaaltelge, klõpsake käsku Telje vorming ja valige jaotis Teljesuvandid.
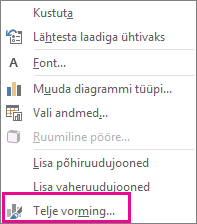
-
Järgmises tabelis toodud teave aitab teil valida tööpaanil Telje vormindamine määratavad sätted.
Säte
Kirjeldus
Kategooria kaupa
Valige see säte, kui kategooriad (horisontaalne telg) on tekstipõhised, mitte arvulised. Histogramm rühmitab samad kategooriad ja liidab väärtuseteljel kõik väärtused kokku.
Näpunäide.: Tekstistringide loendamiseks lisage veerg ja sisestage selle väärtuseks „1“, seejärel valmistage histogramm ja sorteerige alused Kategooria järgi.
Automaatne
See on histogrammide vaikesäte.
Salve laius
Sisestage positiivne kümnendarv iga vahemiku andmepunktide arvu määramiseks.
Salvede arv
Sisestage histogrammi salvede arv (sh üleväärtus- ja allaväärtussalved).
Salve ületäide
Märkige see ruut, et luua salv kõigi nende väärtuste jaoks, mis ületavad parempoolsel väljal märgitud väärtuse. Selle väärtuse muutmiseks sisestage väljale mõni muu kümnendarv.
Salve allakadu
Märkige see ruut, et luua salv kõigi nende väärtuste jaoks, mis on parempoolsel väljal märgitud väärtusega võrdsed või sellest väiksemad. Selle väärtuse muutmiseks sisestage väljale mõni muu kümnendarv.
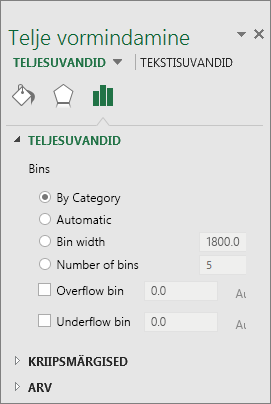
Rakenduses Excel for Mac histogrammi loomiseks tehke järgmist.
-
Valige andmed.
(Siin on näide tüüpiliste histogrammi jaoks sobivate andmete kohta.)
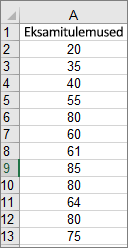
-
Klõpsake lindil menüüd Lisa , seejärel nuppu

Näpunäited:
-
Kasutage vahekaarte Chart Design (Diagrammi kujundus) ja Format (Vorming) oma diagrammi ilme kohandamiseks.
-
Kui vahekaardid Chart Design (Diagrammi kujundus) ega Format (Vorming) pole nähtaval, klõpsake nende lindile lisamiseks histogrammi.
Rakenduses Excel 2011 for Mac histogrammi loomiseks peate alla laadima muu tootja lisandmooduli. Lisateavet leiate teemast Maci rakenduses Excel 2011 for Mac ei leidu analüüsi tööriistapaketti .
Rakenduses Excel Online saate vaadata histogrammi (tulpdiagrammi, kus kuvatakse sagedusandmed), kuid te ei saa seda luua, kuna selleks on vaja analüüsi tööriistapaketti ( Excel lisandmoodulit, mida Exceli veebirakendus ei toetata).
Kui teil on Excel töölauarakendus, saate töölaual Excel avamiseks ja histogrammi loomiseks kasutada nuppu Redigeeri Excelis.
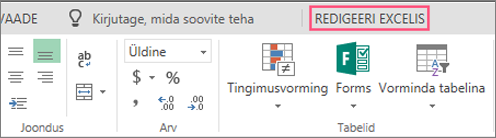
-
Valige oma andmed puudutades.
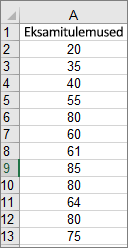
-
Kui kasutate telefoni, koputage lindi kuvamiseks redigeerimisikooni

-
Valige Insert (Lisa) > Charts (Diagrammid) > Histogram (Histogramm).
Vajaduse korral saate diagrammi elemente kohandada.
Märkus.: See funktsioon on saadaval ainult juhul, kui teil on Microsoft 365 tellimus. Kui olete Microsoft 365 tellija, veenduge, et teil oleks Office’i uusim versioon.
Microsoft 365 ostmine või proovimine
-
Valige oma andmed puudutades.
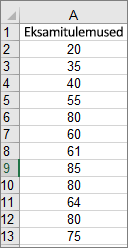
-
Kui kasutate telefoni, puudutage lindi kuvamiseks redigeerimisikooni

-
Valige Insert (Lisa) > Charts (Diagrammid) > Histogram (Histogramm).
histogrammi loomiseks Excel on teil kaks andmetüüpi: analüüsitavad andmed ja salvenumbrid, mis tähistavad sageduse mõõtmise intervalle. Andmed tuleb töölehel korraldada kahte veergu. Need veerud peavad sisaldama järgmisi andmeid.
-
Sisendandmed Need on andmed, mida soovite histogrammi tööriista abil analüüsida.
-
Salvenumbrid – need arvud tähistavad intervalle, mida histogrammi tööriist peaks andmeanalüüsis kasutama sisendandmete mõõtmiseks.
Histogrammi tööriista kasutamisel loendab Excel igas andmesalves olevate andmepunktide arvu. Andmepunkt kaasatakse teatud salve, kui arv on suurem kui andmesalve alumine piir või väiksem kui alumine piir või sellega võrdne. Kui jätate salvevahemiku välja, loob Excel sisendandmete miinimum- ja maksimumväärtuste vahel ühtlaselt jaotatud salved.
Histogrammi analüüsi väljund kuvatakse uuel töölehel (või uues töövihikus) ja sellel on näha histogrammitabel ja tulpdiagramm, mis kajastab histogrammitabeli andmeid.
Kas vajate rohkem abi?
Kui teil on küsimusi, saate need esitada Exceli tehnikakogukonnafoorumis, kus teile vastavad asjatundjad, või teistele kasutajatele kogukonnafoorumis.










