Looge SharePoint meeskonnatöö sait, et pakkuda teile ja teie meeskonnale asukohta, kus saate projektidega töötada ja teavet mis tahes seadmes jagada. Meeskonnatöö sait hõlmab omavahel seotud veebilehtede rühma, vaikimisi failide dokumenditeeki, loendeid failihalduse jaoks ning veebiosi, mida saate oma vajaduste järgi kohandada.
Kas luua meeskonnatöö sait või suhtlussait?
Meeskonnatöö saidi abil saate meeskonnaliikmete või muude kasutajatega konkreetse projekti kallal koostööd teha. Meeskonnatöö saidi abil saavad tavaliselt kõik liikmed saidile sisu lisada ning teabepiirangud seavad ainult meeskonna- või projektiliikmed ja huvirühmad. Kui kavas on lihtsalt teabe levitamine laiale publikule, on parem valik suhtlussait. Suhtlussaidi abil saab tavaliselt laialdaselt tarbitavat sisu lisada ainult väike arv liikmeid.
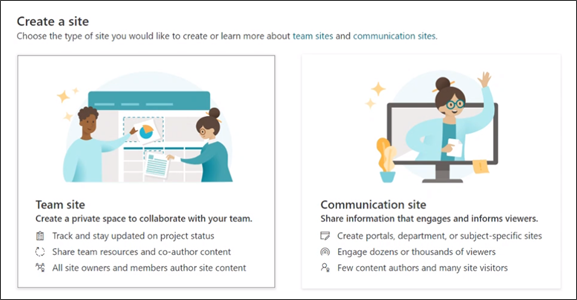
Meeskonnatöö saidi loomise juhised
-
Tehke ühte järgmistest.
-
Kui kasutate Microsoft 365, logige sisse. Abi leiate teemast Kuhu sisse logidaMicrosoft 365 .
Valige lehe vasakus ülanurgas rakendusekäiviti ikoon

Märkus.: Kui paani SharePoint või Saidid ei kuvata, ei pruugi teie Microsoft 365 tellimuses olla SharePoint teenusekomplektis Microsoft 365‘i. Võtke ühendust isikuga, kes haldab teie ettevõttes teenusekomplekti Microsoft 365. Kui olete ise oma Microsoft 365 rentniku administraator, lugege tellimusele SharePoint teenusekomplektis Microsoft 365’i lisamiseks artiklit Üleminek mõnele muule Microsoft 365 ettevõtteversiooni lepingule.
-
Kui kasutate versiooni SharePoint Server 2019. logige sisse SharePointi.
-
-
Klõpsake lehe SharePoint ülaservas käsku + Loo sait ja valige suvand Meeskonnatöö sait. Saidiloomeviisard kuvatakse ekraani paremas servas, kus sisestate meeskonnatöö saidi loomiseks teabe.
Märkused:
-
Kui plaanite uue meeskonnatöö saidi seostadaSharePointi keskussaidiga saate toimingu sujuvamaks muutmiseks esmalt liikuda keskussaidile ja klõpsata paremas ülanurgas linki Loo sait. Uus meeskonnatöö sait seostatakse automaatselt selle keskussaidiga.
-
Kui linki + Loo sait ei kuvata, võib iseteeninduslik saidiloome olla SharePointis välja lülitatud. Võtke meeskonnatöö saidi loomiseks ühendust inimesega, kes haldab teie ettevõttes SharePointi. Kui olete rentnikuadministraator, leiate teavet oma organisatsioonis iseteenindusliku saidiloome lubamise kohta artiklist Saidiloome haldamine SharePoint Online’is või SharePoint teenusekomplektis Microsoft 365’i halduskeskuses saidi loomise kohta artiklist Saitide haldamine uues SharePointi halduskeskuses. Saidiloome pole praegu saadaval SharePointi mobiilirakenduses.
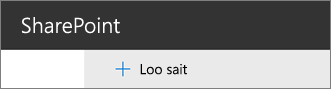
-
-
Valige meeskonnatöö saidimall, mis on teatud stsenaariumi jaoks sisuga eelasustatud. Või valige meeskonnatöö saidi loomiseks algusest peale meeskonnatöö mall.
-
Pange uuele meeskonnatöö saidile nimi. Kui te kasutate versiooni SharePoint Server 2019, luuakse Microsoft 365 rühma meiliaadress automaatselt sama nimega nagu meeskonnatöö sait. Tippimisel on näha, kas valitud nimi on saadaval.
Märkus.: Kui Microsoft 365 Groups on SharePoint teenusekomplektis Microsoft 365‘is keelatud, ei kuvata välja Meiliaadress.
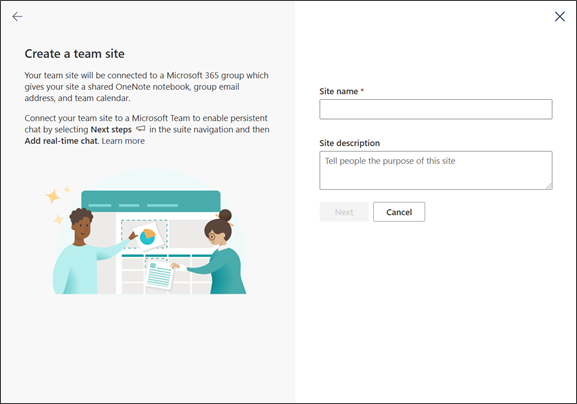
-
Lisage väljale Saidi kirjeldus saidi eesmärki kirjeldav tekst.
-
Võimalusel valige saidile juurdepääsu määramiseks jaotises Privaatsussätted kas Avalik – saidile pääsevad juurde kõik asutuse töötajad või Privaatne - saidile pääsevad juurde ainult liikmed.
-
Kui administraator on selle lubanud, valige saidi liigitus jaotises Saidi liigitus. Loetletud valikud võivad olla seotud teabe tundlikkusega või teie saidil leiduva teabe elutsükliga.
-
Kui kasutate versiooni SharePoint Server 2019, klõpsake nuppu Valmis ja ongi tehtud! Kui mitte, siis jätkake.
-
Valige saidi keel.
Ettevaatust!: Kui valite oma saidi jaoks vaikekeele ja loote saidi, ei saa te keelt hiljem muuta. Saate siiski lisada alternatiivseid toetatud keeli.
-
Lisage SharePoint teenusekomplektis Microsoft 365‘is väljale Lisa veel omanikke mis tahes isikute nimesid või meiliaadresse, kes võivad saiti hallata.
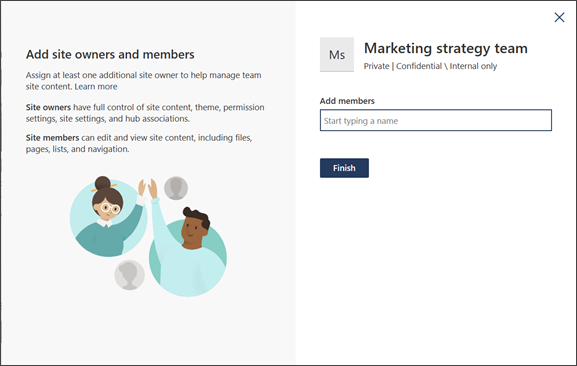
Märkus.: Saidi looja kuulub automaatselt saidiomanike rühma.
-
Lisage SharePoint teenusekomplektis Microsoft 365‘is väljale Lisa liikmeid kõik isikud (nimed või meiliaadressid), keda oma saidi liikmeks soovite ja valige seejärel Valmis. Saidiga Microsoft 365 rühma lisatud liikmed lisatakse automaatselt saidi liikmete rühma.
Kui soovite oodata ja lisada omanikke, liikmeid või külalisi hiljem, valige Valmis.
Kui olete valinud kohandatud saidimalli, kuvatakse saidi ülaservas ribareklaam, kus on kuvatud uue saidi häälestamise olek. Kui soovite vaadata, millised sätted saidimall rakendas, klõpsake nuppu Sätted

Sait luuakse ja kuvatakse teie jälgitavate saitide hulka. Sait ei päri teiste saitide õigusesätteid ega navigeerimisstruktuuri. Täpsemat teavet leiate teema SharePointi meeskonnatöö saidi sätete haldamine jaotisest „Saidiõiguste haldamine“.
Klassikalise saidi loomine
Kui teie kuva ei vasta ülalpool toodud piltidele, on teie administraator saidiloome jaoks kasutusele võtnud klassikalise keskkonna. Sel juhul vastavat Microsoft 365 rühma ei looda.
-
Klõpsake käsku Loo sait.
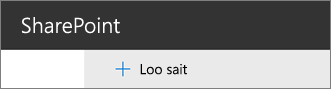
-
Pange saidile nimi ja klõpsake seejärel käsku Loo.
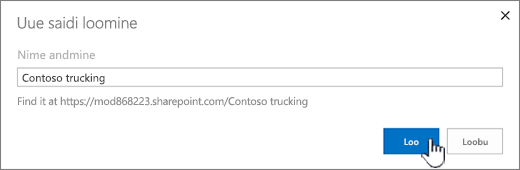
Sait luuakse asukohta, mille teie administraator on eelnevalt määranud ja sait kuvatakse teie jälgitavate saitide hulgas. Sait ei päri teiste saitide õigusesätteid ega navigeerimist.
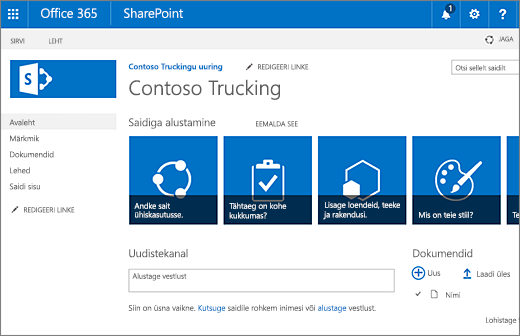
Järgmised toimingud
Nüüd, kui olete saidi loonud, uurige, kuidas seda kohandada ja seda tõhusamalt kasutada.
-
SharePointi meeskonnatöö saidi ilme muutmine (ainult klassikalises keskkonnas)
-
Uudiste abil meeskonnatöö saidil töökaaslaste kõige olulisega kursis hoidmine










