Microsoft Teamsis emotikoni, GIF-i või kleebise saatmine
Emodžid, animeeritud GIF-pildid ja kleebised on suurepärane viis end väljendada ja vestlustele lõbutseda. Sirvige populaarsete GIF-ide galeriisid, leidke oma lemmikkleepsud ja isikupärastage oma emotikonide nahatoonid – kõik ühes kohas!
Märkus.: Mõni allpool kirjeldatud funktsioon on saadaval avaliku eelvaateprogrammi osana ja võib enne avaliku väljaandmist läbida täiendavaid muudatusi. Sellele ja muudele eelseisvatele funktsioonidele juurdepääsemiseks aktiveerige Teamsi avalik eelvaade.
Emotikoni, GIF-i või kleebise saatmine
Vestlusse või kanalisõnumisse emotikoni, GIF-i või kleebise lisamiseks tehke järgmist.
-
Valige sõnumiboksi paremas servas

-
Siit saate otsida konkreetset emodži, GIF-i või kleebist või liikuda otsinguriba kohal asuvates galeriides.
-
Valige galeriist soovitud emodži, GIF või kleebis.
-
Kui olete soovitud üksuse valinud, kuvatakse see vestluste koostamise väljal. Kui olete lõpetanud, valige Saada

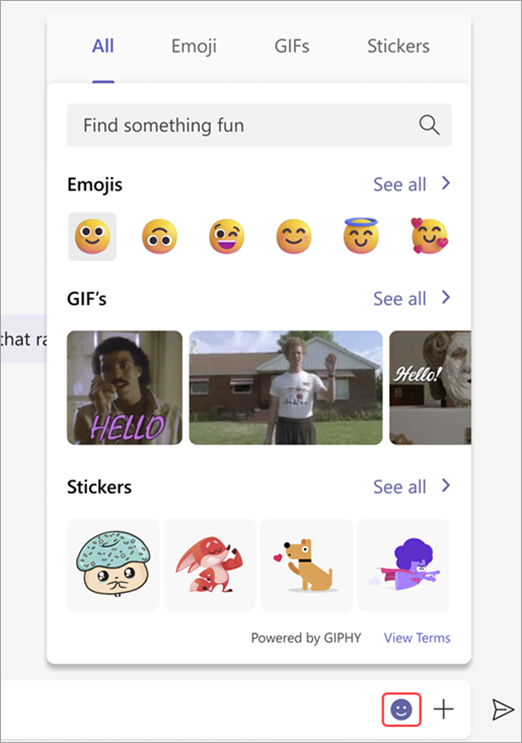
Näpunäited:
-
Kui teate otsitava emodži, GIF-i või kleebise nime või kirjeldust, kasutage galerii ülaosas asuvat märksõnaotsinguvälja. Või uurige erinevate otsingusõnade abil.
-
Emodži valimiseks saate kasutada kiirklahve. Kõigi emodžide kiirklahvide vaatamiseks avage kuva kõik saadaolevad emodžid.
Kiirreaktsiooni saatmine
Kiirete reaktsioonide abil saate öelda rohkem, kiiremini. Libistage kursoriga üle sõnumi ja valige soovitud sõnum. Seejärel vaadake, kuidas see kuvatakse sõnumi vasakus allnurgas.
Valige Rohkem reaktsioone 
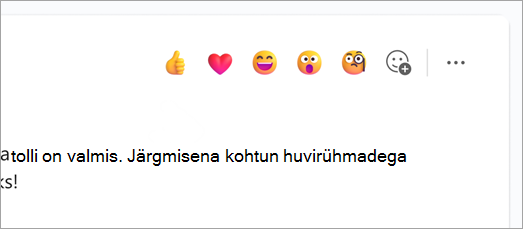
Kiirreaktsioonide kohandamine
Kiirreaktsioonide isikupärastamiseks saate valida kuni viis oma lemmik emodži.
-
Libistage kursoriga üle mis tahes tekstvestlussõnumi.
-
Valige Rohkem reaktsioone


-
Eemaldage kõik praegused reaktsioonid, libistades kursoriga üle asendatava emodži ja klõpsates paremas ülanurgas nuppu X . Galeriist emodžide lisamiseks klõpsake plussmärki.
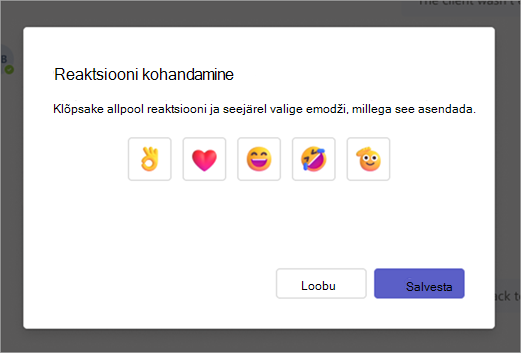
Emotikoni isikupärastamine
Mõningaid emodžisid, mille nurgas on hall täpp, saab isikupärastada erinevate nahatoonide jaoks. Paremklõpsake lihtsalt halli täpiga emodži, et avada selle emodži variatsioonide sari, ja valige see, mida soovite saata.
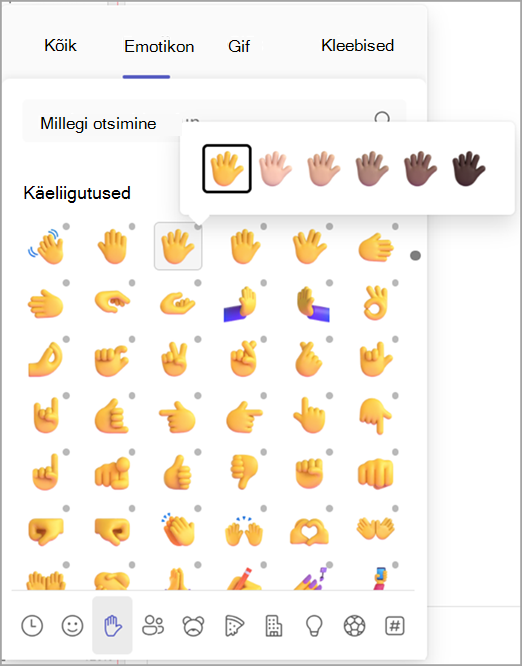
Meemi või kleebise kohandamine
Mõnda meemi ja kleepsu saab kohandada oma pealdistega.
-
Otsige paremas allnurgas üles meem või kleeps, millel on redigeerimisikoon.
-
Klõpsake meemi või kleepsu, tippige tekstiväljale (hilarious) pealdis ja valige Valmis.
-
Vestlusväljal kuvatakse teie kohandatud meem või kleebis. Nüüd peate vaid valima käsu Saada

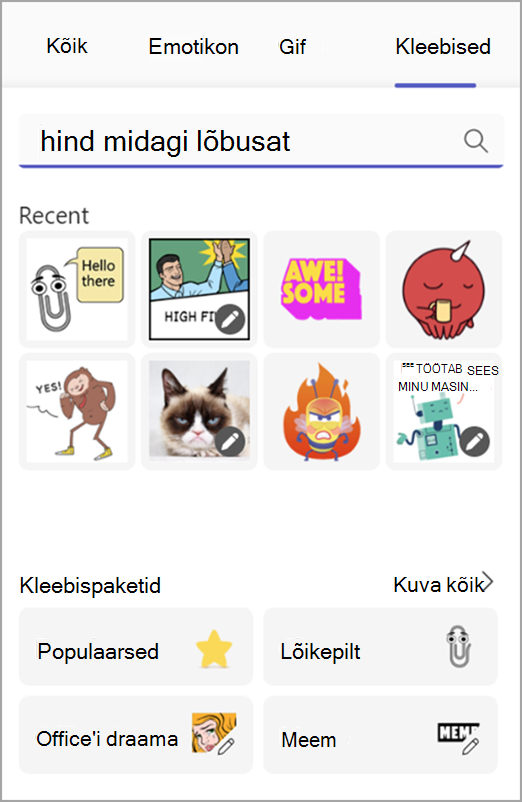
Seotud artiklid
Sõnumite märkimine meeldivaks või sõnumitele reageerimine
Isikupärastatud kleepsude loomine Designer kleepsude looja abil
Emodžide lisamine
Sõnumile emodži lisamiseks puudutage nuppu Emodži 
Siin on veelgi lõbusam ja väljendusrikkam valik üle 800 emodži üheksast galeriist, mis tekitavad laia mitmekesisuse ja esindatuse. Uue galeriiselektori, nahatoonivalija ja lühikoodivalija abil saate valida meeleolule sobiva emodži.
Reaktsiooni lisamine
Emodžireaktsiooni lisamiseks puudutage pikalt sõnumit, mille soovite lisada. Seejärel valige soovitud reaktsioon ja vaadake, kuidas see sõnumi paremas ülanurgas kuvatakse.
GIF-i lisamine
Animeeritud GIF-i lisamiseks sõnumile või kanalivestlusele valige kasti all GIF 
Kohandatud meemide või kleepsude lisamiseks kasutage töölaua- või veebirakendust.
Emodžide lisamine
Sõnumile emodži lisamiseks puudutage nuppu Emodži 
Siin on veelgi lõbusam ja väljendusrikkam valik üle 800 emodži üheksast galeriist, mis tekitavad laia mitmekesisuse ja esindatuse. Uue galeriiselektori, nahatoonivalija ja lühikoodivalija abil saate valida meeleolule sobiva emodži.
Reaktsiooni lisamine
Emodžireaktsiooni lisamiseks puudutage pikalt sõnumit, mille soovite lisada. Seejärel valige soovitud reaktsioon ja vaadake, kuidas see sõnumi paremas ülanurgas kuvatakse.
GIF-i lisamine
Animeeritud GIF-i lisamiseks sõnumile või kanalivestlusele valige kasti all GIF 
Kohandatud meemide või kleepsude lisamiseks kasutage töölaua- või veebirakendust.










