Kui Microsoft Excel tuvastab avamisel rikutud töövihiku, käivitab see automaatselt failitaasterežiimi ja proovib töövihikut parandada. Kui failitaasterežiim ei käivitu, proovige töövihiku taastamiseks kasutada järgmist käsitsi tehtavat toimingut.
-
Valige Fail > Ava.
-
Klõpsake rikutud töövihikut sisaldavat asukohta ja kausta.
-
Valige dialoogiboksis Avamine rikutud töövihik.
-
Klõpsake noolt nupu Ava kõrval ja seejärel klõpsake nuppu Ava ja paranda.
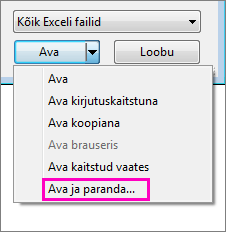
-
Kui soovite taastada võimalikult suure osa töövihiku andmetest, valige Paranda.
Kui parandamine ei saa teie andmeid taastada, valige töövihikust väärtuste ja valemite ekstraktimiseks Ekstrakti andmed .
Kui automaatne ega käsitsi parandamine ei toimi, on mõned taastemeetodid, mis võivad aidata teie andmeid päästa. Töö kaotamise vältimiseks võite võtta ka ennetavaid meetmeid, salvestades töövihikust automaatselt varukoopia või luues aeg-ajalt taastefaili.
Rikutud töövihiku andmete taastamine
Andmete taastamiseks valige üks järgmistest meetoditest. Kui see ei õnnestu, proovige mõnda muud meetodit. Töövihiku taastamiseks võite proovida ka muude tootjate tarkvaralahendusi.
NB!: Kui kettatõrge või võrgutõrge takistab töövihiku avamist, teisaldage töövihik enne järgmiste taastesuvandite proovimist teisele kõvakettale või kohalikule kettale.
Andmete taastamine, kui töövihik on Excelis avatud
-
Töövihiku viimati salvestatud versiooni taastamine Kui töövihik on töötamise ajal rikutud, kuid enne muudatuste salvestamist saate töövihiku ennistada viimati salvestatud versiooniks.
-
Valige Fail > Ava.
-
Topeltklõpsake Excelis avatud töövihiku nime.
-
Töövihiku taasavamiseks klõpsake nuppu Jah.
Töövihik avaneb ilma teie tehtud muudatusteta, mis võisid põhjustada töövihiku rikkumise.
-
Andmete taastamine, kui te ei saa töövihikut Excelis avada
-
Exceli seadistamine käsitsiarvutamiseks Proovige muuta arvutussäte automaatsest käsitsi. Nii võib töövihik avaneda, sest seda ei arvutata uuesti.
-
Klõpsake menüüd Fail ja seejärel nuppu Uus.
-
Klõpsake jaotises Uus nuppu Tühi töövihik.
-
Valige Fail > Suvandid.
-
Valige kategooria Valemid jaotises Arvutussuvandid suvand Käsitsi ja seejärel klõpsake nuppu OK.
-
Valige Fail > Ava.
-
Otsige rikutud töövihik üles ja topeltklõpsake seda selle avamiseks.
-
-
Välisviidete kasutamine rikutud töövihikuga linkimiseks Kui soovite töövihikust tuua ainult andmeid, mitte valemeid ega arvutatud väärtusi, proovige rikutud töövihikuga linkimiseks kasutada välisviiteid.
-
Valige Fail > Ava.
-
Avage kaust, mis sisaldab rikutud töövihikut.
-
Paremklõpsake rikutud töövihiku failinime, klõpsake käsku Kopeeri ja seejärel klõpsake käsku Loobu.
-
Klõpsake menüüd Fail ja seejärel nuppu Uus.
-
Klõpsake jaotises Uus nuppu Tühi töövihik.
-
Tippige uue töövihiku lahtrisse A1 =Faili nimi! A1, kus failinimi on rikutud töövihiku nimi, mille kopeerisite juhises 3, ja vajutage sisestusklahvi (Enter).
Märkus.: Peate sisestama ainult töövihiku nime – failinimelaiendit pole vaja tippida.
-
Kui kuvatakse dialoogiboks Väärtuste värskendamine , valige rikutud töövihik ja klõpsake nuppu OK.
-
Dialoogiboksi Lehe valimine kuvamisel valige vajalik tööleht ja klõpsake nuppu OK.
-
Valige lahter A1.
-
Klõpsake menüüd Avaleht > Kopeeri või vajutage klahvikombinatsiooni Ctrl+C.
-
Valige ala, alustades lahtrist A1, mis on ligikaudu sama suur kui rikutud töövihiku andmeid sisaldav lahtrivahemik.
-
Klõpsake menüüd Avaleht > Kleebi või vajutage klahvikombinatsiooni Ctrl+V.
-
Kui lahtrivahemik on endiselt valitud, klõpsake uuesti nuppu Avaleht > Kopeeri või vajutage klahvikombinatsiooni Ctrl+C.
-
Klõpsake menüüd Avaleht > nupu Kleebi all asuvat noolt ja seejärel jaotises Väärtuste kleepimine nuppu Väärtused.
Väärtuste kleepimisel eemaldatakse lingid rikutud töövihikuga ja jäetakse alles vaid andmed.
-
-
Makro kasutamine andmete eraldamiseks rikutud töövihikust Kui diagramm on lingitud rikutud töövihikuga, proovige diagrammi lähteandmete ekstraktimiseks kasutada makrot.
-
Kopeerige järgmine makrokood ja kleepige see moodulilehele:
Sub GetChartValues()
Dim NumberOfRows As Integer
Hämar X objektina
Loendur = 2
' Arvutage andmeridade arv.
NumberOfRows = UBound(ActiveChart.SeriesCollection(1). Väärtused)
Töölehed ("Diagrammiandmed"). Lahtrid(1; 1) = "X-telje väärtused"
' Kirjutage x-telje väärtused töölehele.
Töölehtedega ("Diagrammiandmed")
. Vahemik(. Lahtrid(2; 1), _
. Cells(NumberOfRows + 1, 1)) = _
Application.Transpose(ActiveChart.SeriesCollection(1). XValues)
Lõpeb väärtusega
' Tsüklina läbi kõigi diagrammi sarjade ja kirjutage nende väärtused
' töölehel.
Iga X-kirje ActiveChart.SeriesCollection puhul
Töölehed ("Diagrammiandmed"). Lahtrid(1; loendur) = X.Name
Töölehtedega ("Diagrammiandmed")
. Vahemik(. Lahtrid(2; loendur), _
. Cells(NumberOfRows + 1, Counter)) = _
Application.Transpose(X.Values)
Lõpeb väärtusega
Loendur = Loendur + 1
Next
End Sub
-
Töövihikusse töölehe lisamiseks või kustutamiseks paremklõpsake selle lehesakki ja seejärel nimetage see ümber Diagrammiandmed.
-
Valige diagramm, millest soovite alusandmed ekstraktida.
Märkus.: Diagramm võib olla manustatud nii töölehele kui ka eraldi diagrammilehele.
-
Diagrammi andmed paigutatakse töölehele ChartData .
-
Töövihiku varukoopia automaatne salvestamine
Töövihiku varukoopiaga pääsete oma andmetele alati juurde, kui töövihik on kogemata kustutatud või rikutud.
-
Klõpsake menüüd Fail ja siis käsku Salvesta nimega.
-
Klõpsake nuppu Arvuti ja seejärel nuppu Sirvi .

-
Klõpsake dialoogiboksis Nimega salvestamine nupu Tööriistad kõrval olevat noolt ja seejärel käsku Üldsuvandid.
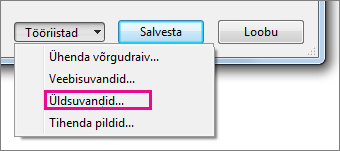
-
Märkige dialoogiboksis Üldsuvandid ruut Loo alati varukoopia .
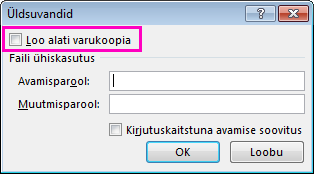
Taastefaili automaatne loomine määratud intervalliga
Töövihiku taastefail aitab ka tagada, et pääsete oma andmetele juurde ka siis, kui töövihik kogemata kustutatakse või kui see on rikutud.
-
Valige Fail > Suvandid.
-
Märkige kategooria Salvestamine jaotises Töövihikute salvestamine ruut Salvesta automaattaasteteave iga ja sisestage soovitud minutite arv. (Vaikeväärtus on 10.)
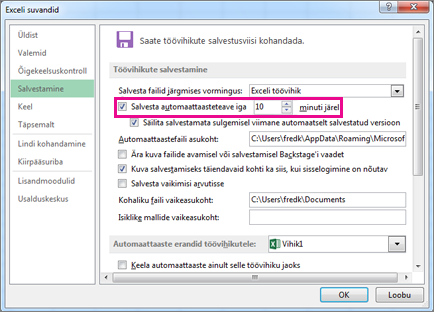
-
Sisestage väljale Automaattaastefaili asukoht taastefaili salvestamise asukoht.
-
Veenduge, et ruut Keela automaattaaste ainult selle töövihiku jaoks oleks märkimata.










