Kui andmerida on väga lai ja nõuab korduvat horisontaalset kerimist, kaaluge andmevormi kasutamist ridade lisamiseks, redigeerimiseks, otsimiseks ja kustutamiseks.
Teave andmevormide kohta
Andmevorm pakub mugavaid vahendeid ühe täieliku teaberea sisestamiseks või kuvamiseks vahemikus või tabelis ilma horisontaalselt kerimata. Võite avastada, et andmevormi kasutamisel on andmeid hõlpsam sisestada kui neid ühest veerust teise teisaldada, kui teil on rohkem andmeveerge kui korraga saab kuvada. Kasutage andmevormi, kui teile piisab lihtsast tekstiväljadega vormist, kus veerupäised on loetletud siltidena, ja teil pole vaja keerukaid ega kohandatud vormifunktsioone (nt loendiboksi ega spinnernuppu).
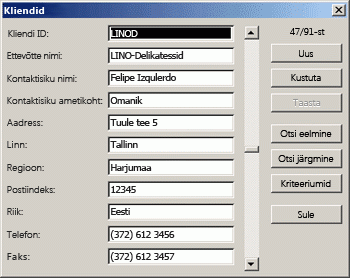
Microsoft Excel saab teie vahemik või tabel jaoks automaatselt sisseehitatud andmevorm genereerida. Andmevormil kuvatakse kõik veerupäised ühes dialoogiboksis siltidena. Igal sildil on külgnev tühi tekstiväli, kuhu saate sisestada iga veeru (kokku kuni 32 veeru) andmed. Andmevormile saate sisestada uusi ridu, leida ridu navigeerimise teel või ridu (lahtri sisu põhjal) värskendada ja kustutada. Kui lahter sisaldab valemit, kuvatakse andmevormil valemi tulem, kuid te ei saa valemit andmevormi abil muuta.
Märkus.: Andmevormi ei saa printida. Kuna andmevorm on modaaldialoogiboks, ei saa te enne andmevormi sulgemist kasutada exceli käsku Prindi ega nuppu Prindi . Teise võimalusena saate windowsi klahvi Print Screen abil vormist pildi teha ja seejärel selle Microsoft Paint või muusse programmi kopeerida.
Nupu Vorm lisamine lindile
-
Vajaduse korral lisage vahemiku või tabeli igale veerule veerupäis. Excel kasutab neid veerupäiseid vormi iga välja jaoks siltide loomiseks.
NB!: Veenduge, et andmevahemikus poleks tühje ridu.
-
Klõpsake lahtrit vahemikus või tabelis, kuhu soovite vormi lisada.
-
Nupu Vorm

-
Klõpsake kiirpääsuriba kõrval olevat noolt ja seejärel käsku Veel käske.
-
Klõpsake väljal Vali käsud väärtust Kõik käsud ja seejärel valige loendist nupp Vorm

-
Klõpsake nuppu Lisa ja seejärel nuppu OK.
-
-
Klõpsake kiirpääsuribal nuppu Vorm

NB!: Kui kuvatakse teade "Andmevormil on liiga palju välju", peate veergude arvu vähendama, kuna andmevorm võib sisaldada ainult kuni 32 veergu. Üks lahendus (veeruvahemikuga töötamisel) on tühja veeru lisamine, mis sisuliselt tükeldab ühe vahemiku kaheks vahemikuks. Seejärel looge vajadusel eraldi andmevorm tühjast veerust paremal olevate veergude jaoks.
Andmevormi kasutamine
Andmevormi abil saate lisada, otsida, muuta ja kustutada vahemikus või tabelis ridu.
Uue andmerea lisamine
-
Klõpsake andmevormil nuppu Uus.
-
Tippige kuvataval andmevormil uue rea andmed antud väljadele.
Rea järgmisele väljale liikumiseks vajutage tabeldusklahvi (Tab). Eelmisele väljale liikumiseks vajutage klahvikombinatsiooni Shift+Tab.
-
Kui olete andmete tippimise lõpetanud, vajutage muudatuste salvestamiseks sisestusklahvi (Enter) ja lisage rida vahemiku või tabeli lõppu.
NB!: Kui kuvatakse teade "Loendit või andmebaasi ei saa laiendada", võib see tähendada, et jätkamisel võidakse olemasolevad andmed üle kirjutada. Kui lisate tabelisse või vahemikku andmevormi abil rea, laiendab Excel seda allapoole. Kui tabeli laiendamine kirjutaks olemasolevad andmed üle, kuvab Excel teate Loendit või andmebaasi ei saa laiendada. Andmete ümberkorraldamine töölehel nii, et vahemik või tabel saaks viimasest reast allapoole laieneda.
Märkus.: Enne sisestusklahvi (Enter) vajutamist saate kõik muudatused tagasi võtta, klõpsates andmevormil nuppu Taasta . Väljadele tipitud andmed hüljatakse.
Rea otsimine navigeerimise teel
Saate teha järgmist.
-
Ridade ükshaaval sirvimiseks kasutage andmevormi kerimisriba nooli.
-
10 rea korraga liikumiseks klõpsake noole vahel olevat kerimisriba.
-
Vahemiku või tabeli järgmisele reale liikumiseks klõpsake nuppu Otsi järgmine.
-
Vahemiku või tabeli eelmisele reale liikumiseks klõpsake nuppu Otsi eelmine.
Rea otsimine otsingukriteeriumide sisestamise abil
-
Klõpsake nuppu Kriteeriumid ja sisestage võrdluskriteeriumid andmevormile.
Kõik võrdluskriteeriumidega algavad üksused filtreeritakse. Näiteks kui tipite kriteeriumiks teksti Dav , leiab Excel "Davidovski" ja "Davis". Kui soovite otsida tekstiväärtusi, millel on mõned märgid, kuid mitte teisi, kasutage kriteeriumina metamärki.
Filtrite võrdluskriteeriumidena ning sisu otsimisel ja asendamisel saab kasutada järgmisi metamärke.
Kasutage
kui soovite otsida
? (küsimärk)
Suvalist üksikut märki
(Nt leiab so? sõnad "soe" ja "soo")* (tärn)
Suvalist arvu märke
(Nt leiab *tee sõnad "raudtee" ja "kodutee")~ (tilde), millele järgneb ?, * või ~
Küsimärki, tärni või tildet
(Nt leiab fy91~? väärtuse "fy91?") -
Kriteeriumidele vastavate ridade otsimiseks klõpsake nuppu Otsi järgmine või Otsi eelmine.
-
Kui soovite naasta andmevormile, et saaksite ridu lisada, muuta või kustutada, klõpsake nuppu Vorm.
Rea andmete muutmine
-
Otsige üles rida, mida soovite muuta.
-
Saate muuta rea andmeid.
Rea järgmisele väljale liikumiseks vajutage tabeldusklahvi (Tab). Eelmisele väljale liikumiseks vajutage klahvikombinatsiooni Shift+Tab.
-
Kui olete andmete muutmise lõpetanud, vajutage rea värskendamiseks sisestusklahvi (Enter).
Excel liigub automaatselt järgmisele reale.
Märkus.: Enne sisestusklahvi (Enter) vajutamist saate kõik muudatused tagasi võtta, klõpsates nuppu Taasta.
Rea kustutamine
-
Otsige andmevormil üles rida, mille soovite kustutada.
-
Klõpsake käsku Kustuta.
Hoiatus.: Excel palub teil toiming kinnitada. Reakustutamist ei saa pärast kinnitamist tagasi võtta.
Andmevormi sulgemine
Andmevormi sulgemiseks ja töölehele naasmiseks klõpsake andmevormil nuppu Sule .
Kas vajate rohkem abi?
Kui teil on küsimusi, saate need esitada Exceli tehnikakogukonnafoorumis, kus teile vastavad asjatundjad, või teistele kasutajatele kogukonnafoorumis.
Lisateave
Töölehe vormide, vormi juhtelementide ja ActiveX-juhtelementide ülevaade










