Lahtri sisu saate redigeerida otse lahtris. Lahtri sisu redigeerimiseks saate ka tippida valemiriba.
Lahtri sisu redigeerimisel töötab Excel redigeerimisrežiimis. Mõni Exceli funktsioon töötab teisiti või pole redigeerimisrežiimis saadaval.
Kui Excel on redigeerimisrežiimis, kuvatakse exceli programmiakna vasakus allnurgas sõna Redigeeri , nagu on näidatud järgmisel joonisel.
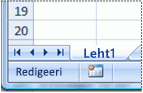
Kuidas töötab Excel redigeerimisrežiimis teisiti?
Redigeerimisrežiimis pole paljud käsud saadaval. Näiteks kui Excel on redigeerimisrežiimis, ei saa te tingimusvormingut rakendada ega lahtri sisu joondust muuta.
Kui Excel on redigeerimisrežiimis, käituvad nooleklahvid mõnevõrra erinevalt. Selle asemel, et viia kursor lahtrist lahtrisse, nihutavad nooleklahvid redigeerimisrežiimis kursorit lahtris ringi.
Redigeerimisrežiimi lubamine või keelamine
Kui proovite kasutada redigeerimisrežiimi ja midagi ei juhtu, võib see olla keelatud. Redigeerimisrežiimi saate lubada või keelata, muutes Exceli suvandit.
-
Valige Fail > Suvandid > Täpsemalt.
-VÕI-
Ainult Excel 2007: klõpsake Microsoft Office'i nuppu

-
Tehke jaotises Redigeerimissuvandid ühte järgmistest.
-
Redigeerimisrežiimi lubamiseks märkige ruut Luba redigeerimine otse lahtrites .
-
Redigeerimisrežiimi keelamiseks tühjendage ruut Luba redigeerimine otse lahtrites .
-
Sisene redigeerimisrežiimi
Redigeerimisrežiimis töötamise alustamiseks tehke ühte järgmistest.
-
Topeltklõpsake lahtrit, mis sisaldab redigeeritavaid andmeid.
See käivitab redigeerimisrežiimi ja paigutab kursori topeltklõpsatavas asukohas olevasse lahtrisse. Lahtri sisu kuvatakse ka valemiribal.
-
Klõpsake lahtrit, mis sisaldab andmeid, mida soovite redigeerida, ja seejärel klõpsake valemiribal suvalist kohta.
See käivitab redigeerimisrežiimi ja paigutab kursori valemiribale teie klõpsatud asukohas.
-
Klõpsake lahtrit, mis sisaldab redigeeritavaid andmeid, ja vajutage klahvi F2.
See käivitab redigeerimisrežiimi ja paigutab kursori lahtri sisu lõppu.
Lahtrisisu lisamine, kustutamine või asendamine
-
Märkide lisamiseks klõpsake lahtrit, kuhu soovite need lisada, ja tippige uued märgid.
-
Märkide kustutamiseks klõpsake lahtrit, kust soovite need kustutada, ja seejärel vajutage tagasilükkeklahvi (BACKSPACE) või valige märgid ja vajutage kustutusklahvi (DELETE).
-
Kindlate märkide asendamiseks valige need ja tippige uued märgid.
-
Kui soovite ülekirjutusrežiimi sisse lülitada nii, et olemasolevad märgid asendatakse tippimise ajal uute märkidega, vajutage sisestusklahvi (INSERT).
Märkus.: Ülekirjutusrežiimi saab sisse või välja lülitada ainult redigeerimisrežiimis. Kui ülekirjutusrežiim on sisse lülitatud, tõstetakse valemiribal esile järjepunktist paremal asuv märk ja see kirjutatakse tippimisel üle.
-
Uue tekstirea alustamiseks lahtri kindlast punktist klõpsake kohta, kuhu soovite reapiiri lisada, ja vajutage klahvikombinatsiooni ALT+ENTER.
Redigeerimise tühistamine või tagasivõtmine
Enne sisestusklahvi (ENTER) või tabeldusklahvi (TAB) vajutamist ja enne või pärast klahvi F2 vajutamist saate lahtri sisus tehtud muudatuste tühistamiseks vajutada paoklahvi (ESC).
Pärast sisestusklahvi (ENTER) või tabeldusklahvi (TAB) vajutamist saate muudatused tagasi võtta, vajutades klahvikombinatsiooni CTRL+Z või klõpsates kiirpääsuribal nuppu Võta tagasi 
Lahtrisisu kuvamisviisi reguleerimine
Pärast lahtrite sisu redigeerimist soovite võib-olla kohandada nende kuvamisviisi.
-
Vahel võidakse lahtris kuvada tekst #####. See võib juhtuda siis, kui lahter sisaldab arvu või kuupäeva, kuid veerg pole piisavalt lai, et kõiki lahtrisse sisestatud märke saaks kuvada. Oletagem näiteks, et lahter kuupäevavorminguga "kk/pp/aaaa" sisaldab kuupäeva 31.12.2007. Veerg on aga piisavalt lai üksnes kuue märgi kuvamiseks. Lahtris kuvatakse #####. Lahtri kogu sisu kuvamiseks ilma selle vormingut muutmata peate veeru laiemaks tegema.
Veeru laiuse muutmine
-
Klõpsake lahtrit, mille veeru laiust soovite muuta.
-
Klõpsake menüü Avaleht jaotises Lahtrid nuppu Vorming.

-
Tehke jaotises Lahtri mõõtmed ühte järgmistest.
-
Kogu teksti lahtrisse mahutamiseks klõpsake käsku Automaatsobita veeru laiusega.
-
Suurema veerulaiuse määramiseks klõpsake nuppu Veeru laius ja tippige soovitud laius väljale Veeru laius .
Märkus.: Veeru laiendamise alternatiivina võite muuta selle veeru või ka üksiklahtri vormingut. Nii näiteks võite muuta kuupäevavormingut, et kuupäev kuvataks ainult päeva ja kuuna (vorming "dd.mm"), näiteks 31.12, või esitada arvu teaduskujul (eksponentkujul), näiteks 4E+08.
-
-
-
Kui lahtris on mitu tekstirida, ei pruugita osa tekstist soovitud viisil kuvada. Tekstiridade murdmise abil saate lahtris kuvada mitu rida.
Märkus.: Kui Excel on redigeerimisrežiimis, ei saa te teksti murdmise viisi muuta.
Teksti ridade murdmine lahtris
-
Klõpsake lahtreid, milles soovite teksti murda.
-
Klõpsake menüü Avaleht jaotises Joondus nuppu Murra teksti ridu.
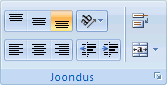
Märkus.: Kui tekst on üks pikk sõna, siis märke ei murta; kogu teksti kuvamiseks saate veergu laiendada või fondi suurust vähendada. Kui pärast teksti mähkimist pole kogu tekst lahtris nähtav, peate võib-olla reguleerima rea kõrgust.
Klõpsake menüü Avaleht jaotises Lahtrid nuppu Vorming ja siis klõpsake rippmenüü jaotises Lahtri suurus käsku Automaatsobita rea kõrgusega.
-
Välju redigeerimisrežiimist
Redigeerimisrežiimis töötamise lõpetamiseks tehke ühte järgmistest.
-
Vajutage sisestusklahvi (ENTER).
Excel väljub redigeerimisrežiimist ja valib lahtri otse praeguse lahtri all.
Samuti saate määrata, et sisestusklahvi (ENTER) vajutamisel valitakse mõni muu külgnev lahter.
-
Valige Fail > Suvandid > Täpsemalt.
-VÕI-
Ainult Excel 2007: klõpsake Microsoft Office'i nuppu

-
Tehke jaotises Redigeerimissuvandid ühte järgmistest.
-
Valiku muutmiseks redigeeritavasse lahtrisse tühjendage ruut Pärast sisestusklahvi (Enter) vajutamist nihutage valikut .
-
Valiku suuna reguleerimiseks märkige ruut Pärast sisestusklahvi (Enter) vajutamist nihutage valikut , klõpsake nupu Suund kõrval olevat noolt ja valige loendist soovitud suund.
-
-
-
Vajutage tabeldusklahvi (TAB).
See peatab redigeerimisrežiimi ja valib praegusest lahtrist paremal asuva lahtri. Klahvikombinatsiooni SHIFT+TAB vajutamisel valitakse vasakul asuv lahter.
-
Klõpsake mõnda muud lahtrit.
Excel väljub redigeerimisrežiimist ja valib klõpsatava lahtri.
-
Vajutage klahvi F2.
Excel väljub redigeerimisrežiimist ja jätab kursori asukohta.










