Kui proovite avada Exceli töövihik, PowerPointi esitluse või Wordi dokumendi mobiilsideseadmes, võite saada teade selle kohta, et fail on lukus teise kasutaja redigeerimiseks. Tavaliselt saab avada faili kirjutuskaitstud, kuid te ei saa seda redigeerida.
Fail võib olla lukustatud, sest:
-
Fail on ühiskasutuses ja teine kasutaja redigeerib praegu seda.
-
Eksemplari Office'i rakendus töötab taustal juba avatud faili.
-
Fail on märgitud lõpetatuks ja seda enam ei värskendata.
Mõnel juhul saate mobiilsideseadme kaudu avada faili ja selle redigeerimist jätkata.
Märkus.: Kui Office'i faili on parooliga kaitstud, ei saa selle avamiseks parooli sisestamise ilma. Ei ole nii paroolkaitse kõrvale.
Teise kasutaja redigeerib fail
Kui keegi töötab parajasti faili, saate sellele isikule sulgege see oodata või saate luua faili koopia ja sisestage muudatused Kopeeri. (Teise võimalusena võib aktiveerite rakendus, mis võimaldab töötada faili korraga mitu autorit.)
Mobiilsideseadmes koopia loomiseks tehke järgmist. Kui valite muudatuste sisestamiseks koopia, on mõistlik kasutada jälitatud muutusi, nii et saate hõlpsasti teisaldada muudatuste ühiskasutusega faili kui see on saadaval. Saate lülitada jälitatud muutusi, klõpsake menüü Läbivaatus .
Näpunäide.: Kui proovite Exceli faili redigeerimine samal ajal, kui keegi teine, veenduge, et, et kõik kasutavad versiooni Excel selle selle kaasautorluse toetab.
Office'i rakendus töötab taustal
Kui fail on ühiskasutuses pole võrgus või kui olete kindel, et keegi on praegu redigeerimist, siis fail on avatud Office'i rakenduse eksemplari võib töötab taustal.
Fail on märgitud lõpetatuks
Microsoft 365 sisaldab faili kaitse funktsiooni, mis lubab autoritel faili lõpetatuksmärkimine. See lukustab faili vältimine veel redigeerida. Saate hõlpsalt Microsoft 365 rakendustes; selle funktsiooni välja lülitada Siiski saate välja lülitada see teie mobiilsideseadmest. Kui Office'i fail on märgitud lõpetatuks, peate koopia muudatuste sisestamiseks mobiilsideseadmes.
-
Avage fail.
-
Koputage faili ikooni

-
Koputage oma iPadi nime või dubleeritud. Avatakse aken Salvesta nimega . Kui teil on mõni ootel muudatusi, siis küsitakse, kas soovite rakendada selle nii algne ja duplikaadid või ainult dubleeritud koopia. Tehke oma valik.
-
Tippige uue faili nimi ja valige uue faili salvestuskoht. IPhone'i, praegune nimi kustutamiseks tagasilükkeklahvi abil ja seejärel sisestage uue.
-
Koputage nuppu Salvesta või dubleeritud.
Koputage nuppu Avaleht, puudutage rakendust ja seejärel nipsake ülespoole. Suleb rakendus ja sellega seotud mis tahes töötavad protsessid.
Kui mingil põhjusel rakendus ei reageeri ja ei saa sulgeda, saate jõustada seda sulgege.
-
Hoidke power nuppu.
-
Kuva Lülitage slaidi kuvamisel vabastage nupp power.
-
Klõpsake nuppu Avaleht, kuni rakendus sulgub. (See on väljuge mõne sekundi pärast.)
-
Koputage nuppu Avaleht. Kui rakendus näib endiselt avatud, puudutage rakenduse ikooni ja seejärel nipsake ülespoole.
-
Avage fail.
-
Koputage nuppu fail oma Androidi tahvelarvutis või faili ikooni

-
Klõpsake menüü fail , koputage nuppu Salvesta nimega.
-
Uue faili asukoha valimine, Pange nimi ja seejärel koputage nuppu Salvesta.
Avage multitegumtöötlus ekraan, puudutage soovitud Office'i rakendus ja seejärel nipsake vasakule või paremale. Suleb rakendus ja sellega seotud mis tahes töötavad protsessid.
Kui mingil põhjusel rakendus ei reageeri ja ei saa sulgeda, saate selle sulgeda rakenduses sätted.
-
Puudutage rakenduse avamiseks sätted .

-
Puudutage valikut rakendused.
-
Koputage paremas ülanurgas, töötab.
-
Koputage rakenduse.
-
Kerige alla ja puudutage Jõusta lõpetada või peatada.
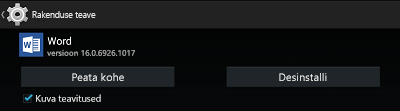
-
Kuvatakse kinnitusteade. Puudutage nuppu OK.
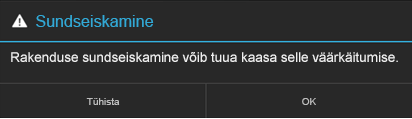
-
Avage multitegumtöötlus ekraani. Kui Office'i rakendus, kuvatakse endiselt, puudutage rakenduse ikooni ja seejärel nipsake vasakule või paremale, sulgege see.
-
Avage fail.
-
Koputage nuppu faili Windowsi tahvelarvutis või faili ikooni

-
Puudutage nuppu Salvesta.
-
Puudutage nuppu Salvesta selle faili koopia.
-
Tahvelarvutis anda Kopeeri nimi, uue faili asukoha valimine ja seejärel koputage nuppu Salvesta koopia. Telefoni, liikuge asukohta, kuhu soovite faili salvestada, puudutage paremnool


Tahvelarvutis:
-
Vajutage ja hoidke all Windowsi logoga klahv ekraani vasakus allnurgas.

-
Koputage nuppu Tegumihaldur.
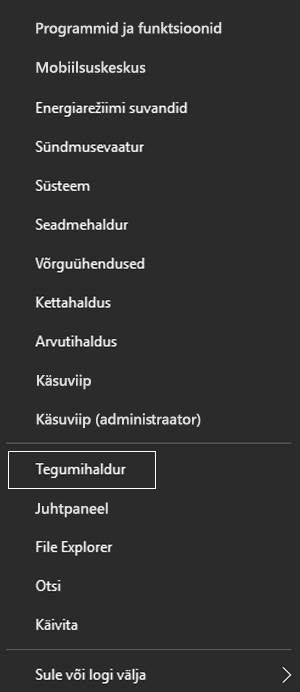
-
Otsige eksemplarid Office'i rakendus, valige iga eksemplari ja puudutage käsku Lõpeta tegum , sulgege see.
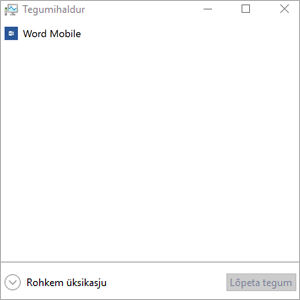
Windows Phone'is:
-
Vajutage ja hoidke ekraani allservas tagasinoolt. Näete oma seadmes käivitatud rakendused.
-
Sulgege Office'i rakendus, koputage rakenduse paremas ülanurgas x .











