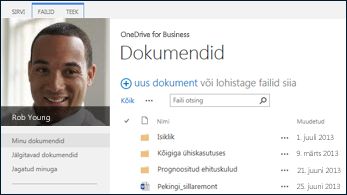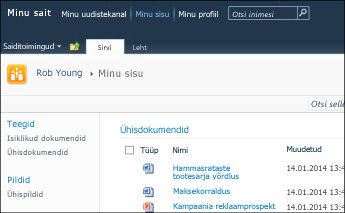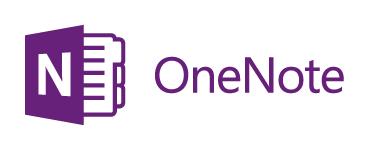Kogu sisu teisaldamiseks rakendusest SharePoint Server 2013 Microsoft 365 on parim koht käivitada SharePointi migreerimistööriist.
Failide käsitsi teisaldamiseks lugege selle artikli teemat. Lisaks saate teisaldada failid rakenduse SharePoint Server 2010 isikliku saidi teegist teenusekomplekti Office 365.
|
SharePoint 2013 OneDrive teek |
SharePoint 2010 isikliku saidi teegid |
|---|---|
|
|
|
Miks tuleks failid teisaldada Microsoft 365 töö või kooli jaoks OneDrive ?
OneDrive töö või kooli jaoks annab teile pilvepõhise juurdepääsu oma töödokumentidele. Seega pääsete oma failidele juurde iga arvuti või mobiilsideseadmega, kus on olemas Interneti-ühendus. Lisaks on teie ettevõte muutnud häälestust, nii et navigeerimisribal OneDrive'i valimisel saate OneDrive tööl või koolis.
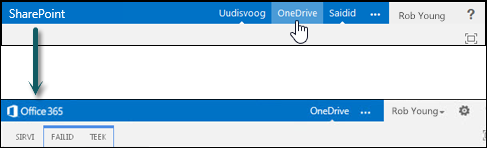
Selles artiklis
OneDrive tööl või koolis on vaja teha paar ühekordset toimingut. Mõned neist toimingutest sõltuvad failidest ja tegevustest, mis olid teie algses OneDrive rakenduses SharePoint 2013. Allpool on toodud tabel nende toimingute ülevaatega ja jaotised üksikasjalike kirjeldustega.
|
Tegevus |
Kirjeldus |
|
|---|---|---|
|
|
Teie OneDrive teek on häälestatud ja kasutamiseks valmis. Kuid tõenäoliselt on teil SharePointis faile, mida soovite teisaldada Microsoft 365 teeki. |
|
|
|
OneNote’i märkmike teisaldamiseks on vaja toimida teistmoodi. |
|
|
|
Võimalik, et olete vanas SharePointi OneDrive teegis mitmel viisil faile ühiskasutusse andnud. Uude Microsoft 365 teeki teisaldatud failid on uued failid. Seega soovite võib-olla uuesti häälestada mõne faili jaoks ühiskasutuse ühenduse. |
Failide teisaldamine SharePointist Microsoft 365
Failide teisaldamiseks tehke järgmised toimingud samas järjekorras.
-
SharePoint Server 2013 OneDrive'i teegi sünkroonimine arvutiga
-
SharePoint Server 2013 OneDrive'i teegi sünkroonimise peatamine
-
Failide üleslaadimine sünkroonitud Office 365 OneDrive'i teeki
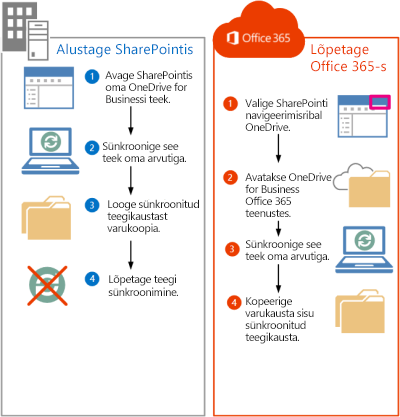
Avage rakenduses SharePoint Server 2013 oma OneDrive
Rakenduse SharePoint Server 2013 navigeerimisribal OneDrive'i valimisel saate nüüd OneDrive tööl või koolis. Failide teisaldamiseks OneDrive tööl või koolis peate siiski avama algse OneDrive'i rakenduses SharePoint 2013.
-
Logige sisse SharePointi.
-
Klõpsake navigeerimisribal oma nime ja seejärel nuppu Minu teave.
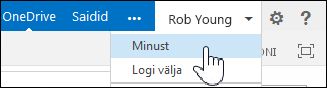
-
Klõpsake nuppu Sätted ja seejärel nuppu Saidi sisu.
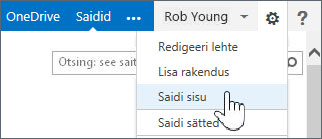
-
Klõpsake lehel Saidi sisu nuppu Dokumendid.
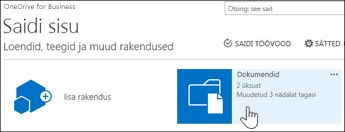
SharePoint Server 2013 OneDrive teegi sünkroonimine arvutiga
OneDrive sünkroonimisrakendus võimaldab faile tõhusalt teisaldada, kuna võimaldab töötada failidega kohalikus arvutis ja vältida failide võrgu kaudu teisaldamist. Kui soovite kasutada selle toimingu jaoks seda sünkroonimisrakendust, võtke arvesse järgmisi olulisi üksikasju.
-
Seda sünkroonimisrakendust saab kasutada kuni 20 000 üksust sisaldavate teekide sünkroonimiseks. Kui teie sharePoint Server 2013 OneDrive teegis on üle 20 000 üksuse, ei saa te sünkroonimisrakendust failide teisaldamiseks kasutada. Lisateavet ja juhiseid leiate teemast Minu OneDrive'i teegis on üle 20 000 üksuse.
-
Soovitame kasutada OneDrive sünkroonimisrakenduse uusimat versiooni. Kui te pole kindel, kas teil see on, lugege selle artikli jaotist OneDrive'i sünkroonimisrakendus rakenduse värskendamine.
-
Selle sünkroonimisrakenduse abil ei saa teisaldada OneNote’i märkmikke. Lisateavet OneNote’i märkmike teisaldamise kohta leiate teemast OneNote’i märkmike teisaldamine teenusekomplekti Office 365.
Töö või kooli OneDrive sünkroonimiseks oma arvutiga tehke järgmist.
-
Avage algne OneDrive rakenduses SharePoint Server 2013.
-
Klõpsake lehe ülaservas nuppu Sünkrooni.
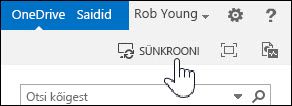
Märkus.: Kui rakenduse nimi on SkyDrive Pro, mitte OneDrive, tähendab see, et te ei kasuta sünkroonimisrakenduse kõige uuemat versiooni.
-
Klõpsake nuppu Sünkrooni kohe.
Kui teil on vaja OneDrive uusimat versiooni, klõpsake dialoogiboksis Sünkroonimine valikut Hangi mulle sobiv OneDrive rakendus .
-
Sünkroonitud teegi kausta avamiseks klõpsake nuppu Kuva minu failid. Kaust kuvatakse teie Windowsi lemmikute all ja selle nimi on OneDrive.
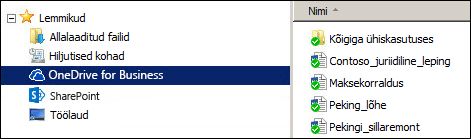
Kui te juba alustasite teegi sünkroonimist enne selle toiminguni jõudmist, suunatakse teid nupu Sünkrooni kohe klõpsamise korral kohe sünkroonitud teegi kausta.
Sünkroonitud teegi kaustast arvutis varukoopia loomine
Miks luua sünkroonitud teegi kaustast varukoopia? See annab teie OneDrive teegist varukoopia ja seda on hiljem hõlpsam leida ka File Explorer.
-
Looge sünkroonitud teegikausta kopeerimiseks File Exploreris uus kaust. Näide:
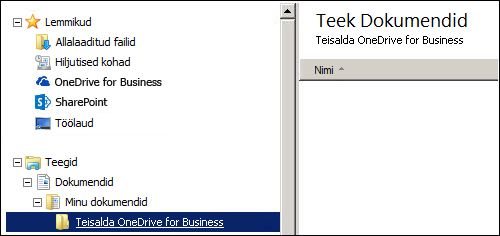
-
Valige sünkroonitud OneDrive kaustas Lemmikud.
-
Valige kõik failid ja kaustad ning vajutage nende kopeerimiseks klahvikombinatsiooni Ctrl + C.
-
Valige uus loodud kaust ja vajutage kõigi failide ja kaustade kleepimiseks klahvikombinatsiooni Ctrl-V.
Kuna selles kaustas olevaid faile ei sünkroonita SharePointiga, peaksid need kuvama ilma sünkroonimistähisteta (
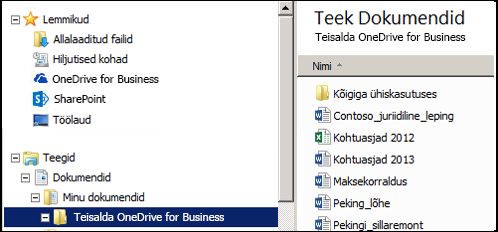
SharePointi OneDrive teegi sünkroonimise peatamine
Pärast teie teegi faile sisaldava varukausta loomist peaks peatama SharePointi teegi sünkroonimise.
-
Paremklõpsake süsteemisalve OneDrive sünkroonimisrakenduse ikooni ja seejärel valige Peata kausta sünkroonimine...
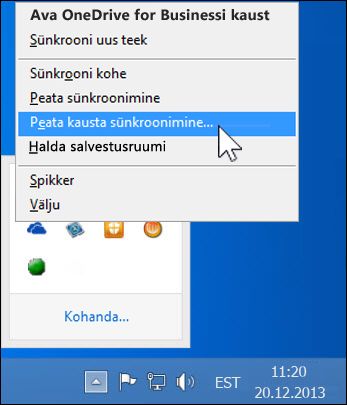
-
Valige OneDrive ja seejärel valige Peata sünkroonimine.
-
Klõpsake teegi sünkroonimise peatamise kinnitamiseks nuppu Jah.
Märkus.: Kuvatakse teade selle kohta, et selle toimingu sünkroonimine lõpetatakse jäädavalt, kuid sünkroonimise hiljem uuesti alustamiseks klõpsake OneDrive nuppu Sünkrooni .
Microsoft 365 OneDrive teegi sünkroonimine arvutiga
-
Klõpsake navigeerimisribal nuppu OneDrive.

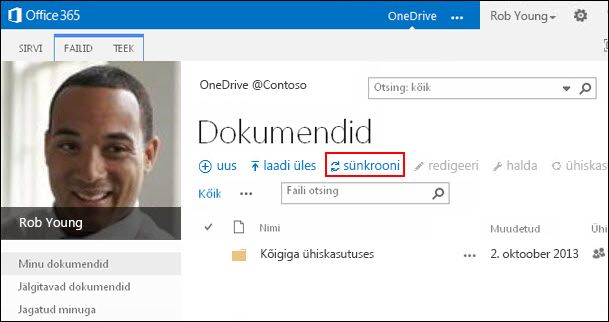
-
Klõpsake nuppu Sünkrooni.
Avaneb OneDrive sünkroonimisrakenduse viisard.Märkus.: Kui rakenduse nimi on SkyDrive Pro, mitte OneDrive, tähendab see, et te ei kasuta sünkroonimisrakenduse kõige uuemat versiooni. Lisateavet rakenduse värskendamise kohta leiate selle artikli jaotisest OneDrive'i sünkroonimisrakendus rakenduse värskendamine.
-
Klõpsake nuppu Sünkrooni kohe.
-
Sünkroonitud teegi kausta avamiseks klõpsake nuppu Kuva minu failid. Kaust kuvatakse teie Windowsi lemmikute all ja selle nimi on OneDrive @Organisatsiooninimi, näiteks:
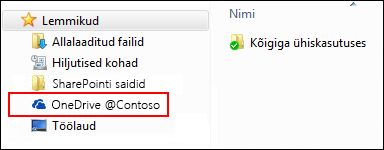
Sünkroonitud teegi kaustas ei kuvata faile. Seni olete häälestanud ainult sünkroonimisühenduse kausta ja Microsoft 365 teegi vahel.
Failide üleslaadimine sünkroonitud Microsoft 365 teegi kausta
-
Avage File Exploreris kaust, kuhu kopeerisite SharePointi teegist alla laaditud failid.
-
Teisaldage kõik selle kausta failid sünkroonitud Microsoft 365 teegi kausta.
Näpunäide.: Soovi korral saate lohistada failid kausta Lemmikud sünkroonitud Microsoft 365 teegi kausta.
NB!: Kui soovite teisaldada palju faile, siis on soovitatav teisaldada faile pakkidena, igas pakis kuni 100 faili.
Kui olete failid teisaldanud sünkroonitud teegi kausta, laaditakse need automaatselt üles Microsoft 365. Failide üleslaadimise ajal muutuvad failiikoonid nii, nagu on näidatud allpool.
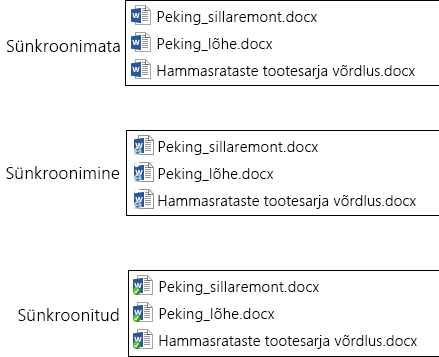
Nüüd peaksite neid nägema, kui külastate veebibrauseris Microsoft 365OneDrive.
Näpunäide.: Saate veebibrauseris kiiresti teegini liikuda. Klõpsake sünkroonitud teegi kaustas mõnda faili ja valige OneDrive töö või kooli jaoks, seejärel valige Ava brauser.
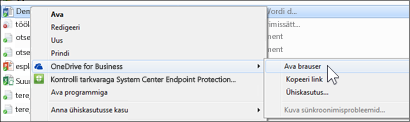
Minu OneDrive teegis on üle 20 000 üksuse
Kui teie OneDrive teegis on üle 20 000 üksuse, ei saa te sünkroonimisrakendust kasutada failide teisaldamiseks Microsoft 365.
OneDrive üksuste arv koosneb teegi failidest ja kaustadest ning kõigist SharePointi prügikastis olevatest failidest.
Mitu üksust on OneDrive tööl või koolis?
OneDrive üksuste arvu vaatamiseks saate luua üksuste arvu sisaldava vaate . Failide ja kaustade loendamiseks saate OneDrive kasutada ka käsku Ava Exploreris.
-
Avage rakenduses SharePoint Server 2013 oma OneDrive'i teek.
-
Klõpsake menüü Teek käsku Ava Exploreris.
-
Paremklõpsake File Exploreris faililoendit ja seejärel klõpsake käsku Atribuudid.
Dialoogiboksi Atribuudid vahekaardil Üldist kuvatakse failide ja kaustade arv.
Soovitused
Võimaluse korral vähendage OneDrive talletatavate üksuste arvu, et saaksite sünkroonimisrakendust kasutada failide teisaldamiseks selles artiklis kirjeldatud viisil.
Kui peate siiski teisaldama rohkem kui 20 000 üksust, saate kasutada funktsiooni Ava Exploreris, kuigi sel juhul kulub teisaldamisele kauem aega. Lisateavet leiate teemast Failide üleslaadimine teeki. Lisaks saab programmeerija luua skripti teie failide veelgi kiiremaks teisaldamiseks.
Märkmed failide teisaldamise kohta Microsoft 365
Pange tähele järgmisi üksikasju failide teisaldamise kohta rakendusest SharePoint Server 2013 rakendusse Microsoft 365.
-
Failide algsed metaandmed ei säili.
SharePoint Server 2013-st Microsoft 365 teisaldatavad failid tuvastatakse sisuliselt uute failidena. Seetõttu ei säili failide metaandmed (nt muutmisaeg ja muutja). -
Töö või kooliOneDrive salvestuslimiit on 1 TB.
-
OneDrive töö või kooli jaoks piirab järgmist tüüpi faile: ASHX, ASMX, JSON, SOAP, SVC, XAMLX.
OneNote'i märkmike teisaldamine Microsoft 365
OneDrive sünkroonimisrakendus ei toeta OneNote'i märkmikke. Märkmike teisaldamiseks SharePointist Microsoft 365 soovitame luua Microsoft 365 uued märkmikud ja seejärel kopeerida algsete märkmike jaotised uutesse märkmikesse.
-
Looge OneDrive töö või kooli jaoks uus märkmik.
NB!: Pange märkmikule sama nimi nagu algsel märkmikul SharePointis.
-
sünkroonige märkmik, mille soovite teisaldada, SharePointis ja seejärel kopeerige kõik jaotised.
-
Avage uus märkmik OneDrive ja kleepige algse töövihiku jaotised.
-
Kustutage algne märkmik SharePointi teegist.
OneDrive sünkroonimisrakenduse värskendamine
Kui teil on OneDrive sünkroonimisrakenduse klõpskäivitusinstall (kõige levinum), siis tõenäoliselt saate värskendusi automaatselt. Värskenduste otsimiseks valige suvalises Office’i programmis (nt Wordis või Excelis) Fail > Office’i konto. Kui te Microsoft Office’it ei kasuta, värskendatakse sünkroonimisrakendust automaatselt.
Kui te ei näe Office'i programmi kontolehel teavet Office'i Teabevärskendused kohta, tähendab see, et teil on OneDrive rakenduse msi install. Sel juhul otsige värskendusi Windows Update abil.