Skype’i ärirakenduse abil saate kiirsõnumside, e-posti, tava- ja videokõnede, püsivestluse jututubade ning võrgukoosolekute ja -esitluste kaudu suhelda teile oluliste inimestega. Selles artiklis tutvustatakse Skype’i ärirakenduse põhitoiminguid, mille abil saate alustada rakenduse kasutamist.
Kontakti otsimine ja lisamine
-
Tippige Skype’i ärirakenduse põhiakna kontaktivaates olevale otsinguväljale nimi, kiirsõnumi aadress või lauatelefoni number (kui need on teie asutuses kasutusel). Tippimise ajal kuvatakse otsinguvälja all võimalikud otsingutulemused ja vahekaardid Rühmad, Olek, Seosed ja Uus muutuvad
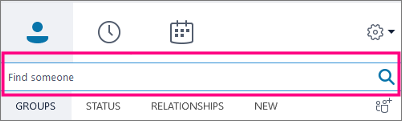
vahekaartideks Minu kontaktid ja Skype’i kaust:
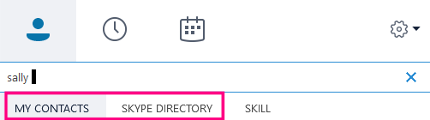
-
Kui teie otsitav isik on teie asutusest, siis vaadake, et vahekaart Minu kontaktid oleks valitud (see on vaikesäte). Kui valitud on vahekaart Minu kontaktid, otsib rakendus Skype’i ärirakendus teie organisatsiooni aadressiraamatust.
Kui teie otsitav isik ei ole teie asutusest, aga te teate, et tal on Skype’i konto olemas, klõpsake vahekaarti Skype’i kaust, et otsida teda miljonite Skype’i kasutajate hulgast. Otsitava isiku Skype’i kasutajanime ja asukoha teadmine aitab otsingut kiiresti kitsendada.
-
Kui näete soovitud isiku kontaktikirjet, siis osutage tema pildile (või pildi kuvamise alale).
Kui see isik on teie asutuses (Minu kontaktid) ja te soovite ta lisada ühte oma rühma, siis klõpsake nuppu Rohkem suvandeid ja valige kas Lisa kontaktiloendisse (seejärel valige üks rühm) või Lisa lemmikutesse.
Kui see isik on Skype’i kasutaja ja soovite ta ühte oma rühma lisada, klõpsake nuppu Lisa kontaktidesse, seejärel valige rühm või lemmikute rühm, kuhu kontakt lisada.
Märkus.: Mõnel inimesel võib olla ettevõttekonto ja Skype’i konto. Seega, kui mõni inimene on nii teie kolleeg kui ka sõber, siis tõenäoliselt soovite oma kontaktide hulka lisada selle inimese mõlemad võrguidentiteedid.
Kiirsõnumi saatmine
-
Leidke inimene, kellele soovite kiirsõnumi saata. Tehke ühte järgmistest.
-
Libistage kontaktiloendis kursoriga üle selle inimese pildi ja klõpsake nuppu Kiirsõnum.

-
Topeltklõpsake isiku kontaktikirjes suvalist kohta.
-
Paremklõpsake kirjet ja valige Saada kiirsõnum.
-
-
Tippige sõnum vestlusakna allossa.
-
(Valikuline.) Faili või pildi saatmiseks tehke ühte järgmistest.
-
Pukseerige salvestatud fail tekstisisestusalale.
-
Kopeerige ja kleepige salvestatud fail või pilt mõnest Office'i programmist tekstisisestusalale.
-
Vajutage ekraanil kuvatava pildi jäädvustamiseks klaviatuuril klahvi PrtScn ja kleepige pilt sõnumiaknasse või tekstisisestusalale.
-
-
Sõnumi saatmiseks vajutage klaviatuuril sisestusklahvi (ENTER).
-
(Valikuline.) Teiste inimeste lisamiseks vestlusse lohistage soovitud kontaktikirje kontaktiloendist vestlusaknasse.
Heliseadme kontrollimine
-
Valige Skype’i ärirakenduse põhiaknas Tööriistad > Suvandid > Heliseade ja valige soovitud seade.
-
Tooninäite kuulamiseks klõpsake nupu Kõlar kõrval asuvat rohelist noolt. Helitugevuse muutmiseks lohistage liugurit.
-
Mikrofoni helitugevuse testimiseks rääkige paar sekundit. Helitugevus on optimaalne, kui edenemisriba on jõudnud poole testialani. Mikrofoni helitugevuse reguleerimiseks lohistage nupu Mikrofon kõrval asuvat liugurit.
-
klõpsake rohelist noolenuppu ikooni Kõlisti kõrval. Helina helitugevuse reguleerimiseks lohistage liugurit.
-
Valige Kontrolli kõnekvaliteeti ja ning salvestage ja esitage kuvatavate juhiste järgi lühisõnum. Vajaduse korral reguleerige heli. See võimalus ei pruugi teie konto jaoks saadaval olla.
-
Kui teil on mitu heliseadet, saate määrata, et kõne sissetulekul heliseksid mõlemad seadmed. Märkige jaotises Teisene kõlisti ruut Helista ka ja valige seejärel täiendav seade.
Samuti võite märkida ruudu Lülita vaigistus välja, kui mu telefon heliseb, mis lülitab kõlarite vaigistuse automaatselt välja, kui saate Skype’i ärirakenduse kõne.
-
Valige Luba stereoheli taasesitus, kui saadaval. See tagab koosoleku heli parima võimaliku kvaliteedi.
-
Kui kõik on valmis, klõpsake nuppu OK.
Näpunäide.: Igas jaotises saate mikrofoni ja kõlarite jaoks valida erinevad seadmed. Kuid kaja vältimiseks on siiski soovitatav kasutada mõlemaks otstarbeks sama seadet. Kui peate kasutama eraldi seadmeid, vähendage kaja minimeerimiseks kõlari helitugevust.
Kui te soovitud seadet loendis ei näe, siis kontrollige, kas seade on ühendatud otse arvutiga, ja installige seade seadme dokumentatsioonis olevate juhiste järgi.
Helistamine
-
Viige kursor selle isiku kontaktikirjele, kellele soovite helistada.
-
Klõpsake kontaktile helistamiseks ikooni Telefon
– või –
klõpsake ikooni Telefon kõrval olevat noolt ja valige muu number.
Valimisklahvistiku abil helistamine
-
Klõpsake Skype’i ärirakendusi põhiaknas vahekaarti Telefon.
-
Klõpsake numbreid valimisklahvistikul või sisestage number otsinguväljale.
-
Klõpsake nuppu Helista.
Kõnele vastamine
Kui keegi teile helistab, kuvatakse ekraanil vastav teade.
Tehke ühte järgmistest.
-
Kõnele vastamiseks klõpsake fotoala.
-
Klõpsake kõne tagasi lükkamiseks ja kõneposti saatmiseks nuppu Eira.
-
Muude toimingute tegemiseks klõpsake nuppu Suvandid.
-
Saatke kõne edasi kõneposti.
-
Klõpsake kõne edasisuunamiseks suvandit Mobiil või Kodu.
-
Vasta abil Heli või video asemel kiirsõnumside
-
Kõnest keeldumiseks ja edaspidiste kõnede vältimiseks valige Mitte segada.
-
Kui saate videokõne, kuid soovite ainult heliga vastata, klõpsake nuppu Vasta vaid heliga.
-
Töölaua või programmi ühiskasutusse andmine
Skype’i ärirakendus võimaldab teil arvutis olevat teavet mitmel viisil ühiskasutusse anda.
-
Klõpsake nuppu Anna sisu ühiskasutusse

-
Töölaua sisu ühiskasutusse andmiseks jagage oma töölauda .
-
Jagage akentja seejärel valige konkreetne aken või dokument, mille soovite ühiskasutusse anda.
-
PowerPointi failide ühiskasutusse andmine PowerPointi faili ühiskasutusse andmiseks.
-
-
Teie Skype’i ärirakenduses kuvatavaks olekuks saab Esinemas ning te ei saa kiirsõnumeid ega kõnesid.
-
Ühiskasutuse peatamiseks või juhtimise osalejatele üleandmiseks saate kasutada kuva ülaosas olevat ühiskasutuse tööriistariba.










