abil saate kiirsõnumside, e-posti, tava- ja videokõnede, püsivestluse jututubade ning võrgukoosolekute ja -esitluste kaudu suhelda teile oluliste inimestega.
Selles artiklis tutvustatakse teile kasutamise alustamiseks vajalikke põhitoiminguid. Kui te ei näe siin seda, mida vajate, lugege järgmist teemat: KKK Lynci kohta.
Kontakti otsimine ja lisamine
on kontaktid nende isikute võrguidentiteedid, kellega kõige rohkem suhtlete. Nad on põhielemendid. Esimene toiming kasutama hakkamisel on kontaktiloendi koostamine.
-
Sisestage põhiakna otsinguväljale lisatava isiku nimi, meiliaadress või telefoninumber.

-
Kui kuvatakse kontaktiloend, osutage isiku pildile (või pildi kuvamisalale) ja klõpsake käsku Veel suvandeid.

-
Osutage käsule Lisa kontaktiloendisse ja valige rühm, kuhu soovite uue kontakti lisada.
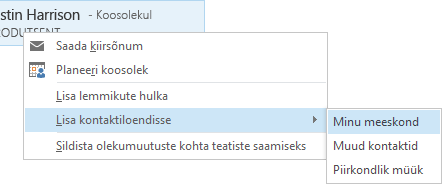
Kiirsõnumi saatmine
Kiirsõnumivestluse alustamiseks tehke järgmist.
-
Leidke otsingu või kontaktiloendi kaudu isik, kellele soovite kiirsõnumi saata. Seejärel tehke ühte järgmistest.
-
Topeltklõpsake isiku kontaktikirjes suvalist kohta.
-
Paremklõpsake kirjet ja seejärel klõpsake käsku Saada kiirsõnum.
-
Nihutage kursor kontaktiloendis isiku pildile ja klõpsake kiirmenüüs nuppu Kiirsõnum.

-
Sisestage sõnum akna allosas olevale tekstiväljale.
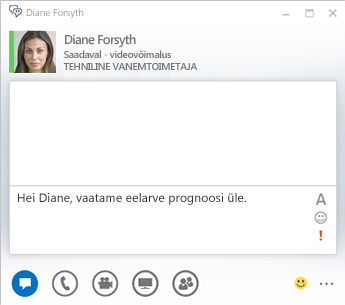
-
(Valikuline) Saate lisada erilist sisu ja kohandada oma sõnumi ilmet järgmistel viisidel.
-
Faili või pildi saatmiseks tehke järgmist.
-
Pukseerige fail või pilt oma arvutist sõnumiaknasse või tekstisisestusalale.
-
Kopeerige ja kleepige fail mis tahes Office’i rakendusest sõnumiaknasse või tekstisisestusalale.
-
Vajutage ekraanil kuvatava pildi jäädvustamiseks klaviatuuril klahvi PrtScn ja kleepige pilt sõnumiaknasse või tekstisisestusalale.
Märkus.: Teie saadetud sõnumis kuvatakse lisatud faili või pildi väike kujutis. Faili avamiseks või täissuuruses pildi vaatamiseks peab adressaat klõpsama nuppu Salvesta või kopeeri ning edastama faili oma seadmesse.
-
-
Kopeerige ja kleepige lingid Microsoft Office'i muudest toodetest otse kiirsõnumialale. (Veenduge, et kasutate lingitava asukoha täielikku URL-i.)
-
Fondi laadi, suuruse, rõhutuse või teksti värvi muutmiseks klõpsake

-
Kiirsõnumisse lisatavate emotikonide valiku vaatamiseks ja valimiseks klõpsake emotikoni ikooni

-
Kiirsõnumi oluliseks märkimiseks klõpsake prioriteediikooni

-
-
Kiirsõnumi saatmiseks vajutage sisestusklahvi (Enter).
Heliseadme kontrollimine
Enne kasutamist helistamiseks või konverentsiga liitumiseks häälestage oma heliseade ja kontrollige helikvaliteeti. Saate kasutada arvuti mikrofoni ja kõlareid või ühendada peakomplekti.
-
Klõpsake vasakus allnurgas nuppu Valige oma põhiseade.
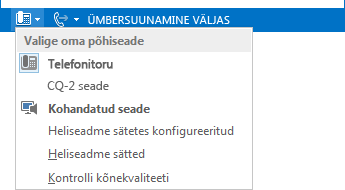
-
Klõpsake käsku Heliseadme sätted.
-
Klõpsake menüüd jaotises Valige helikõnedeks kasutatav seade.
-
Kui teil on mitu heliseadet, valige nende seast soovitud seade.
-
Lohistage jaotises Seadme kohandamine liugurit kõlarite ja mikrofoni reguleerimiseks.
-
Näidistooni kuulamiseks klõpsake kõlari kõrval olevat rohelist noolenuppu.
Reguleerige ja katsetage mikrofoni. Sinine tähis aitab teil sobiva taseme valida. Kui teil on peakomplekt või lauatelefon, tõstke toru ja rääkige. Kui teil on peakomplekt, rääkige mikrofoni.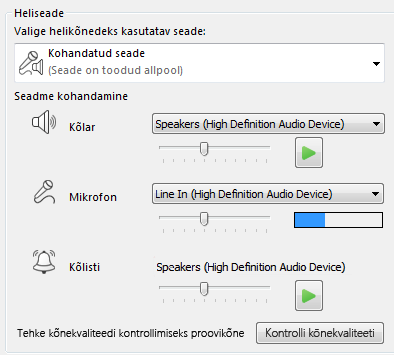
Helistamine
-
Viige kursor selle isiku kontaktikirjele, kellele soovite helistada.
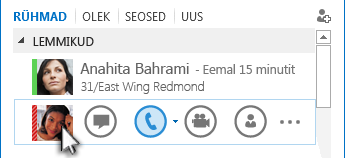
-
Klõpsake kontaktile helistamiseks ikooni Telefon.
– või –
klõpsake ikooni Telefon kõrval olevat noolt ja valige muu number.
Valimisklahvistiku abil helistamine
-
Klõpsake põhiaknas vahekaarti Telefon.
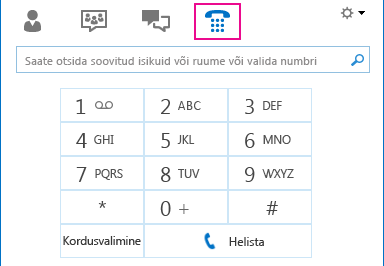
-
Klõpsake numbreid valimisklahvistikul või sisestage number otsinguväljale.
-
Klõpsake nuppu Helista.
Kõnele vastamine
Kui keegi teile helistab, kuvatakse ekraanil vastav teade.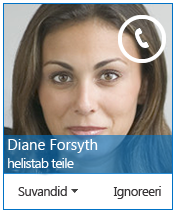
Tehke ühte järgmistest.
-
Kõnele vastamiseks klõpsake fotoala.
-
Klõpsake kõne tagasi lükkamiseks ja kõneposti saatmiseks nuppu Eira.
-
Muude toimingute tegemiseks klõpsake nuppu Suvandid.
-
Saatke kõne edasi kõneposti.
-
Klõpsake kõne edasisuunamiseks suvandit Mobiil või Kodu.
-
Heli või video asemel kiirsõnumiga vastamiseks valige Vasta kiirsõnumiga.
-
Määrake kõne tagasilükkamiseks ja muude kõnede vältimiseks olekuks Mitte segada.
-
Kui saate videokõne, kuid soovite ainult heliga vastata, klõpsake nuppu Vasta vaid heliga.
-
Töölaua või programmi ühiskasutusse andmine
Lynce abil saate arvutis olevat teavet mitmel viisil ühiskasutusse anda.
Töölaua ühiskasutus – kasutage rakenduste vaheldumisi aktiveerimiseks või eri rakendustes olevate dokumentidega töötamiseks.
Rakenduse ühiskasutus – kasutage siis, kuid peate esitluses teatud programme või faile kasutama, kuid te ei soovi teistele arvutis midagi muud näidata.
-
Nihutage kursor esitluse (ekraan) nupule ja siis menüüle Esitle.
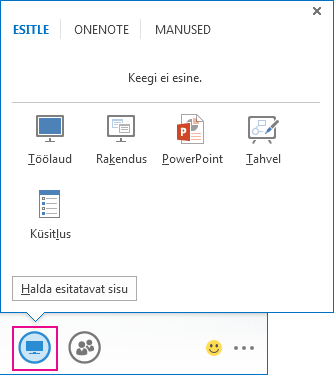
-
Töölaual oleva sisu ühiskasutusse andmiseks topeltklõpsake nuppu Töölaud.
-
Klõpsake nuppu Programm ja valige programmid või dokumendid, mida soovite ühiskasutusse anda.
-
-
Teie kuvatavaks olekuks saab Esinemas ning te ei saa kiirsõnumeid ega kõnesid.
-
Kasutage ühiskasutuse peatamiseks või osalejatele juhtimise andmiseks kuva ülaosas olevat ühiskasutuse tööriistariba.










