Excel on uskumatult võimas tööriist suurest hulgast andmetest vajaliku teabe leidmiseks. Kuid selle abil saab teha ka lihtsaid arvutusi ja jälgida peaaegu igasugust teavet. Kogu selle potentsiaali ärakasutamise aluseks on lahtrite ruudustik. Lahtrid võivad sisaldada arve, teksti või valemeid. Andmed sisestatakse lahtritesse ja seejärel rühmitatakse ridadesse ja veergudesse. Selle abil saate andmeid summeerida, sortida ja filtreerida, need tabelisse lisada ja koostada professionaalseid diagramme. Vaatame alustamiseks põhitoiminguid.
Exceli dokumente nimetatakse töövihikuteks. Igal töövihikul on lehed, mida tavaliselt nimetatakse arvutustabeliteks. Võite lisada töövihikuuse suvalise arvu lehti või luua oma andmete eraldamiseks näiteks uued töövihikud.
-
Klõpsake menüüd Fail ja seejärel nuppu Uus.
-
Klõpsake jaotises Uus nuppu Tühi töövihik.
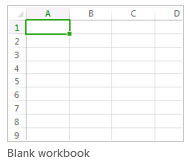
-
Klõpsake tühja lahtrit.
Näiteks uue lehe lahtrit A1. Lahtritele viidatakse nende asukoha (rida ja veerg) järgi lehel. Lahter A1 on veeru A esimesel real.
-
Tippige lahtrisse soovitud tekst või arv.
-
Järgmisse lahtrisse liikumiseks vajutage sisestusklahvi (Enter) või tabeldusklahvi (Tab).
-
Valige lahter või lahtrivahemik, millele soovite äärise lisada.
-
Klõpsake menüü Avaleht jaotises Font nupu Äärised kõrval asuvat noolt ja siis soovitud ääriselaadi.
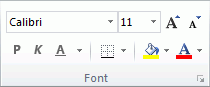
Lisateavet leiate teemast Töölehe lahtriääriste rakendamine või eemaldamine.
-
Valige lahter või lahtrivahemik, millele soovite lahtri varjustust rakendada.
-
Klõpsake menüü Avaleht jaotises Font nupu Täitevärv

Lisateavet töölehe vormindamise kohta leiate teemast Töölehe vormindamine.
Kui olete oma lehele lisanud arve, siis võimalik, et soovite need kokku liita. Funktsiooni Automaatsumma abil saab seda kiiresti teha.
-
Valige liidetavatest arvudest paremal või nende all asuv lahter.
-
Klõpsake menüü Avaleht jaotises Redigeerimine nuppu Summa.
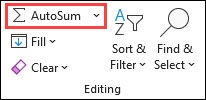
Automaatsumma funktsioon liidab arvud ja kuvab tulemi teie valitud lahtris.
Lisateavet leiate teemast Automaatsumma kasutamine arvude liitmiseks.
Arvude liitmine on üks asi, mida saate teha, kuid Excel saab teha ka muid matemaatikatehted. Proovige lihtsaid valemeid arvude liitmiseks, lahutamiseks, korrutamiseks või jagamiseks.
-
Valige lahter ja tippige võrdusmärk (=).
Nii saab Excel aru, et see lahter hakkab valemit sisaldama.
-
Tippige kombinatsioon arvudest ja tehtemärkidest (plussmärk (+) liitmiseks, miinusmärk (-) lahutamiseks, tärn (*) korrutamiseks või kaldkriips (/) jagamiseks).
Sisestage näiteks =2+4, =4-2, =2*4 või =4/2.
-
Vajutage sisestusklahvi (Enter).
See käivitab arvutamise.
Võite vajutada ka klahvikombinatsiooni Ctrl+Enter, kui soovite, et kursor jääks aktiivsesse lahtrisse.
Lisateavet leiate teemast Lihtsa valemi loomine.
Eri tüüpi arvudel vahet tegemiseks saate lisada vormingu nagu valuuta, protsent või kuupäev.
-
Valige lahtrid, mis sisaldavad arve, mida soovite vormindada.
-
Klõpsake menüüd Avaleht ja seejärel välja Üldine noolt.
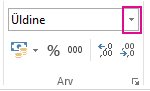
-
Valige arvuvorming.
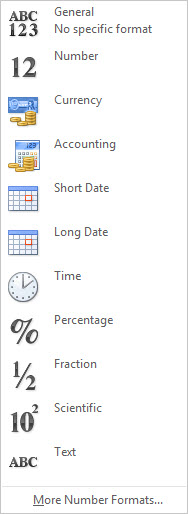
Kui te ei näe soovitud arvuvormingut, klõpsake käsku Veel numbrivorminguid. Lisateavet leiate teemast Saadaolevad arvuvormingud.
Lihtne viis mitmesuguste Exceli funktsioonide kasutamiseks on lisada andmed tabelisse. Sel juhul saate andmeid kiiresti filtreerida või sortida.
-
Andmete valimiseks klõpsake esimest lahtrit ja lohistage andmete viimase lahtrini.
Klaviatuuri abil andmete valimiseks hoidke all tõstuklahvi (Shift) ja vajutage samal ajal nooleklahve.
-
Klõpsake valiku paremas allnurgas nuppu Kiiranalüüs

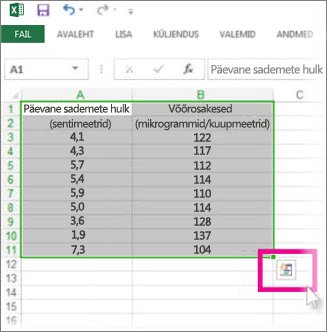
-
Klõpsake Tabelid, teisaldage kursor nupule Tabel andmete eelvaate kuvamiseks ja seejärel klõpsake nuppu Tabel.
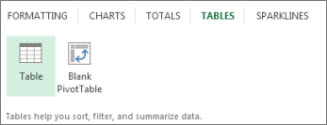
-
Klõpsake veeru tabelipäises

-
Andmete filtreerimiseks tühjendage märkeruut Vali kõik ja seejärel valige andmed, mida soovite tabelis kuvada.
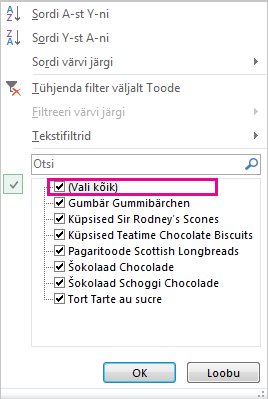
-
Andmete sortimiseks klõpsake suvandit Sordi A-st Y-ni või Sordi Y-st A-ni.
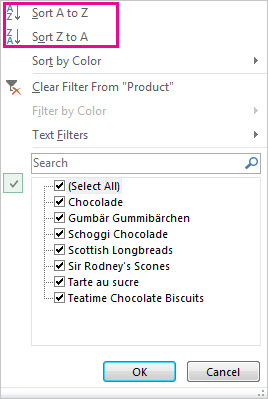
-
Klõpsake nuppu OK.
Lisateavet leiate teemast Exceli tabeli loomine või kustutamine.
Kiiranalüüsitööriist (saadaval ainult Excel 2016 ja ainult Excel 2013 ) võimaldab arve kiiresti kokku arvutada. Ükskõik kas soovite teada summat, keskmist või loendusarvu, näitab Excel arvutustulemi vahetult arvude all või nende kõrval.
-
Valige lahtrid, milles sisalduvaid arve soovite liita või üle lugeda.
-
Klõpsake valiku paremas allnurgas nuppu Kiiranalüüs

-
Klõpsake suvandit Kogusummad, liigutage kursorit nuppude kohal, et näha andmete arvutustulemit, seejärel klõpsake soovitud tulemi rakendamiseks vastavat nuppu.
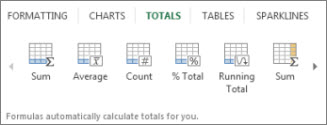
Tingimusvormingu või minigraafikute abil saate kõige olulisemad andmed esile tõsta või andmetrende kuvada. Kasutage kiiranalüüsi tööriista (saadaval ainult Excel 2016 ja Excel 2013 ) vahetu eelvaate proovimiseks.
-
Valige andmed, mida soovite lähemalt analüüsida.
-
Klõpsake valiku paremas allnurgas nuppu Kiiranalüüs

-
Tutvuge vahekaartidel Vorming ja Minigraafikud leiduvate suvanditega, et näha, kuidas need teie andmeid mõjutavad.
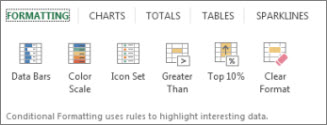
Valige näiteks kõrgete, keskmiste ja madalate temperatuuride eristamiseks galeriist Vorming värviskaala.
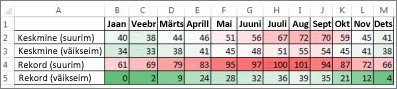
-
Kui avanev vaade on teile meeltmööda, klõpsake seda suvandit.
Lisateavet leiate teemast Andmetrendide analüüsimine minigraafikute abil.
Kiiranalüüsitööriist (saadaval ainult Excel 2016 ja ainult Excel 2013 ) soovitab andmete jaoks õiget diagrammi ja esitab visuaalse esitluse kõigest mõne klõpsuga.
-
Valige lahtrid, mis sisaldavad andmeid, mida soovite diagrammis kuvada.
-
Klõpsake valiku paremas allnurgas nuppu Kiiranalüüs

-
Klõpsake suvandit Diagrammid, liigutage kursorit soovitatavate diagrammide kohal, et vaadata, milline sobib teie andmete jaoks kõige paremini, ja seejärel klõpsake soovitud diagrammi.
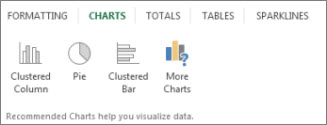
Märkus.: Excel kuvab sõltuvalt teie andmete jaoks soovitatust selles galeriis erinevaid diagramme.
Lugege lisateavet muul viisil diagrammi loomise kohta.
Andmete kiire sortimine
-
Valige andmevahemik (nt A1:L5 – mitu rida ja veergu või C1:C80 – üks veerg). Vahemik võib hõlmata veergude või ridade tuvastamiseks loodud tiitleid.
-
Valige üks lahter selles veerus, mida soovite sortida.
-
Tõusva sortimise (A–Y või väikseimast arvust suurimani) sooritamiseks klõpsake nuppu

-
Klõpsake nuppu

Kindlate kriteeriumide alusel sortimine
-
Valige üks lahter selles vahemikus, mida soovite sortida.
-
Klõpsake menüü Andmed jaotises Sortimine & filter nuppu Sordi.
-
Kuvatakse dialoogiboks Sortimine.
-
Valige loendist Sortimisalus esimene veerg, mille järgi soovite sortida.
-
Valige loendist Sortimisalus kas suvand Väärtused, Lahtri värv, Fondi värv või Lahtri ikoon.
-
Valige loendis Järjestus sortimisjärjestus – tähestikuliselt või arvuliselt tõusvas või laskuvas järjestus (A–Y või Y–A teksti puhul, väikseimast suurimani või suurimast väiksemaini arvude puhul).
Lisateavet andmete sortimise kohta leiate teemast Andmete sortimine vahemikus või tabelis.
-
Valige andmed, mida soovite filtreerida.
-
Klõpsake menüü Andmed jaotises Sortimine ja filtreerimine nuppu Filtreeri.
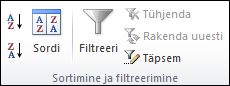
-
Filtrivalikute tegemiseks kasutatava loendi kuvamiseks klõpsake veerupäises

-
Loendis olevate väärtuste järgi valimiseks tühjendage märkeruut (Vali kõik). Sel juhul tühjendatakse kõik märkeruudud. Seejärel valige ainult soovitud väärtused ja klõpsake tulemuste kuvamiseks nuppu OK.
Lisateavet andmete filtreerimise kohta leiate teemast Andmete filtreerimine vahemikus või tabelis.
-
Klõpsake kiirpääsuribal nuppu Salvesta või vajutage klahvikombinatsiooni Ctrl+S.
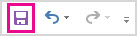
Kui olete töö varem juba salvestanud, ongi kõik.
-
Kui salvestate seda faili esimest korda, siis toimige järgmiselt.
-
Valige dialoogiboksis Nimega salvestamine koht, kuhu soovite töövihiku salvestada. Liikuge sirvides soovitud kausta.
-
Sisestage töövihiku nimi väljale Faili nimi.
-
Klõpsake nuppu Salvesta.
-
-
Klõpsake menüüd Fail ja seejärel käsku Print või vajutage klahvikombinatsiooni Ctrl+P.
-
Lehtede eelvaate kuvamiseks klõpsake noolenuppu Järgmine lehekülg ja Eelmine lehekülg.

Eelvaateaknas kuvatakse leheküljed mustvalgena või värvilisena sõltuvalt sellest, millised on teie printeri sätted.
Kui teile ei meeldi see, kuidas leheküljed printimisel välja näeksid, saate muuta leheküljeveerideid või lisada leheküljepiire.
-
Klõpsake nuppu Printimine.
-
Klõpsake menüüs Fail nuppu Suvandid ja seejärel kategooriat Lisandmoodulid .
-
Veenduge, et dialoogiboksi Exceli suvandid allosas oleks väljal Halda valitud väärtus Exceli lisandmoodulid, ja siis klõpsake nuppu Mine.
-
Märkige dialoogiboksis Lisandmoodulidruudud nende lisandmoodulite kõrval, mida soovite kasutada. Seejärel klõpsake nuppu OK.
Kui Excel kuvab teate, et seda lisandmoodulit ei saa käivitada ja palub selle installida, klõpsake lisandmooduli installimiseks nuppu Jah.
Lisateavet lisandmoodulite kasutamise kohta leiate teemast Lisandmoodulite lisamine või eemaldamine.
Excel võimaldab teil rakendada valmismalle, rakendada oma kohandatud malle ja otsida mitmesuguste Office.com mallide hulgast. Office.com pakub laias valikus populaarseid Exceli malle, sh eelarveid.
Mallide otsimise ja rakendamiseks leiate lisateavet artiklist Tasuta valmismallide allalaadimine.










