Peamine kasutus on Publisher kvaliteetsete trükiste avaldamine. Need võivad olla prinditud töölauaprinterile või välja saadetud koopiapoodi või trükipoodi. Nende suvandite vahel valikuid leiate teemast Printimine: töölaua, kopeerimispoe ja trükikoja vahel.
Märkus.: Eelvaateaken võidakse kuvada mustvalgena isegi siis, kui teie publikatsioon(id) sisaldab värvi, kui valitud printer ei toeta värviprintimist või kui valitud printer toetab värvi ja valisite sätte Composite Grayscale (Komposiithalliskaala).
Käsu „Prindi“ asukoht
Versioonides Publisher 2010 ja uuemates versioonides on käsk Prindi Backstage'i vaates. Backstage'i vaate vaatamiseks klõpsake menüü Fail vasakus ülanurgas menüüd Publisher 
Prindisätted ja prindieelvaade
Backstage'i vaade printimiseks näeb välja selline.
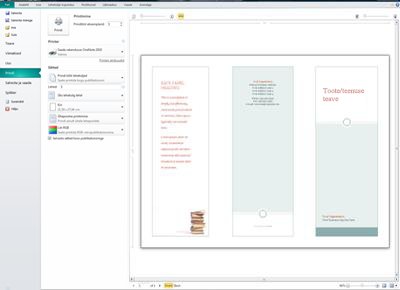
Prindisätted on vasakul ja eelvaatepaan on paremal. Vasakul olevad sätted mõjutavad prinditud publikatsiooni, samas kui paremal olevad sätted mõjutavad ainult publikatsiooni vaadet.
Märkus.: Mõned neist juhtelementidest sõltuvad muudest sätetest. Näiteks on värvi juhtelement saadaval ainult siis, kui teie printer saab printida värvilisena ja esi-/tagakülje läbipaistvuse liugur on saadaval ainult siis, kui valite printimise paberi mõlemale poolele.
Järgmiste suvandite konfigureerimiseks saate kasutada prindisätteid.
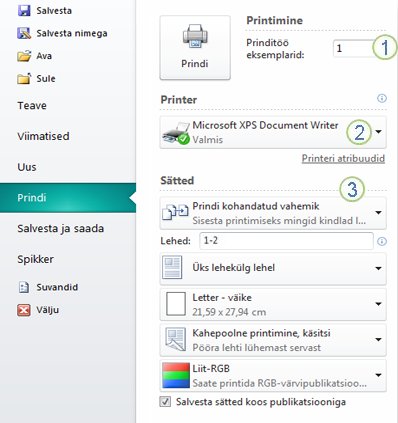
|
1 |
Printimine |
Sisestage prinditava prinditöö eksemplaride arv ja vajutage töö printerisse saatmiseks nuppu Prindi. |
|
2 |
Printer |
Lisaks saadaolevate printerite loendist valimisele saate lisada ka uue printeri, avada printeri atribuudid japrintida faili. |
|
3 |
Sätted |
Sätete jaotises saate kontrollida järgmist.
|
Märkus.: Kui Publisher, viitab lehe suurus publikatsiooni tööalale. Paberi või lehe suurus on printimiseks soovitud paberi suurus. Paberileht võib sisaldada mitut lehte ja suur leht võib printida mitmele lehele.
Eelvaatepaan muutub vastavalt prindisätetes tehtud muudatustele.
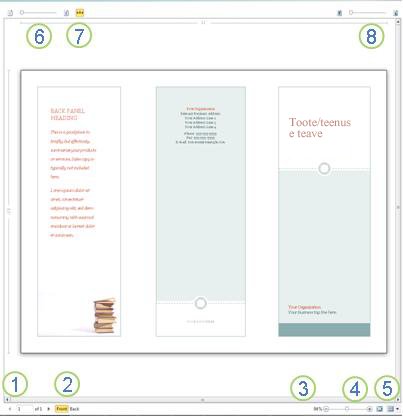
See sisaldab ka järgmist.
|
1 |
Lehe navigeerimine |
Saate publikatsiooni lehtedel liikuda. |
|
2 |
Nupud Ees ja Tagasi |
Need nupud on saadaval paberilehe mõlemale poolele printimisel: klõpsake lehe esi- või tagakülje kuvamiseks. |
|
3 |
Zoom slider |
Publikatsiooni vähendamiseks libistage vasakule ja libistage paremale. |
|
4 |
Sobita lehele |
Kui vaatate rohkem kui ühte lehte, suumitakse see nupp ühe lehe kuvamiseks. |
|
5 |
Mitme lehe kuvamine |
Kui publikatsioon prinditakse mitmele paberilehele, saate selle nupu abil kuvada korraga rohkem kui ühe lehe eelvaate. |
|
6 |
Leheküljenumbrite kuvamine/peitmine |
Selle liuguri abil saate kuvada paberilehe(te)le määratud lehtede järjestuse. See on eriti kasulik juhul, kui prindite publikatsiooni, kus on lehel mitu lehte (nt tervituskaart). |
|
7 |
Joonlaudade kuvamine/peitmine |
Kuvab või peidab parajasti valitud paberilehe kõrguse ja laiuse joonlauad. Kui muudate paberi suurust Sätted,muutuvad joonlauad vastavalt. |
|
8 |
Läbipaistva vaate liugur |
f prindite lehe kahele küljele, võimaldab see liugur teil vaadata lehe teist külge, näiteks hoida prinditud paberit üle heleda tabeli. Nii saate veenduda, et publikatsioon on paberilehe mõlemale poolele õigesti ühendatud. |
Trükise või muu publikatsiooni printimine
-
Valige Fail > Prindi.
-
Määrake jaotises Printimine prinditava eksemplaride arv prinditöö eksemplarides.
-
Veenduge, et jaotises Printer oleks valitud õige printer.
Eelvaateaken kuvatakse mustvalgena sõltumata sellest, kas publikatsioon(id) sisaldab värvi, v.a juhul, kui olete valinud värviprinteri.
-
Jaotises Sätted:
-
Veenduge, et valitud oleks õige lehekülgede või jaotiste kogum.
-
Valige lehel lehtedele pealesaadmiseks soovitud vorming.
-
Määrake paberi formaat.
-
Määrake, kas printida paberilehe ühele küljele või mõlemale küljele ja mõlemale poolele printimisel kas paberilehte pikale või lühikesele küljele ümber pöörata.
-
Kui teie printer suudab värvi printida, valige, kas soovite printida värvi või halliskaala.
-
-
Publikatsiooni saatmiseks printerisse klõpsake nuppu Prindi.
-
Valige Fail > Prindi.
-
Määrake jaotises Printimine prinditava eksemplaride arv prinditöö eksemplarides.
-
Publikatsiooni saatmiseks printerisse klõpsake nuppu Prindi.
-
Valige Fail > Prindi.
-
Klõpsake jaotises Sätted tekstivälja Lehed.
-
Tippige tekstiväljale prinditava esimese lehe leheküljenumber, tippige sidekriips ja seejärel tippige prinditava vahemiku viimane leht( nt 2–4).
-
Publikatsiooni saatmiseks printerisse klõpsake nuppu Prindi.
-
Valige Fail > Prindi.
-
Klõpsake jaotises Sätted tekstivälja Lehed.
-
Tippige tekstiväljale prinditava esimese lehe leheküljenumber, tippige koma ja seejärel tippige järgmine prinditav leht. Korrake iga leheküljenumbrit, mida soovite printida (nt 2,4,6,8).
-
Publikatsiooni saatmiseks printerisse klõpsake nuppu Prindi.
Kui prindite silte või visiitkaarte, on vaikesuvand Mitu eksemplari lehel. Sellega prinditakse publikatsiooni iga lehe mitu eksemplari, iga leheküljekomplekt on eraldi paberilehtedel. Kui valite selle suvandi, muutub nupp Küljendisuvandid kättesaadavaks, võimaldades teil reguleerida veerisejuhikuid, et suurendada või vähendada publikatsiooni eksemplaride arvu, mis mahuvad ühele paberilehele. Näiteks kui teie visiitkaardi publikatsioon sisaldab kahte lehte, iga leht sisaldab erinevat visiitkaarti ja valite Mitu eksemplari lehel ja 10 eksemplari, siis prinditakse kokku 20 eksemplari – 10 eksemplari kahest erinevast visiitkaardist – kahele paberilehele, üks leht iga lehe kohta.
-
Klõpsake nuppu Fail >Prindi.
-
Valige Sätted Mitu eksemplari lehel ja seejärel valige eksemplaride arv.
-
Publikatsiooni saatmiseks printerisse klõpsake nuppu Prindi.
Märkused:
-
Kui klõpsate nuppu Üks leht lehel,prinditakse publikatsioon paberilehe keskele.
-
Kui soovite printida publikatsiooni ühe lehe lehe ühele lehele kindlale asukohale, klõpsake nuppu Mitu eksemplari lehel ,klõpsake nuppu Küljendisuvandid jaseejärel muutke publikatsiooni paigutust lehel, kohandades jaotises Veel prindisuvandeid reasuvandeid, veerusuvandeid ning horisontaal- ja vertikaalvaheväärtusi. See suvand on saadaval publikatsioonide puhul, mille paberiformaadid on väiksemad (nt reklaamid, visiitkaardid ja komplimentkaardid).
-
Kui soovite printida silte, nimesilte või visiitkaarte, on tavaliselt kõige tõhusam printida terve sari ühele lehele. Seda saate teha Publisher lehel Printimine suvandi Mitu lehte lehel. Kui valite sellesuvandi, muutub nupp Küljendisuvandid kättesaadavaks, võimaldades teil reguleerida veerisejuhikuid, et suurendada või vähendada publikatsiooni eksemplaride arvu, mis mahuvad ühele paberilehele. Näiteks kui teil on 10 postkaarti, mis sisaldab erinevat teavet ja valite mitu lehte lehel ja ühe eksemplari, prinditakse kõik kümme lehte ühele paberilehele.
Märkus.: See suvand on saadaval ainult siis, kui publikatsioonilehe suurus on väiksem kui leht, kus publikatsioon on määratud prindima.
-
Valige Fail > Prindi.
-
Valige jaotises Sätted Mitu lehte lehel ja seejärel valige eksemplaride arv.
-
Publikatsiooni saatmiseks printerisse klõpsake nuppu Prindi.










