Parim variant visiitkaartide printimiseks on alustada visiitkaardimallist. Avery või muud augustatud tühjad lehed sobivad kasutamiseks paljude visiitkaardimallidega, mille leiate Publisherist või veebist.
Kirjakooste häälestamiseks, et printida visiitkaardilehele eri nimesid ja/või aadresse, vt teemat Eri aadressidega siltide loomine. Lehtede printimise juhised leiate kirjakooste protseduuri viimastest punktidest.
Ent kui prindite vaid paar eri visiitkaarti ja teil pole midagi andmete eri kaartidele tippimise vastu, võite kirjakooste kasutamise asemel järgida selles artiklis toodud juhiseid.
-
Klõpsake menüü Fail nuppu Uus.
-
Tippige veebist malli otsimiseks otsinguväljale „visiitkaardid”.
Näpunäide.: Kindlate kaardipaberitega kasutamiseks loodud mallide otsimiseks tippige otsinguväljale Avery või mõne teise tootja selle kaardipaberi number (nt Avery 8871).
-
Otsige mõni mall, kus on ühel lehel mitu visiitkaarti, ja valige Loo või valige üks visiitkaart ja klõpsake nuppu Loo ning tehke ülejäänud kaartide lisamiseks järgmist.
-
Valige menüü Lehekülje kujundus ja laiendage jaotis Lehekülje häälestus.
-
Valige väljal Küljendi tüüp lehe suurus ja valige säte Mitu lehekülge lehel. Pange tähele, mitu lehekülge lehele mahub.
-
Lehele visiitkaardi lisamiseks valige Lisa > Leht. Korrake, kuni kogu leht on visiitkaarte täis.
-
-
Tippige igale visiitkaardile soovitud andmed.
-
Valige Fail > Prindi.
-
Kui valite ühe kaardiga malli ja lisate sellele ise lehti, veenduge, et jaotise Sätted välja Lehed juures oleks valitud säte Mitu lehekülge lehel. Samuti veenduge, et jaotises Küljendisuvandid oleks valitud õige paberiformaat ja suund.
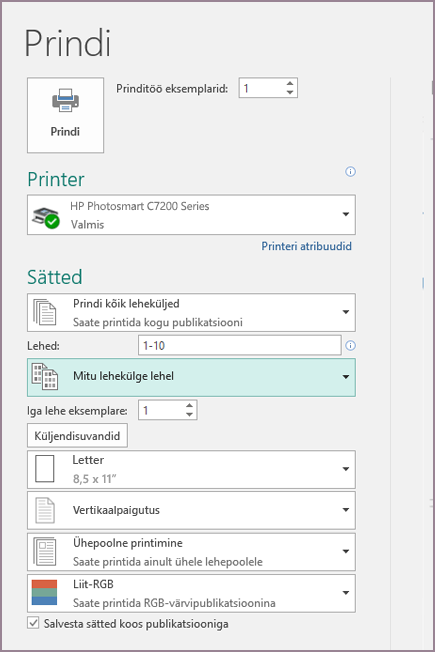
-
Klõpsake nuppu Prindi.
-
Klõpsake menüüd Fail ja seejärel nuppu Uus.
-
Valige Visiitkaardid.
-
Klõpsake loendis Saadaolevad mallid valikut Installitud ja veebimallid või klõpsake otsingu piiritlemiseks valikut Installitud mallid või Veebimallid.
-
Malli valimiseks klõpsake seda ja seejärel valige Loo.
-
Valige menüü Lehekülje kujundus ja laiendage jaotis Lehekülje häälestus.
-
Valige väljal Küljendi tüüp lehe suurus ja valige säte Mitu lehekülge lehel. Pange tähele, mitu lehekülge lehele mahub. Klõpsake nuppu OK.
-
Lehele visiitkaardi lisamiseks valige Lisa > Leht. Korrake, kuni kogu leht on visiitkaarte täis.
-
Tippige igal leheküljel visiitkaartidele andmed.
-
Valige Fail > Prindi.
-
Valige välja Lehed juures säte Mitu lehekülge lehel ja klõpsake nuppu Prindi.
-
Klõpsake menüüd Fail ja seejärel nuppu Uus.
-
Valige Visiitkaardid.
-
Malli valimiseks klõpsake seda ja seejärel valige Loo.
-
Valige Lisa > Leht.
-
Sisestage dialoogiboksis Lehe lisamine lisatavate lehtede arv. Näiteks ühele lehele 10 visiitkaardi printimiseks lisage 9 lehte.
-
Valige Enne praegust lehte või Pärast praegust lehte, lisaks valige säte Lisa tühjad lehed.
-
Tippige igal leheküljel visiitkaartidele andmed. Teine võimalus on luua iga visiitkaardi jaoks eraldi fail ja seejärel kopeerida kaardid peamisse faili järgmiselt.
-
Valige Redigeeri > Vali kõik või vajutage lähtefailis klahvikombinatsiooni Ctrl+C.
-
Klõpsake peamises failis mõnda sisestatud tühja lehte.
-
Valige Redigeeri > Kleebi või vajutage klahvikombinatsiooni Ctrl+V.
-
Korrage juhiseid a–c iga kaardi lisamiseks.
-
-
Valige Fail > Prindi.
-
Vahekaardil Publikatsiooni- ja paberisätted valige jaotises Printimissuvandid säte Mitu lehekülge lehel ja valige Prindi.
Märkused:
-
Kui peamine publikatsioon kasutab juhtlehte, võib kopeeritud publikatsioone sisaldavatel lehtedel olla vaja juhtlehte eirata. Avage peamises publikatsioonis leht, kus on selliseid juhtlehe objekte, mille soovite peita, ja valige Vaade > Ignoreeri juhtlehte.
-
Kui soovite oma publikatsiooni printida lehel kindlas kohas, saate publikatsiooni paigutuse muutmiseks kohandada ridade, veergude ning vertikaalsete ja horisontaalsete vahede väärtusi jaotises Veel prindisuvandeid. Lisateavet leiate teemast Siltide, postkaartide, nimesiltide või visiitkaartide printimine kindlale kohale lehel.
-
Publikatsiooni joondamiseks kindla tootja tootega või publikatsiooni mitme lehe printimiseks ühel lehel Lülitage märgid väljaja seejärel printige leht tavalise paberi lehel. Ülekate tootja tootele testi printimisel, hoidke neid valguse juures, et näha, kas need on õigesti joondatud, ja tehke jaotises veel prindisuvandeidvastavaid sätteid ning tehke seejärel uuesti test, et veenduda, kas joondus on õige. Pärast publikatsiooni joondamist paberilehel saate märgid välja lülitada.










