Kui tekstiväli või automaatkujund sisaldab rohkem teksti kui see on kuvatud, talletab Publisher ületäitumine lisateksti. Saate teisaldada teksti ületäitumise ja tagasi publikatsiooni, teisaldades teksti teise tekstiväljale, teksti automaatselt, suurendades tekstivälja, muutes teksti suurust, muutes tekstivälja veeriseid või kustutades osa tekstiväljal olevast tekstist.
Teksti teise tekstiväljale ületäitumine
Kui tekstiväljal on liiga palju teksti, kuvatakse tekstivälja paremas allnurgas väike kast ellipsitega. Saate tekstiväljade linkida nii, et ületäitumise tekst voolab ühest kastist teise.
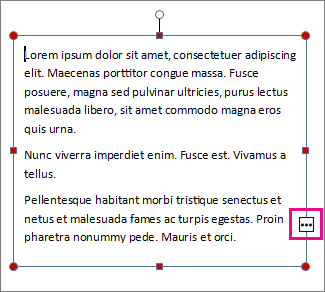
-
Loo uus tekstiväli:
-
Valige Avaleht > Joonista tekstiväli ja lohistage ristikujuline kursor tekstivälja joonistamiseks soovitud kohta.
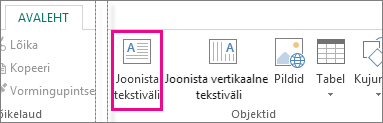
-
-
Klõpsake ületäitumisindikaatorit ja kursor muutub kannukujuliseks.

-
Liikuge uuele tekstiväljale ja klõpsake seda.
Ületäitumise tekst kuvatakse uuel tekstiväljal.
Teksti lisamisel liiguvad sõnad ühelt tekstiväljalt sujuvalt teisele. Kui ka teisel tekstiväljal saab ruum otsa, saate linkida veel ühe tekstivälja ja tekst täidab kõiki kolme välja.
Teksti automaatne sobitamine
-
Klõpsake teksti.
-
Klõpsake tekstivälja tööriistade vorming nuppu teksti sobitamineja tehke ühte järgmistest.
-
Teksti punkti suuruse vähendamiseks seni, kuni ületäitunud teksti pole, klõpsake käsku Kahanda tekst ületäitumisel.
-
Tekstivälja suuruse muutmisel teksti kahandamiseks või laiendamiseks klõpsake käsku Parim sobivus.
-
Tekstivälja või automaatkujundi suuremaks tegemine
-
Objekti valimiseks klõpsake seda.
-
Asetage hiirekursor ühe käepideme kohale, kuni kuvatakse kursori suuruse muutmise

-
Tehke ühte järgmistest.
-
Kui soovite objekti suurust proportsionaalselt muuta, valige nurga sang ja hoidke all tõstuklahvi (SHIFT) ning jätkake juhisega 4.
-
Objekti venitamiseks valige ülemine, alumine või külgmised käepide ning jätkake juhisega 4.
-
-
Hoidke hiirenuppu all ja lohistage pidet objekti suuruse muutmiseks.
Teksti suuruse muutmine
-
Tehke ühte järgmistest.
-
Ühe sõna teksti suuruse muutmiseks paigutage järjepunkt selle sõna sisse.
-
Mitme sõna või mõne märgi teksti suuruse muutmiseks tõstke tekst esile ja valige see.
-
-
Sisestage dialoogiboksis tekstivälja tööriistade vorming suurus väljale fondi suurus

Märkus.: Saate tippida fondi suurused, mis erinevad väljal fondi suurus loetletud väärtustest, 0,1 PT täpsusega. Näiteks saate tippida 9,3 PT fondi suuruse.
Veeriste muutmine tekstiväljal või automaatkujundis
-
Paremklõpsake tekstivälja.
-
Klõpsake menüüs nuppu Vorminda tekstivälja. Kuvatakse dialoogiboks tekstivälja vormindamine .
-
Klõpsake vahekaarti tekstiväli .
-
Sisestage jaotise Tekstivälja veerisedvasakpoolse, parema, ülemise ja alumise veerise sätted.
Teksti kustutamine
-
Valige tekst.
-
Vajutage kustutusklahvi (Delete).
Teksti teise tekstiväljale ületäitumine
-
Vajadusel looge uus tekstiväli.
-
Klõpsake tööriistaribal objektid nuppu tekstiväli

-
Klõpsake publikatsioonis kohta, kuhu soovite teksti ühe nurga paigutada, ja lohistage diagonaalselt, kuni teil on soovitud boksi suurus.
-
-
Klõpsake tekstivälja ületäitumisega.
-
Klõpsake tööriistaribal tekstiväljade ühendamine nuppu loo tekstivälja link

Kursor muutub kannukujuliseks

-
Klõpsake tekstivälja, mida soovite lugu kõrval.
See tekstiväli on nüüd ühendatud esimese ruuduga ja nüüd kuvatakse ületäitunud tekst järgmises lahtris.
-
Kui soovite lugu rohkem tekstivälju ühendada, korrake juhiseid 3 ja 4.
Teksti automaatne sobitamine
-
Klõpsake teksti.
-
Osutage menüüs Vorming käsule Automaatsobita tekstiga ja tehke ühte järgmistest.
-
Teksti punkti suuruse vähendamiseks seni, kuni ületäitunud teksti pole, klõpsake käsku Kahanda tekst ületäitumisel.
-
Tekstivälja suuruse muutmisel teksti kahandamiseks või laiendamiseks klõpsake käsku Parim sobivus.
-
Tekstivälja või automaatkujundi suuremaks tegemine
-
Objekti valimiseks klõpsake seda.
-
Asetage hiirekursor ühe käepideme kohale, kuni kuvatakse kursori suuruse muutmise

-
Tehke ühte järgmistest.
-
Kui soovite objekti suurust proportsionaalselt muuta, valige nurga sang ja hoidke all tõstuklahvi (SHIFT) ning jätkake juhisega 4.
-
Objekti venitamiseks valige ülemine, alumine või külgmised käepide ning jätkake juhisega 4.
-
-
Hoidke hiirenuppu all ja lohistage pidet objekti muutmiseks.
Teksti suuruse muutmine
-
Tehke ühte järgmistest.
-
Ühe sõna teksti suuruse muutmiseks paigutage järjepunkt selle sõna sisse.
-
Mitme sõna või mõne märgi teksti suuruse muutmiseks tõstke tekst esile ja valige see.
-
-
Sisestage soovitud suurus tööriistaribal Vorming väljale fondi suurus

Märkus.: Saate tippida fondi suurused, mis erinevad väljal fondi suurus loetletud väärtustest, 0,1 PT täpsusega. Näiteks saate tippida 9,3 PT fondi suuruse.
Veeriste muutmine tekstiväljal või automaatkujundis
-
Paremklõpsake tekstivälja või automaatkujundit.
-
Klõpsake kiirmenüüs käsku vorminda <objekti tüüpi>.
-
Klõpsake vahekaarti tekstiväli .
-
Sisestage jaotise Tekstivälja veerisedvasakpoolse, parema, ülemise ja alumise veerise sätted.
Teksti kustutamine
-
Valige tekst.
-
Vajutage kustutusklahvi (Delete).










