Märkus.: See artikkel on oma töö ära teinud ja aegub peagi. Kuna soovime vältida tõrketeateid selle kohta, et ühte või teist lehte ei leitud, eemaldame lingid, millest oleme teadlikud. Kui olete ise loonud sellele lehele viivaid linke, eemaldage need. Üheskoos aitame tagada veebi korraspüsimise.
Saate ajastada võrgukoosoleku aegsasti või alustada koosolekut kohe – seda kõike PowerPointi kaudu Skype’i ärirakendusi abil. Arvutiga tuleb ühendada mikrofon, et saaksite koosolekul osalejatega rääkida.
See on hõlbustusfunktsioonidega funktsioon, sest see annab teie osalejatele otsese juurdepääsu teie esitlusele ühiskasutatavas piirkonnas. Nad saavad jälgida koos esinejaga või liikuda esitluses edasi või tagasi oma tempos. Või nägemispuudega osaleja võib esitlust alla laadida, et ta saaks kasutada sobivat tööriista (nt Luup või ekraanilugeja).
-
Klõpsake nuppu slaidiseanss > esitada võrgus> Skype’i ärirakendus.
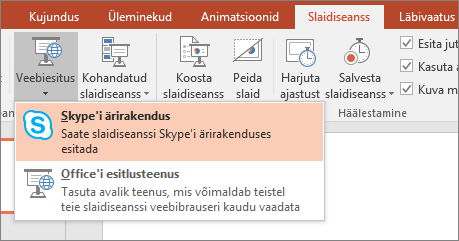
Kuvatakse dialoogiboks, kus on kuvatud aktiivsete Skype’i ärirakendus vestluste loend ja ajastatud Skype’i ärirakendus koosolekud (30 minuti jooksul).
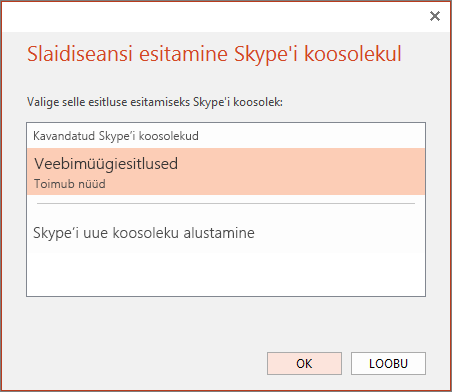
-
Valige loendist ajastatud koosolek või Alustage uut ja seejärel klõpsake nuppu OK.
-
Tehke Skype’i ärirakendusis ühte järgmistest:
-
Alustage ajastatud koosolekut.
-
Uue koosoleku alustamiseks kutsuge osalejaid, valides käsu Kutsu veel inimesi

-
Valige jaotises Kutsu nime või telefoninumbri alusel kontaktiloendist kontaktid või tippige iga nimi väljale ning klõpsake nuppu Vali.
-
Alustage esitlust.
-
-
NB!: Funktsioon "praegune veebiversioon" pole Office ' is saadaval Windows RT ARVUTIS. Kas soovite teada, millist Office’i versiooni te kasutate?
Näpunäiteid rakenduse Skype’i ärirakendus muude suvandite kasutamiseks
-
Video- ja heliseadmete haldamiseks klõpsake nuppu

-
Video haldamiseks klõpsake nuppu

-
Jagatava sisu haldamiseks klõpsake nuppu

Need nupp pildid muudavad värvi. Näiteks tumehall tähendab, et te ei tee praegu seda tegevust, kuid saate seda alustada, vajutades nuppu. Sinine tähendab, et tegevus on käimas. Helehall tähendab, et arvutis on selle suvandi jaoks vajalik komponent puudu.










