PowerPointi esitluse teistele ühikasutusse andmine

-
Valige Ühiskasutus.
-
Kui teie esitlus pole veel OneDrive'i salvestatud, valige, kuhu soovite esitluse pilveteenusesse salvestada.
-
Valige õigusetase, näiteks Kõik, kellel on link või võib-olla ainult teie ettevõtte töötajad. Samuti saate määrata, kas inimesed saavad dokumenti redigeerida või ainult vaadata.
-
Valige Rakenda.
-
Sisestage nimed ja sõnum.
-
Valige Saada.
-
Samuti saate lingi kopeerida ja seejärel kleepida meilisõnumisse, sotsiaalmeediapostitusesse või isegi tekstsõnumisse.
Dokumendiga ühiselt töötamise kohta leiate teavet teemast PowerPointi esitlustega ühiselt töötamine.
Ühiskasutuse peatamiseks lugege artiklit OneDrive'i failide või kaustade ühiskasutuse lõpetamine või õiguste muutmine.
Ühiskasutusse andmine tavalise meilimanuse abil
Kui te ei soovi anda dokumenti ühiskasutusse teistega ühiselt töötamiseks, saatke esitlus teistele tavalise meilimanusena.
See funktsioon on saadaval ainult siis, kui teil on Microsoft 365 tellimus. Kui teil on Microsoft 365 tellimus, veenduge, et teil oleks Office’i uusim versioon.
-
Esitluse koopia või PDF-versiooni saatmiseks klõpsake nuppu Ühiskasutus.
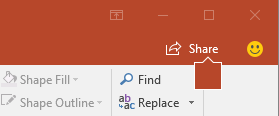
-
Valige dialoogiboksis Ühiskasutus suvand Manusta selle asemel koopia.

-
Valige kas PowerPointi esitlus või PDF.
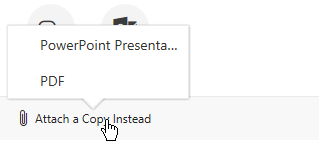
PowerPoint avab teie meilirakenduse ning manustab faili uuele sõnumile. Sisestage adressaatide andmed ja lühike sõnum ja klõpsake nuppu Saada.
See funktsioon on saadaval ainult siis, kui teil on Microsoft 365 tellimus. Kui teil on Microsoft 365 tellimus, veenduge, et teil oleks Office’i uusim versioon.
-
Esitluse koopia või PDF-versiooni saatmiseks klõpsake nuppu Ühiskasutus.
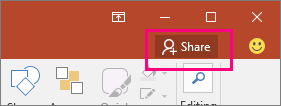
-
Valige paanil Ühiskasutus käsk Saada manusena.
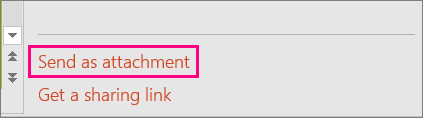
-
Tehke valik Saada koopia või Saada PDF.
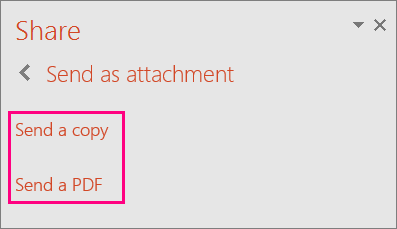
PowerPoint avab meilirakenduse ning manustab faili uuele sõnumile. Sisestage adressaatide puuduvad andmed ja lühike sõnum, ning klõpsake nuppu Saada.
Esitluse saate ühiskasutusse anda või kaasautorluseks kasutada PowerPoint for macOS. Kui lubate teistel teie esitlust redigeerida, ühendatakse nende tehtud muudatused algse esitlusega. Kui soovite esitluse ühiskasutusse anda, saate teha järgmist.
-
Saate kutsuda inimesi vaatama või redigeerima pilveteenuses (nt OneDrive'is) asuvat faili.
-
Saate saata pilve salvestatud faili lingi.
-
Saate saata faili koopia meilimanusena.
Märkus.: Kui otsite teavet esitluse JPEG- või PDF-vormingus salvestamise kohta, lugege teemat PowerPointis toetatavad failivormingud.
NB!: Saate samal ajal redigeerida .pptx- või PPSX-failivormingus esitlusi, mis asuvad OneDrive või serveris, kuhu on installitud vähemalt Microsoft SharePoint Server 2010. SharePointiga töötamiseks office for Macis peab teil olema vähemalt Microsoft Office for Mac Home and Business 2011, Microsoft Office for Mac Academic 2011 või Microsoft Office for Mac Standard 2011.
Inimeste kutsumine esitlust vaatama või redigeerima
Salvestage fail pilveteenusesse ja kutsuge inimesi seda vaatama või redigeerima. Sel viisil on kõigil, kellega faili värskendate, uusim versioon.
-
Klõpsake paremas ülanurgas ikooni Ühiskasutus ja seejärel käsku Kutsu Inimesed.
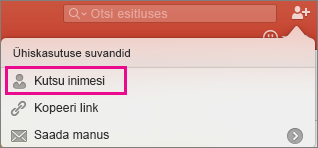
Kui fail on teie seadmes, palutakse teil esmalt fail pilve üles laadida.
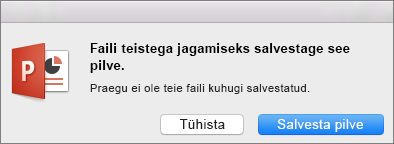
-
Kutsuge kasutajaid, lisades nende meiliaadressid kutseväljale. Nimede esmakordsel lisamisel küsib PowerPoint juurdepääsu teie kontaktidele.
-
Kui soovite lubada kasutajatel faili redigeerida, märkige ruut Saab redigeerida . Lisage kommentaarid kommentaaride väljale ja klõpsake nuppu Anna ühiskasutusse.
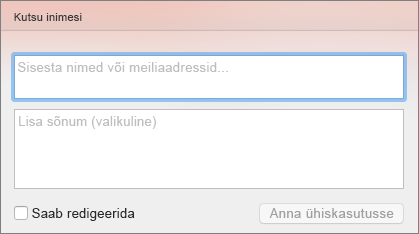
Adressaadid saavad meili, mis sisaldab linki jagatud failile.
Saate kopeerida lingi oma esitlusele ja kleepida selle teise ühisfaili või meilisõnumisse adressaatidele.
-
Klõpsake paremas ülanurgas ikooni Ühiskasutus ja seejärel käsku Kopeeri link.
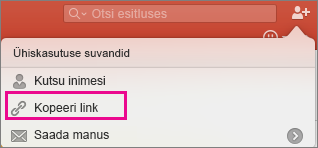
Kui fail on teie seadmes, palutakse teil esmalt fail pilve üles laadida.
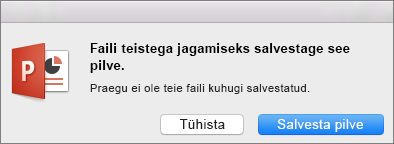
-
Kleepige link soovitud kohta.
Kui te ei soovi faili pilveteenusesse salvestada, saate selle meilimanusena ühiskasutusse anda.
-
Klõpsake paremas ülanurgas ikooni Ühiskasutus ja seejärel käsku Saada manus.
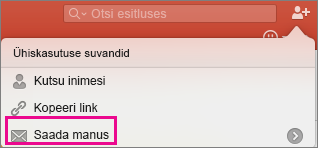
-
Klõpsake nuppu Esitlus või PDF.
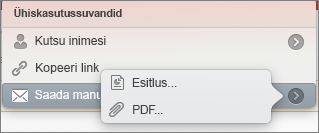
-
PowerPoint avab teie meilirakenduse ja manustab faili uuele sõnumile. Sisestage lihtsalt üksikasjad (nt meiliaadressid ja lühike sõnum) ja klõpsake nuppu Saada.
Lisateave
Esitluse ühiskasutus ja kaasautorlus rakenduses PowerPoint for Mac










