Microsoft Access pakub Accessi tabelites talletatud andmeid sisaldavate siltide loomiseks mitmeid võimalusi. Kõige lihtsam on Accessis kasutada sildiviisardit, et luua ja printida aruanne, mis on vormindatud teie siltidega sobitumiseks. Sildid võivad sisaldada Accessi tabelites talletatavaid andmeid või muudest allikatest (nt Microsoft Exceli töövihikutest või Microsoft Outlooki kontaktiloenditest) imporditud või lingitud andmeid. Saate luua sildid Accessis aruandena või ühendada andmed Microsofti Word dokumendiga ja seejärel printida sildid Word. Selles artiklis kirjeldatakse vajalikke toiminguid.
Selle artikli teemad
Accessi abil siltide loomine ja printimine
Accessis loote sildid aruandena, mis on vormindatud väikese leheküljeformaadiga, et see sobiks soovitud sildiga. Kõige levinum siltide kasutus on postitamine, kuid Accessi andmeid saab printida mitmesugustel eesmärkidel sildivormingus. Postitussiltide puhul saab aruanne aadressiandmeid tabelitest või päringutest, mis sisaldavad aadresse. Aruande printimisel kuvatakse iga aluseks oleva kirjeallika aadressi jaoks eraldi silt.
Lisateavet siltidel kasutatavate andmete (nt Microsoft Excel või Microsoft Outlook) linkimise või importimise kohta muudest allikatest (nt Microsoft Excel või Microsoft Outlook) leiate artiklist Andmete importimise ja eksportimise tutvustus.
Sildiviisard küsib teilt küsimusi siltide ja nendel kuvatavate andmete kohta. Viisard loob aruande, mida saate vajaduse korral kohandada.
Siltide loomine Accessi sildiviisardi abil
-
Valige navigeerimispaanil objekt, mis sisaldab andmeid, mida soovite siltidel kuvada. See on tavaliselt tabel, lingitud tabel või päring, kuid saate valida ka vormi või aruande.
-
Klõpsake menüü Loo jaotises Aruanded nuppu Sildid.
Access käivitab sildiviisardi.
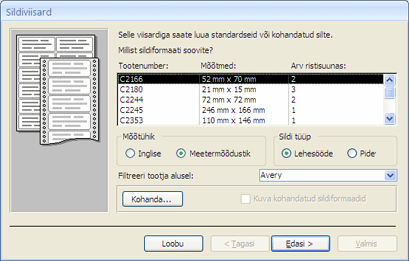
-
Kui teate siltide tootjat ja tootenumbrit, tehke järgmist.
-
Valige tootja väljal Filtreeri tootja järgi .
-
Valige oma silt väljal Millist sildisuurust soovite?
Muul juhul proovige leida toode, mille veergude Mõõtmed ja Arv mitmes veerus väärtused vastavad teie siltidele.
Kui te ei leia sarnast silti, tehke järgmist.
-
Klõpsake nuppu Kohanda ja seejärel nuppu Uus.
Kuvatakse dialoogiboks Uus silt .
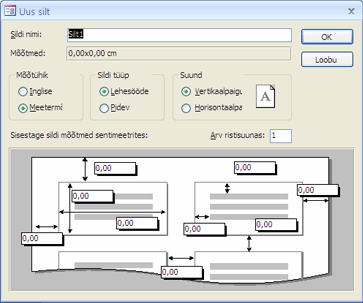
-
Mõõtke silte ja sisestage mõõdud dialoogiboksi Uus silt vastavatele väljadele.
-
Sisestage tekstiväljale Sildi nimi kohandatud siltide nimi, valige soovitud silditüüp ja suund ning klõpsake nuppu OK.
Kui olete kohandatud sildi juba loonud ja soovite selle valida, tehke järgmist.
-
Klõpsake käsku Kuva kohandatud sildisuurused ja seejärel soovitud kohandatud silti.
-
-
Valige jaotises Sildi tüüp suvand Lehesööde või Pidev ja seejärel klõpsake nuppu Edasi.
-
Valige sildil fondi nimi, suurus, jämedus ja teksti värv ning klõpsake nuppu Edasi.
-
Valige viisardi lehel Mida soovite oma postitussildil valida? loendist Saadaolevad väljad siltidel soovitud väljad ja topeltklõpsake neid väljale Prototype sildi lisamiseks.
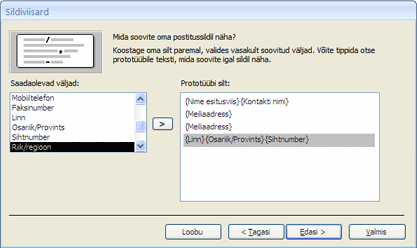
-
Prototype'i sildiboksi väljade vahele tühiku lisamiseks vajutage tühikuklahvi.
-
Uue rea loomiseks vajutage sisestusklahvi (ENTER).
-
Väljade ja joonte vahel liikumiseks kasutage nooleklahve.
-
Välja eemaldamiseks boksist vajutage tagasilükkeklahvi (BACKSPACE).
-
Muu teksti või kirjavahemärkide (nt linna nime järele koma) lisamiseks klõpsake kursorit kohta, kus soovite teksti kuvada, ja hakake tippima. See tekst on igal sildil sama.
Märkus.: Järgmiste andmetüüpide välju saate lisada ainult sildiviisardi abil: Lühitekst (Tekst), Pikk tekst (Memo), Arv, Kuupäev/kellaaeg, Valuuta, Jah/ei või Manus. Muude andmetüüpidega väljade lisamiseks avage sildiaruanne kujundusvaates, kui olete sildiviisardi lõpetanud, ja seejärel kasutage väljade lisamiseks paani Väljaloend . Kui aruanne on kujundusvaates avatud, vajutage paani Väljaloend avamiseks klahvikombinatsiooni ALT+F8.
Kui väljad on paigutatud teie sildile soovitud viisil, klõpsake nuppu Edasi.
-
-
Järgmisel lehel saate valida väljad, mille alusel soovite silte sortida. Näiteks võite soovida sortida suure postituse sihtnumbri järgi. Valige loendist Saadaolevad väljad väljad, mille alusel soovite sortida, ja topeltklõpsake neid väljale Sortimisalus lisamiseks. Kui olete lõpetanud, klõpsake nuppu Edasi.
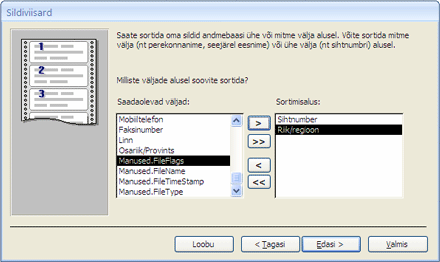
-
Sisestage viimasel lehel siltide nimi ja klõpsake nuppu Valmis.
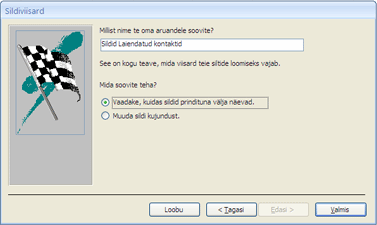
Kui valisite suvandi Kuva sildid nii, nagu need prindituna sildiviisardi viimasel lehel välja näevad, kuvab Access sildid prindieelvaates. Sisse- ja väljasuumimiseks võite klõpsata silti või kasutada olekuriba suumi juhtelementi.

Kui valisite sildiviisardi viimasel lehel suvandi Muuda sildikujundust , kuvab Access sildiaruande kujundusvaates.
Märkus.: Prindieelvaade on ainus vaade, kus saate veerge vaadata nii, nagu need on paigutatud. Aruande kuvamisel aruandevaates või küljendivaates kuvab Access kõik andmed ühes veerus.
-
Sildi ilme kohandamine
Kui tulemuseks saadavad sildid ei näe välja soovitud ilmega, saate paigutust kohandada, avades aruande kujundusvaates ja tehes soovitud muudatused. Siltidega töötamisel on tavaliselt lihtsam kasutada kujundusvaadet, kus saate paigutust täpsemalt kontrollida. Kujundusvaates tehtud muudatuste tulemuste vaatamiseks aktiveerige prindieelvaade.
Kui Access kuvab teate selle kohta, et andmete kuvamiseks pole piisavalt horisontaalset ruumi
See teade kuvatakse mõne sildi mõõtmete kõrvalmõjuna. Tavaliselt juhtub see siis, kui sildid on sildilehe vasaku ja parema serva lähedal. See võib põhjustada viisardis teatud mõõtühikute määramise väljaspool tavapärast printimisvahemikku ja see omakorda põhjustab sõnumi kuvamise siltide eelvaate kuvamisel või printimisel.
Kui olete rahul siltidel oleva teksti joondusega ja te ei saa tühja lehte igal teisel leheküljel, võite aruande kujunduse jätta selliseks, nagu see on, ja klõpsake lihtsalt iga kord teates nuppu OK. Muul juhul võite proovida kohandada mõnda lehe häälestussuvandit, nagu on kirjeldatud järgmises jaotises.
Kui teie andmed ei ole siltidega õigesti ühendatud
Paljudel juhtudel saate sildi paigutusega seotud väiksemaid probleeme lahendada, tehes kujundusvaates muudatusi. Juhtelemente saate nihutada ja muuta sildi suurust, muutes jaotise Üksikasjad laiust või kõrgust.
Kujundusvaate aktiveerimiseks paremklõpsake navigeerimispaanil aruannet ja seejärel klõpsake kiirmenüü käsku Kujundusvaade .
Kui teil on vaja muuta sildivahesid või veeriseid, saate kujundusvaates kasutada dialoogiboksi Lehekülje häälestus .
-
Klõpsake menüü Lehekülje häälestus jaotises Küljendus nuppu Veerud.
Kuvatakse dialoogiboks Lehekülje häälestus , kus on valitud vahekaart Veerud .
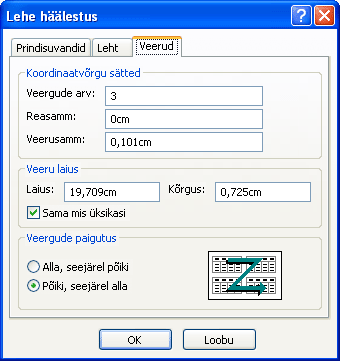
Dialoogiboksi Lehekülje häälestus kolmes jaotises saate muuta järgmisi sätteid.
|
Osa |
Suvand |
Kirjeldus |
|
Koordinaatvõrgu sätted |
Veergude arv. |
See peaks võrduma siltide arvuga lehel. |
|
Reasamm |
Sisestage uus väärtus, et suurendada või vähendada sildiridade vahelist vertikaalset ruumi. |
|
|
Veerusamm |
Sildiveergude vahelise horisontaalse ruumi suurendamiseks või vähendamiseks sisestage uus väärtus. |
|
|
Veeru suurus |
Laius |
Selle väärtuse seadmisel pidage meeles veerisesätteid ja veeruvahesid. Veeriste kontrollimiseks ja reguleerimiseks klõpsake dialoogiboksis Lehekülje häälestus nuppu Prindisuvandid. |
|
Kõrgus |
Reguleerige vastavalt vajadusele iga sildi kõrgust. |
|
|
Sama, mis üksikasjad |
Kui see on valitud, seab veeru laiuse ja kõrguse kujundusvaates jaotise Üksikasjad laiusele ja kõrgusele. |
|
|
Veeru paigutus |
Alla, seejärel üle |
Kui see on valitud, prinditakse sildiandmed esimesele veerule, seejärel teisele veerule jne. |
|
Üle, seejärel alla |
Kui see on valitud, prinditakse sildiandmed esimesele reale, seejärel teisele reale jne. |
Märkus.: Dialoogiboksi Lehekülje häälestus avamiseks prindieelvaates klõpsake menüü Prindieelvaade nuppu Veerud. Kui klõpsate dialoogiboksi sulgemiseks nuppu OK , kajastuvad muudatused kohe prindieelvaates.
Siltide printimine
-
Avage aruanne mis tahes vaates (või valige aruanne navigeerimispaanil).
-
Klõpsake menüüs Fail nuppu Prindi ja seejärel käsku Prindi.
Access kuvab dialoogiboksi Prindi.
-
Sisestage oma valikud, näiteks printer, prindivahemik ja eksemplaride arv.
-
Klõpsake nuppu OK.
Accessi andmete printimine Microsoft Word kirjakoosteviisardi abil
Kui teie aadressid on talletatud Accessis, kuid soovite need Word eksportida, et saaksite siltide vormindamiseks ja printimiseks kasutada kirjakoostefunktsiooni, saate Word kirjakoosteviisardit kasutada.
-
Valige navigeerimispaanil tabel või päring, mis sisaldab andmeid, mida soovite printida.
-
Klõpsake menüü Välisandmed jaotises Eksport nuppu Word Ühenda.
-
Kui olete dokumendi juba loonud ja soovite oma andmed sellega linkida, klõpsake dialoogiboksis Microsofti Word kirjakoosteviisard nuppu Lingi andmed olemasoleva Microsofti Word dokumendiga. Muul juhul klõpsake käsku Loo uus dokument ja seejärel linkige sellega andmed.
-
Klõpsake nuppu OK.
Kui valisite suvandi Lingi oma andmed olemasoleva Microsoft Word dokumendiga, avaneb dialoogiboks Microsoft Word dokumendi valimine. Valige soovitud dokument ja klõpsake nuppu Ava. Dokument avatakse Word.
Kui valisite uue dokumendi loomise, Word avaneb tühi dokument.
-
Järgige Word tööpaanil Kirjakooste toodud juhiseid. Kui jõuate Word kirjakooste protsessi (adressaatide valimine) 3. toiminguni, valitakse juba selle toimingu 1. juhises valitud andmeallikas.
Kirjakoosteviisardi Word kohta leiate lisateavet Word spikrist.
Märkus.: Aadresside printimiseks saate kasutada Word olenemata sellest, kus aadressid on talletatud. Word kaudu saate luua ühenduse aadressiloenditega, mis on talletatud mitmesugustes programmides (nt Excel, Outlook ja Access). Kui teil pole aadressiloendit, saate selle luua Word ja seejärel silte printida. Lisateavet leiate Word spikrist.










