Kui proovite kavandada koosolekut mitme inimesega või otsida koosoleku jaoks ruumi või muid ressursse, saab planeerimise assistent Outlooki veebirakendus aidata.
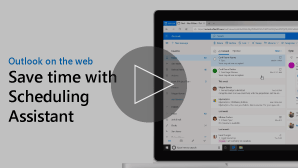
Märkus.: Kui juhised ei vasta sellele, mida näete, võite kasutada Outlooki veebirakendus vanemat versiooni. Proovige klassikalise Outlooki veebirakenduse juhiseid.
-
Valige lehe allosas

-
Valige lehe ülaservas Uus sündmus.
-
Sisestage kutsutavate inimeste nimed või meiliaadressid väljale Kutsu inimesi.
Valikuliste osalejate lisamiseks valige Valikuline .
-
Sündmuse vormi servas saate vaadata sündmusi ja teiste osalejatega hõivatud teavet päeva vaates. Osavõtjate hõivatud teave kuvatakse teie kalendri sündmuste alguses punasena.
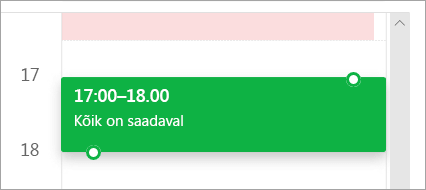
-
Sündmuse jaoks uue aja valimiseks klõpsake ruudustikus suvalist kohta.
Plaanimise abimeest saab kasutada enne või pärast sündmuse üksikasjade esitamist. Kui esitate sündmuse kuupäeva, kellaaja ja kestuse ning lisate enne plaanimise abimehe avamist osalejaid, kantakse need andmed üle ja te saate neid vajadusel muuta.
Plaanimisabimees võimaldab teil vaadata soovitud osavõtja kalendrit ja näha, kas ta on teie sündmuse jaoks kavandatud kuupäeval ja kellaajal vaba või hõivatud.
Plaanimisabimehe avamine
-
Valige lehe allosas

-
Valige lehe ülaservas Uus sündmus.
-
Klõpsake sündmuse vormi ülaosas valikut plaanimise abimees.
Plaanimise abilises saate lisada osalejaid ja ruumi ning muuta sündmuse kuupäeva ja kellaaega, kuid sündmuse tiitlit ei saa muuta.
Osavõtjate lisamine
-
Valige plaanimise abimehel Lisa nõutav osaleja või Lisa valikuline osaleja.
-
Tippige lisatava isiku nimi või meiliaadress ja vajutage sisestusklahvi (ENTER).
Lisa tuba
-
Valige plaanimise abimehel käsk Lisa tuba.
-
Valige loendist soovitud ruum. Hooneid saab muuta, kui valite loendi ülaosas rippmenüü.
Kui valite toa loendi, kuvatakse plaanimise abimehel konverentsiruumid ja nende kättesaadavus.
Kalendrite vaatamine
Osavõtjate ja asukoha lisamisel kuvatakse nende kalendriteave kalendriruudustikus.
-
Valige koosolekul uue kuupäeva valimiseks planeerimise abimehe ülaosas kuupäev. Valige kalendris kuu või kasutage kuu vahetamiseks üles-või allanoolt.
-
Koosoleku algus-või lõppkellaaega muutmiseks valige algusaeg või lõppaeg.
-
Kasutage plaanimise abimehe kerimisriba allservas, et näha osalejate kättesaadavust enne või pärast valitud kellaaega.
-
Vaheldumisi saate valida kuupäeva ja kellaaja otse ruudustikust ning muuta ruudustiku valiku muutmiseks sündmuse kestust.
Koosoleku kutse saatmine
-
Muudatuste salvestamiseks ja plaanimise abilise sulgemiseks valige valmis .
-
Koosoleku kutse saatmiseks valige saada .
Klassikalise Outlooki veebirakenduse juhised
Plaanimise abimeest saab kasutada enne või pärast sündmuse üksikasjade esitamist. Kui esitate sündmuse kuupäeva, kellaaja ja kestuse ning lisate enne plaanimise abimehe avamist osalejaid, kantakse need andmed üle ja te saate neid vajadusel muuta.
Plaanimisabimees võimaldab teil vaadata soovitud osavõtja kalendrit ja näha, kas ta on teie sündmuse jaoks kavandatud kuupäeval ja kellaajal vaba või hõivatud.
-
Valige tööriistaribal meil või kalenderUus


-
Tehke uue sündmuse lehel Üksikasjad ühte järgmistest.
-
Lisage sündmuse üksikasjad (nt pealkiri ja asukoht, algus-ja lõppkuupäev ning kellaajad) ning muu teave – vastavalt vajadusele lisage inimesed ja valige siis plaanimise abimees

-
Valige plaanimise abimees

-
Plaanimisabimehe üksikasjapaanil saate muuta sündmuse kuupäeva ja kellaaega, kuid mitte pealkirja. Sündmuse üksikasjade lehelt leiate lisaks muid võimalusi, mida plaanimisabimees ei paku. Nende võimaluste seas on näiteks koosoleku meeldetuletuse seadmine, meilitsi saadetava meeldetuletuse lisamine ning sündmuse kirjelduse või muude andmete sisestamine.
Osalejaid saab lisada sündmuse jaoks enne või pärast seda, kui olete valinud plaanimise abilise. Kui lisasite osavõtjad sündmuse üksikasjade lehel, näete plaanimisabimehe avamisel üksikasjapaanist paremal kuvatavas ruudustikus nende osavõtjate kalendreid. Selles jaotises toodud juhised on mõeldud osavõtja lisamiseks pärast plaanimisabimehe avamist.
-
Tippige üksikasjapaani väljale Osalejad selle inimese nimi, kelle soovite sündmusele kutsuda.
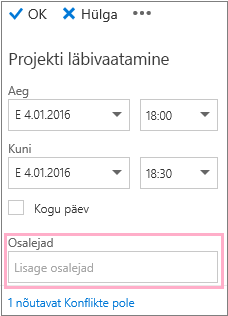
Märkus.: Outlook asub juba esimese märgi sisestamisel nime jaoks vasteid otsima ja kuvab teie asutuse töötajate või nende inimeste nimed, kellega olete varem suhelnud.
-
Valige välja Osalejad all kuvatavast soovituste loendist soovitud nimi. Kui soovituste seas teie otsitava inimese nime ei kuvata, valige Otsi kataloogist.
Märkus.: Iga lisatav inimene tähistatakse automaatselt märkega Nõutav. Kõigi nende inimeste kalendrid kuvatakse (inimeste valimise järjekorras) kalendripaanil teie kalendrist paremal, moodustades ruudustiku. Uute inimeste lisamisel näete kohe nii kutsutavate inimeste koguarvu kui ka seda, kui palju on kalendrikonflikte.
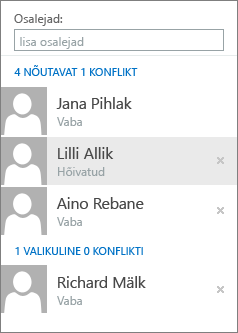
-
Osavõtja oleku muutmiseks paremklõpsake tema nime (puuteseadme kasutamise korral puudutage nime pikalt) ja tehke siis ühte järgmistest.
-
Osavõtja kustutamiseks valige Eemalda. Samuti võite valida nupu Eemalda

-
Valige Osalemine valikuline.
-
Kui te ei lisanud sündmuse asukohale soovitud ruumi enne plaanimisabimehe avamist, saate seda nüüd teha. Plaanimisabimehe üksikasjapaani allservas on nupp Lisa ruum, mille valimisel kuvatakse teie asutuse aadressiloendis leiduvad konverentsiruumid. Plaanimisabimees kuvab automaatselt üksnes need ruumid, mis on teie praegu määratud ajal vabad, ent soovi korral saate vaadata ka teisi ruume.
Kui teie asutuses on mitu koosolekuteks kasutatavat ruumi, on võimalik, et administraator on need korraldanud loenditena. Ühte loendisse koondatakse enamasti sarnaste omadustega ruumid (nt samas hoones asuvad ruumid).
-
Valige Lisa ruum.
-
Valige ruum või ruumide loend ja seejärel valige loendist vaba ruum.
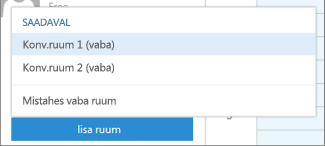
Kui olete ruumi valinud, lisatakse see kalendriruudustikku. Konverentsiruumi vahetamiseks valige Muuda ruumi. Konverentsisaali eemaldamiseks paremklõpsake seda või kui kasutate puuteekraani, puudutage pikalt seda ja seejärel valige Eemalda.
Osavõtjate ja asukoha lisamisel kuvatakse nende kalendriteave kalendriruudustikus.
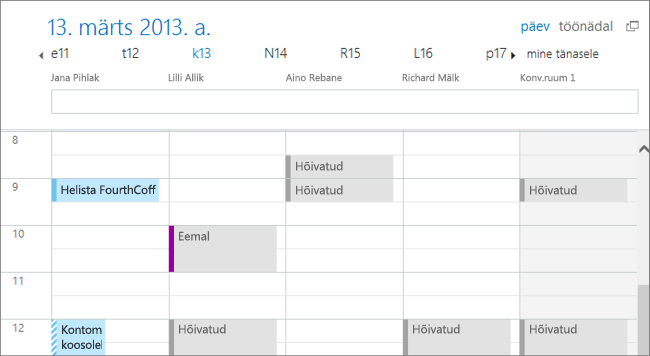
Kalendri ülaosas saate valida päeva- või nädalavaate. Nädalavaate valimisel kuvatakse kalendriruudustikus osavõtjate kalendrite ühendatud vaade.
Kui olete plaanimisabimehes töötamisega valmis saanud, tehke ühte järgmistest.
-
Muudatuste salvestamiseks klõpsake nuppu OK

-
Tühistamiseks valige Hülga .
Teid saadetakse tagasi uuele Sündmuse üksikasjade lehele, kus saate vajaduse korral koosoleku kohta lisateavet lisada. Kui olete lõpetanud, tehke ühte järgmistest.
-
Kutse saatmiseks sündmusele valige saada .
-
Kõigi muudatuste tühistamiseks valige Hülga .










