Töövihiku PivotTable-liigendtabelite andmete värskendamiseks saate igal ajal klõpsata nuppu Värskenda . Saate värskendada Power Query imporditud PivotTable-liigendtabelite andmeid( nt andmebaas (SQL Server, Oracle, Access jne), analüüsiteenuste kuup, andmekanal jm allikad). Samuti saate värskendada Andmeid Exceli tabelist,mis sisaldab automaatselt kõiki selle välises andmeallikas tehtud muudatusi.
Vaikimisi ei värskendata PivotTable-liigendtabeleid automaatselt, kuid saate määrata, et PivotTable-liigendtabelit värskendatakse automaatselt PivotTable-liigendtabelit sisaldava töövihiku avamisel.
-
Valige menüü PivotTable-liigendtabeli analüüs kuvamiseks PivotTable-liigendtabel.
-
Valige jaotises Andmed

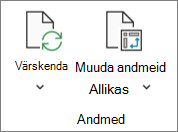
Näpunäide.: Võite PivotTable-liigendtabelit paremklõpsata ja valida käsu Värskenda.
-
Töövihiku kõigi PivotTable-liigendtabelite korraga värskendamiseks klõpsake menüüs PivotTable-liigendtabeli analüüs noolt Värskenda ja valige

Kui värskendamine võtab oodatust kauem aega, valige menüüs PivotTable-liigendtabeli analüüs nool Värskenda ja valige värskendamise oleku vaatamiseks Värskenda olek .
Värskendamise lõpetamiseks valige Tühista värskendamine.
Kui PivotTable-liigendtabeli andmete värskendamisel muudetakse teie andmete veerulaiust ja lahtrivormingut ning te ei soovi seda, veenduge, et järgmised suvandid oleksid valitud.
-
Klõpsake menüüs PivotTable-liigendtabeli analüüs nuppu

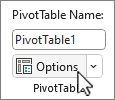
-
Märkige vahekaardil Paigutus ja vorming ruudud Sobita veergude laius värskendamisel automaatselt ja Säilita värskendamisel lahtrivorming.
-
Valige lindil menüü PivotTable-liigendtabeli analüüs kuvamiseks PivotTable-liigendtabel.
-
Valige

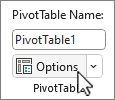
-
Märkige vahekaardil Andmed ruut Värskenda andmed faili avamisel.
-
Lindil menüü PivotTable-liigendtabel kuvamiseks valige PivotTable-liigendtabel.
-
Valige andmerühmas allanool

Näpunäide.: Võite PivotTable-liigendtabelit paremklõpsata ja valida käsu Värskenda.
-
Töövihiku kõigi PivotTable-liigendtabelite korraga värskendamiseks valige menüüs PivotTable-liigendtabel nupp

Kui Andmete veerulaiused PivotTable-liigendtabeli andmete värskendamisel kohanduvad ja te ei soovi seda teha, veenduge, et järgmine suvand oleks märgitud.
-
Klõpsake menüüs PivotTable-liigendtabel nuppu

-
Valige parempoolsel paanil PivotTable-liigendtabeli sätted jaotises Sortimine ja kuvamine käsk Sobita värskendamisel veerulaiused automaatselt.
-
Klõpsake menüüs PivotTable-liigendtabel nuppu

-
Valige parempoolsel paanil PivotTable-liigendtabeli sättedkäsk Värskenda avatud faili andmed.
-
Valige menüü PivotTable-liigendtabeli analüüs kuvamiseks PivotTable-liigendtabel.
-
Valige jaotises Andmed

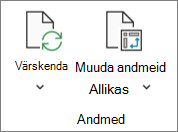
Näpunäide.: Saate PivotTable-liigendtabelit juhtida ja valida käsu Värskenda.
-
Töövihiku kõigi PivotTable-liigendtabelite korraga värskendamiseks klõpsake menüüs PivotTable-liigendtabeli analüüs noolt Värskenda ja valige

Kui värskendamine võtab oodatust kauem aega, valige menüüs PivotTable-liigendtabeli analüüs nool Värskenda ja valige värskendamise oleku vaatamiseks Värskenda olek .
Värskendamise lõpetamiseks valige Tühista värskendamine.
Kui PivotTable-liigendtabeli andmete värskendamisel muudetakse teie andmete veerulaiust ja lahtrivormingut ning te ei soovi seda, veenduge, et järgmised suvandid oleksid valitud.
-
Valige menüü PivotTable-liigendtabeli analüüs kuvamiseks PivotTable-liigendtabel.
-
Valige Suvandid.
-
Valige vahekaardil Paigutusveerulaiuste automaatsobitus värskendamisel ja Säilita värskendamisel lahtrivorming .
-
Valige menüü PivotTable-liigendtabeli analüüs kuvamiseks PivotTable-liigendtabel.
-
Valige Suvandid.
-
Valige menüüs Andmedkäsk Värskenda andmed faili avamisel.
iPadi PivotTable-liigendtabel on saadaval klientidele, kes kasutavad Excelit iPadi versioonis 2.82.205.0 ja uuema versiooniga. Sellele funktsioonile juurdepääsuks veenduge, et teie rakendus värskendataks App Store kaudu uusimaks versiooniks.
Koputage lindil menüüsse PivotTable-liigendtabel kuvamiseks PivotTable-liigendtabelis suvalist kohta ja seejärel nuppu Värskenda.
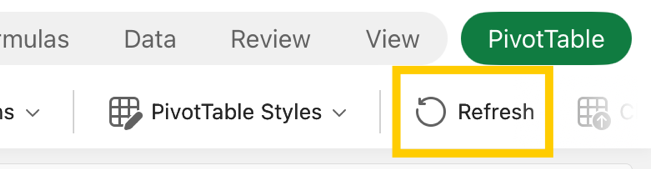
Teise võimalusena võite vajutada pikalt mõnda PivotTable-liigendtabeli vahemiku lahtrit ja seejärel puudutada käsku Värskenda.
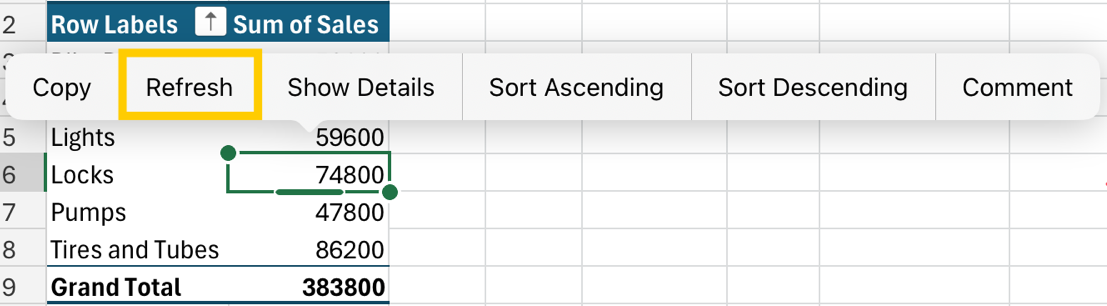
Kas vajate rohkem abi?
Kui teil on küsimusi, saate need esitada Exceli tehnikakogukonnafoorumis, kus teile vastavad asjatundjad, või teistele kasutajatele kogukonnafoorumis.










