Võimalik, et soovite teisaldada PivotTable-liigendtabeli, et saaksite töölehelahtreid, ridu või veerge lisada aruande praegusesse asukohta.
-
Klõpsake PivotTable-liigendtabelit.
-
Klõpsake menüü PivotTable-liigendtabeli tööriistadalammenüüs Analüüs nuppu Teisalda PivotTable-liigendtabel.
Kuvatakse dialoogiboks PivotTable-liigendtabeli teisaldamine .
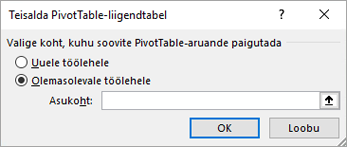
-
Tehke jaotises Valige koht, kuhu soovite PivotTable-liigendtabeli paigutada ühte järgmistest.
-
PivotTable-liigendtabeli paigutamiseks uuele töölehele alates lahtrist A1 klõpsake nuppu Uus tööleht.
-
PivotTable-liigendtabeli paigutamiseks olemasolevale töölehele valige Olemasolev tööleht ja seejärel tippige esimene lahter lahtrivahemikku, kuhu soovite PivotTable-liigendtabeli leida.
Teise võimalusena võite dialoogiboksi ajutiseks peitmiseks klõpsata nuppu Ahenda dialoogiboks


-
-
Klõpsake PivotTable-liigendtabelit.
-
Klõpsake menüü PivotTable-liigendtabeli tööriistadalammenüüs Analüüs nuppu Teisalda PivotTable-liigendtabel.
Kuvatakse dialoogiboks PivotTable-liigendtabeli teisaldamine .
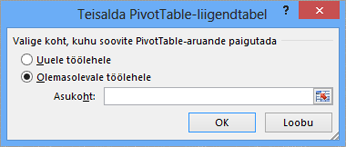
-
Tehke jaotises Valige koht, kuhu soovite PivotTable-liigendtabeli paigutada ühte järgmistest.
-
PivotTable-liigendtabeli paigutamiseks uuele töölehele alates lahtrist A1 klõpsake nuppu Uus tööleht.
-
PivotTable-liigendtabeli paigutamiseks olemasolevale töölehele valige Olemasolev tööleht ja seejärel tippige esimene lahter lahtrivahemikku, kuhu soovite PivotTable-liigendtabeli leida.
Teise võimalusena võite dialoogiboksi ajutiseks peitmiseks klõpsata nuppu Ahenda dialoogiboks


-
-
Klõpsake PivotTable-liigendtabelit.
-
Valige PivotTable-liigendtabeli > toimingud > Teisalda PivotTable-liigendtabel.
Kuvatakse dialoogiboks PivotTable-liigendtabeli teisaldamine .
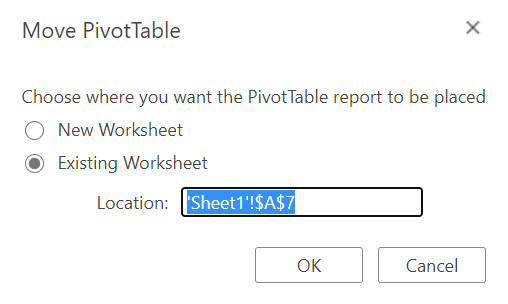
-
Tehke jaotises Valige koht, kuhu soovite PivotTable-liigendtabeli paigutada ühte järgmistest.
-
PivotTable-liigendtabeli paigutamiseks uuele töölehele alates lahtrist A1 klõpsake nuppu Uus tööleht.
-
PivotTable-liigendtabeli paigutamiseks olemasolevale töölehele valige Olemasolev tööleht ja seejärel tippige esimene lahter lahtrivahemikku, kuhu soovite PivotTable-liigendtabeli leida.
-
iPadi PivotTable-liigendtabel on saadaval klientidele, kes kasutavad Excelit iPadi versioonis 2.82.205.0 ja uuema versiooniga. Sellele funktsioonile juurdepääsuks veenduge, et teie rakendus värskendataks App Store kaudu uusimaks versiooniks.
1. Valige kogu PivotTable-liigendtabel.
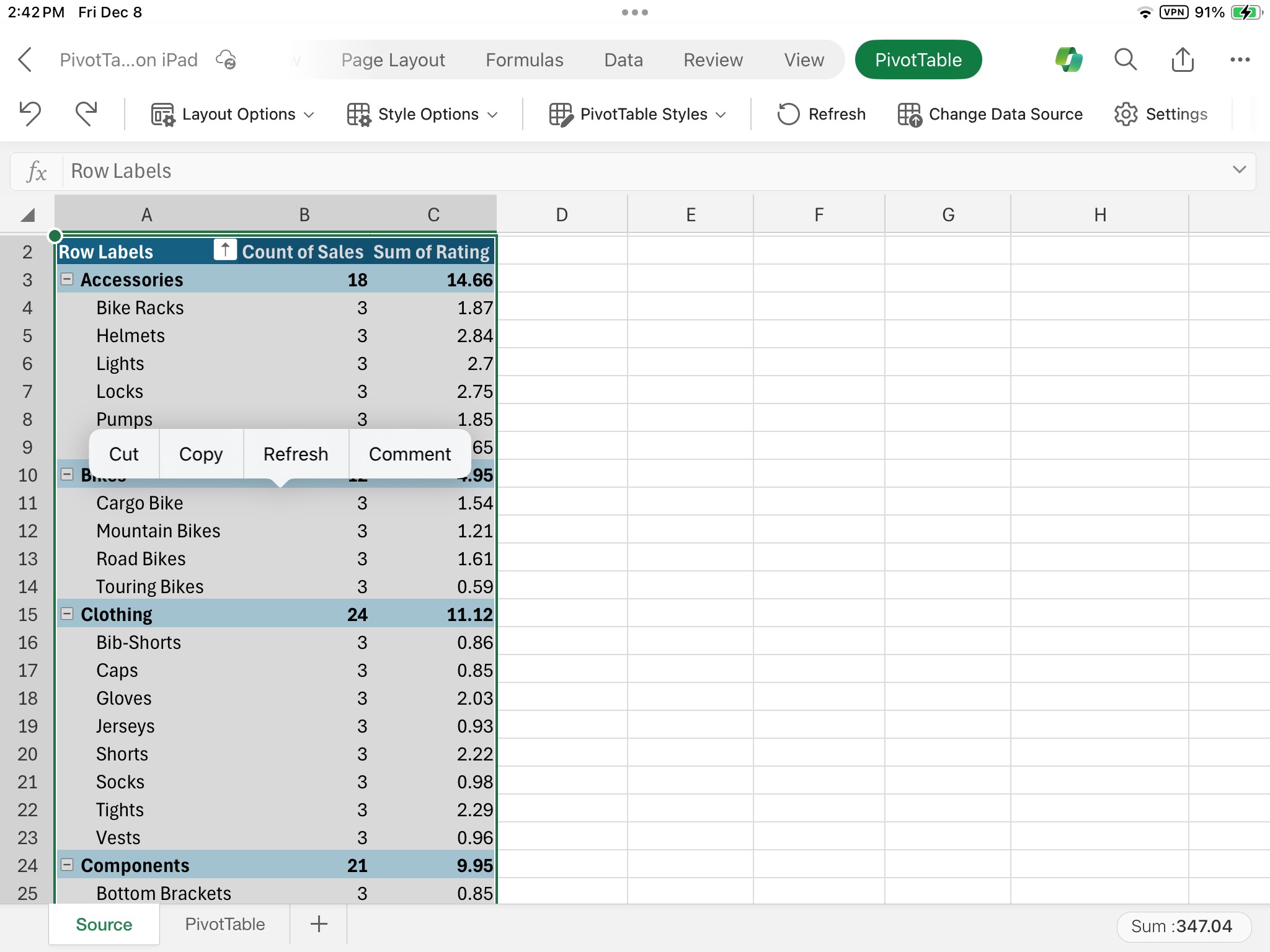
2. Puudutage nuppu Lõika.
3. Vajutage pikalt lahtrit töölehel, kuhu soovite PivotTable-liigendtabeli paigutada.
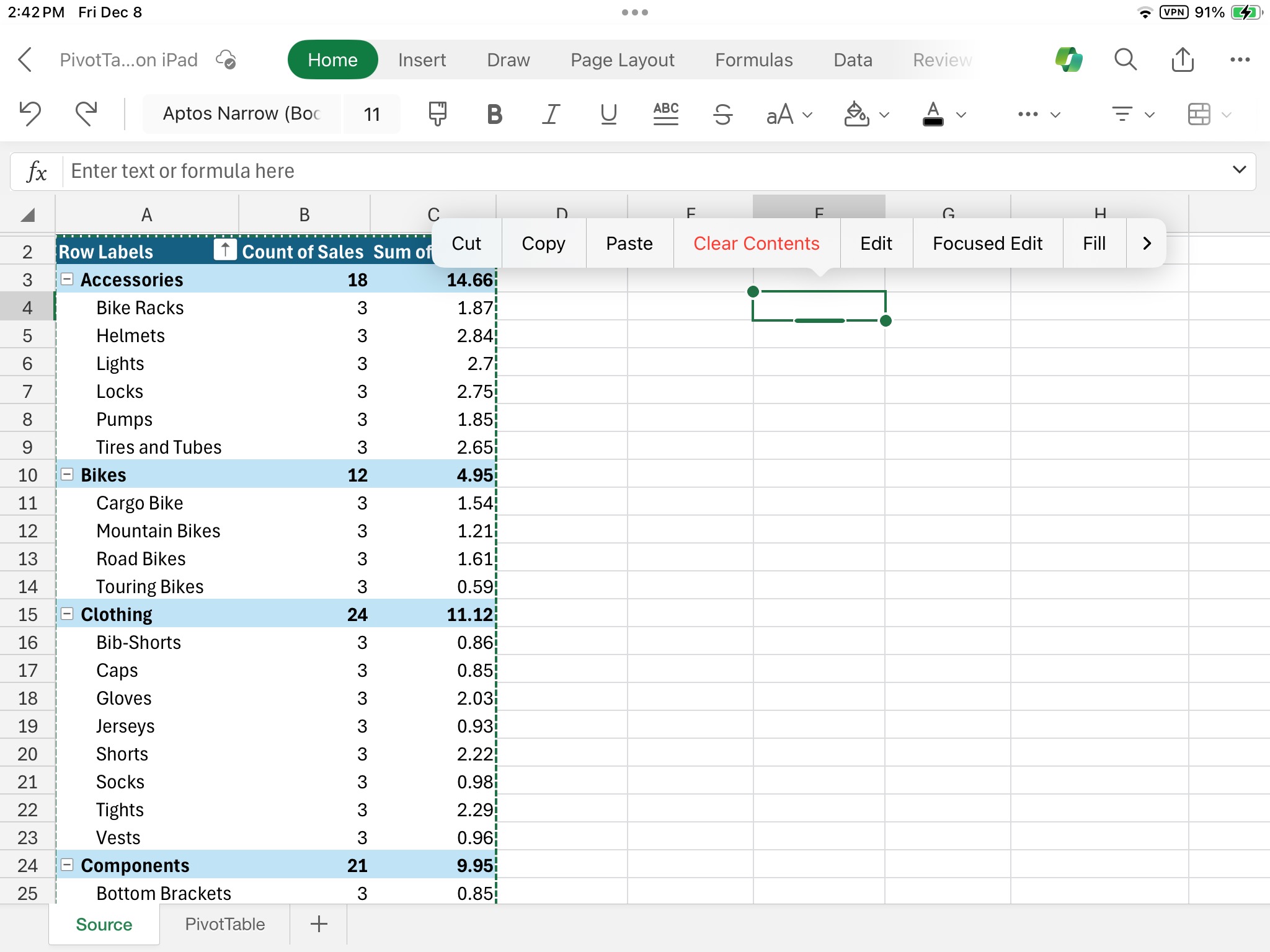
4. Puudutage nuppu Kleebi.
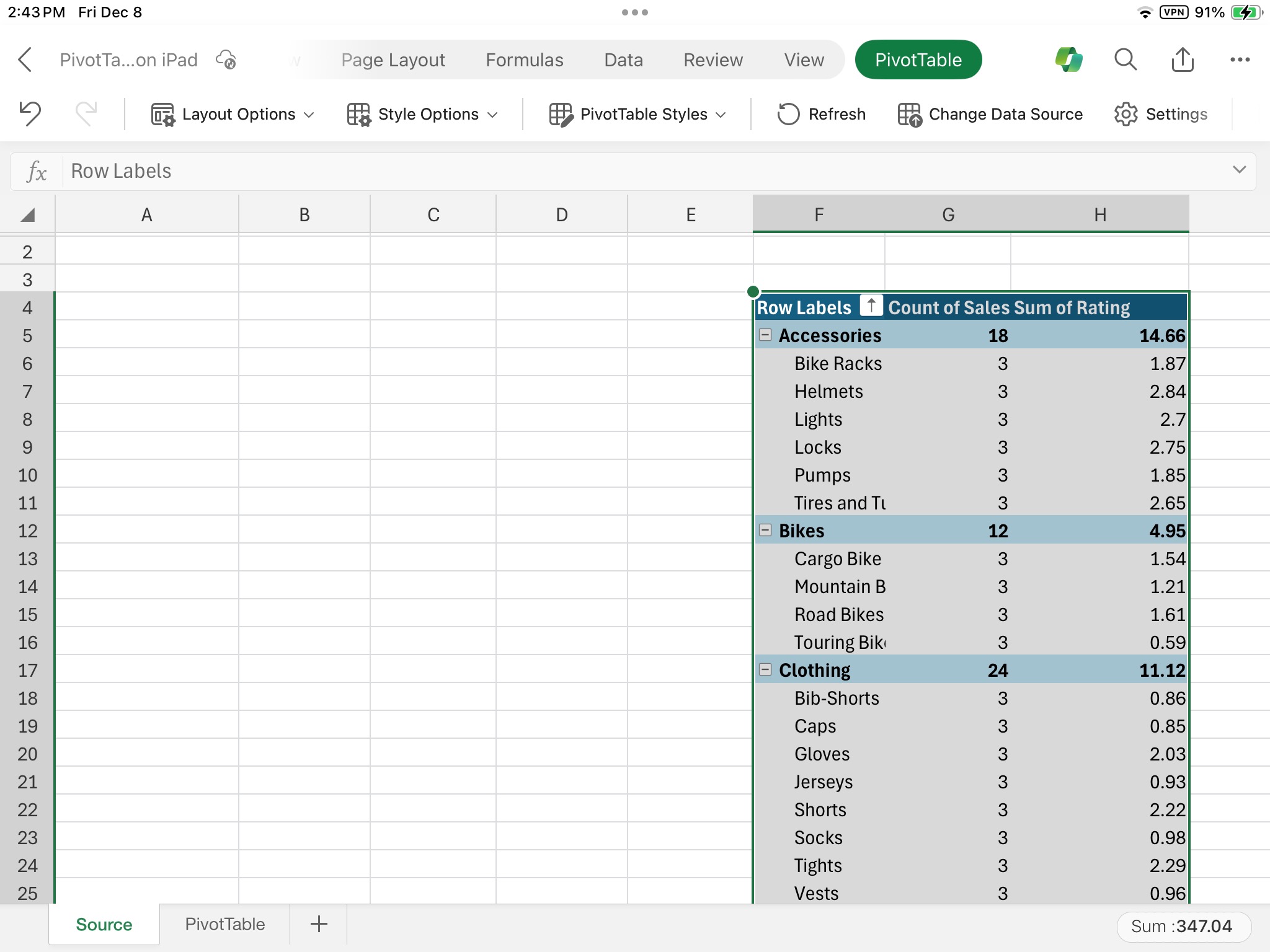
Kas vajate rohkem abi?
Kui teil on küsimusi, saate need esitada Exceli tehnikakogukonnafoorumis, kus teile vastavad asjatundjad, või teistele kasutajatele kogukonnafoorumis.










