Pärast PivotTable-liigendtabeli loomist saate selle lähteandmete vahemikku muuta. Näiteks võite lähteandmete valikut laiendada, et kaasata rohkem andmeridu. Kui lähteandmeid on siiski olulisel määral muudetud (nt veerge lisatud või eemaldatud), võiksite pigem luua uue PivotTable-liigendtabeli.
PivotTable-liigendtabeli andmeallika saate muuta mõneks muuks Exceli tabeliks või lahtrivahemikuks või kasutada mõnda muud välist andmeallikat.
-
Klõpsake PivotTable-liigendtabeli aruanne.
-
Klõpsake menüü Analüüs jaotises Andmed nuppu Muuda andmeallikat ja seejärel käsku Muuda andmeallikat.
Kuvatakse dialoogiboks PivotTable-liigendtabeli andmeallika muutmine .
-
Tehke ühte järgmistest.Mõne
muu ühenduse kasutamiseks tehke järgmist.-
Klõpsake nuppu Kasuta välist andmeallikat ja seejärel käsku Vali ühendus.
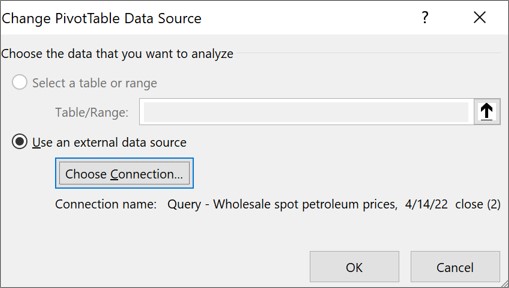
Kuvatakse dialoogiboks Olemasolevad ühendused .
-
Valige dialoogiboksi ülaservas asuvast ripploendist Kuva ühenduste kategooria, mille jaoks soovite ühenduse valida, või valige Kõik olemasolevad ühendused (mis on vaikesäte).
-
Valige ühendus loendiboksist Ühenduse valimine ja seejärel klõpsake nuppu Ava. Mida teha, kui teie ühendust pole loendis?
Märkus.: Kui valite ühenduse kategooriaSt Ühendused selles töövihikus , kasutate või jagate olemasolevat ühendust uuesti. Kui valite ühenduse kategoorias Võrgus olevad ühendusefailid või selle arvuti ühendusefailid , kopeeritakse ühendusfail töövihikusse uue töövihikuühendusena ja seejärel kasutatakse seda PivotTable-liigendtabeli aruande uue ühendusena.
Lisateavet leiate teemast Töövihiku andmeühenduste haldamine.
-
Klõpsake nuppu OK.
PivotTable-liigendtabeli andmeallika muutmine mõneks muuks Exceli tabeliks või lahtrivahemikuks
-
Klõpsake nuppu Vali tabel või vahemik ja sisestage tekstiväljale Tabel/vahemik esimene lahter ja klõpsake nuppu OK.
-
Kui teie ühendust pole dialoogiboksis Olemasolevad ühendused loetletud, klõpsake nuppu Sirvi veel ja otsige dialoogiboksis Andmeallika valimine üles andmeallikas, millega soovite ühenduse luua. Vajadusel klõpsake nuppu Uus allikas; seejärel täitke aknas Andmeühendusviisard kuvatavad juhised ja siis naaske dialoogiboksi Andmeallika valimine.
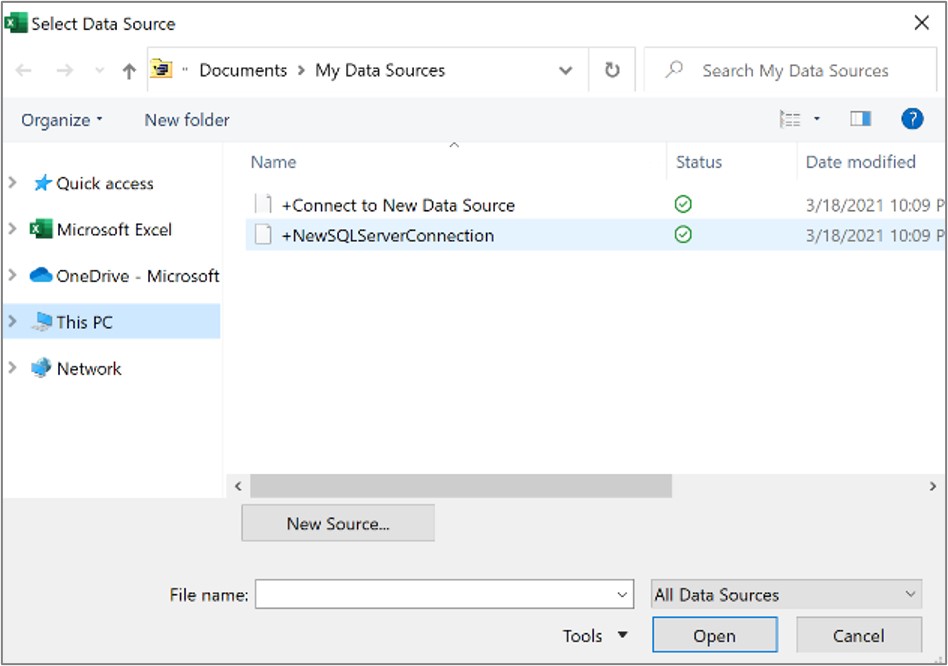
Kui teie PivotTable-liigendtabel põhineb ühendusel andmemudeli vahemiku või tabeliga, saate vahekaardil Tabelid valida mõne muu andmemudeli. Kui aga teie PivotTable-liigendtabel põhineb töövihiku andmemudelil, ei saa te andmeallikat vahetada.
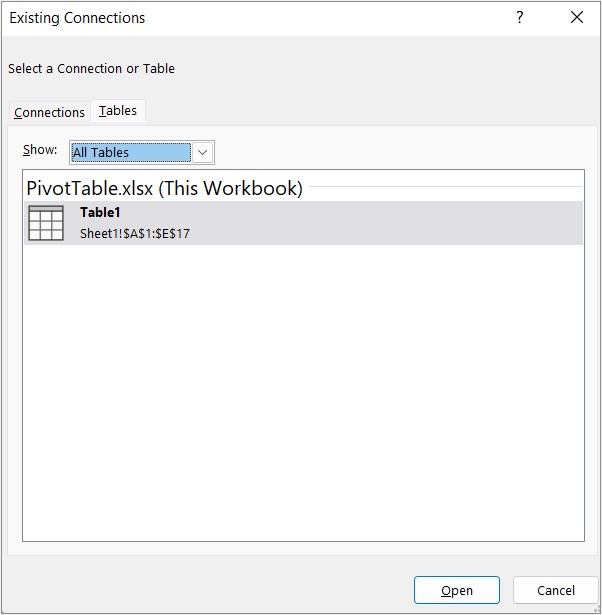
-
Valige soovitud ühendus ja klõpsake nuppu Ava.
-
Klõpsake nuppu Loo ainult ühendus.
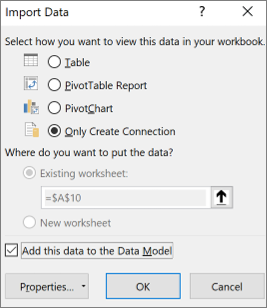
-
Klõpsake nuppu Atribuudid, ja siis vahekaarti Määratlus.
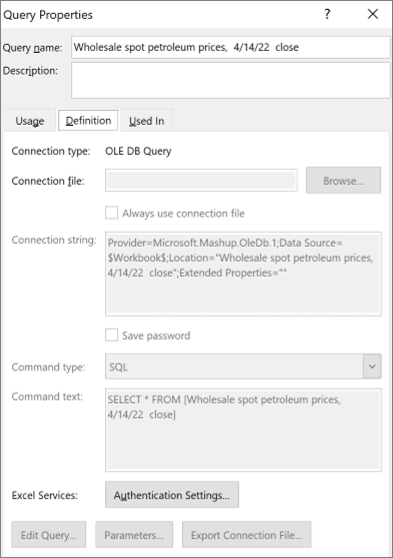
-
Kui teie ODC-ühenduse fail on mujale teisaldatud, otsige see dialoogiboksi Ühendusfail kaudu üles.
-
Kui teil on vaja väljal Ühendusstring olevaid väärtusi muuta, pöörduge andmebaasi administraatori poole.
-
Klõpsake PivotTable-liigendtabeli aruanne.
-
Klõpsake menüü Suvandid jaotises Andmed nuppu Muuda andmeallikat ja seejärel käsku Muuda andmeallikat.
Kuvatakse dialoogiboks PivotTable-liigendtabeli andmeallika muutmine .
-
Tehke ühte järgmistest.
-
Mõne muu Exceli tabeli või lahtrivahemiku kasutamiseks klõpsake nuppu Vali tabel või vahemik ja sisestage tekstiväljale Tabel/vahemik esimene lahter.
Teise võimalusena võite dialoogiboksi ajutiseks peitmiseks klõpsata nuppu Ahenda dialoogiboks


-
-
Mõne muu ühenduse kasutamiseks klõpsake nuppu Kasuta välist andmeallikat ja seejärel nuppu Vali ühendus.
Kuvatakse dialoogiboks Olemasolevad ühendused .
-
Valige dialoogiboksi ülaservas asuvast ripploendist Kuva ühenduste kategooria, mille jaoks soovite ühenduse valida, või valige Kõik olemasolevad ühendused (mis on vaikesäte).
-
Valige ühendus loendiboksist Ühenduse valimine ja seejärel klõpsake nuppu Ava.
Märkus.: Kui valite ühenduse kategooriaSt Ühendused selles töövihikus , kasutate või jagate olemasolevat ühendust uuesti. Kui valite ühenduse kategoorias Võrgus olevad ühendusefailid või selle arvuti ühendusefailid , kopeeritakse ühendusfail töövihikusse uue töövihikuühendusena ja seejärel kasutatakse seda PivotTable-liigendtabeli aruande uue ühendusena.
Lisateavet leiate teemast Töövihiku andmeühenduste haldamine.
-
Klõpsake nuppu OK.
Kui teie ühendust pole dialoogiboksis Olemasolevad ühendused loetletud, klõpsake nuppu Sirvi veel ja otsige dialoogiboksis Andmeallika valimine üles andmeallikas, millega soovite ühenduse luua. Vajadusel klõpsake nuppu Uus allikas; seejärel täitke aknas Andmeühendusviisard kuvatavad juhised ja siis naaske dialoogiboksi Andmeallika valimine.
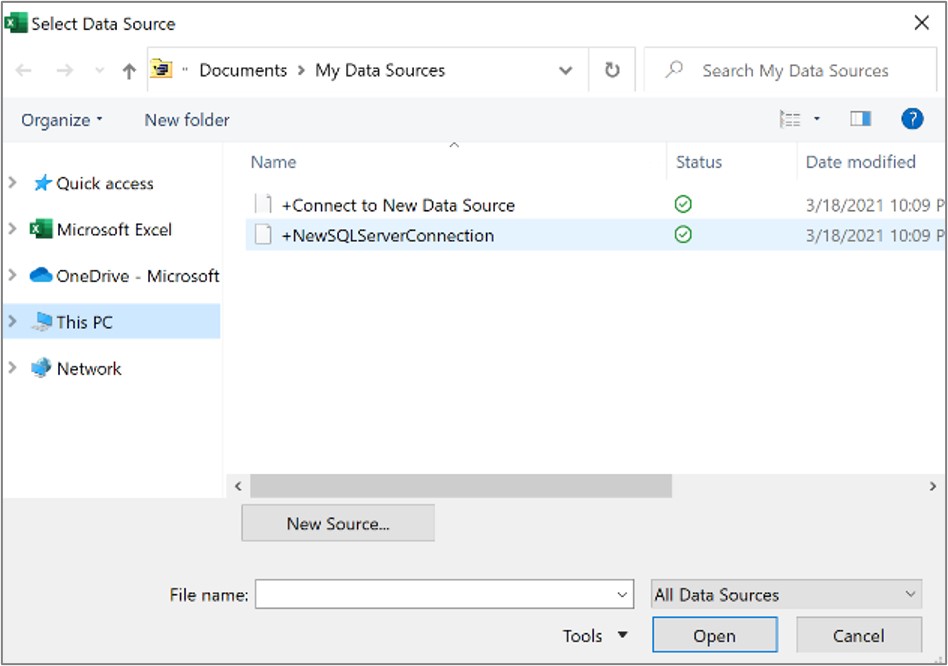
Kui teie PivotTable-liigendtabel põhineb ühendusel andmemudeli vahemiku või tabeliga, saate vahekaardil Tabelid valida mõne muu andmemudeli. Kui aga teie PivotTable-liigendtabel põhineb töövihiku andmemudelil, ei saa te andmeallikat vahetada.
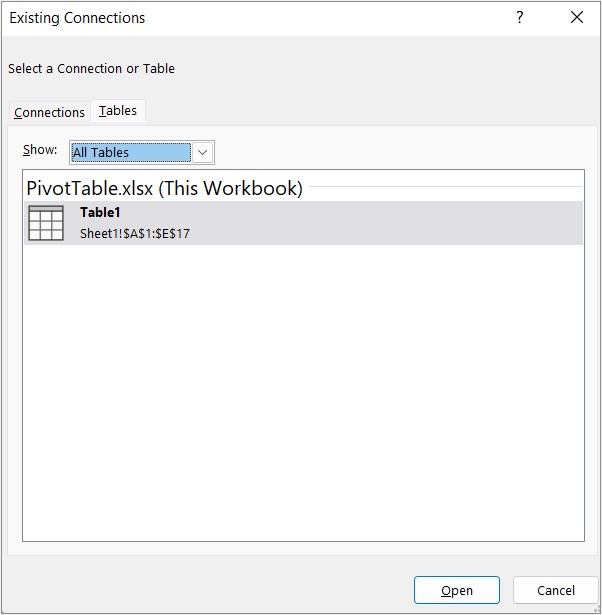
-
Valige soovitud ühendus ja klõpsake nuppu Ava.
-
Klõpsake nuppu Loo ainult ühendus.
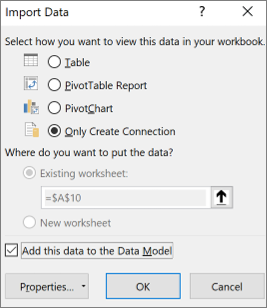
-
Klõpsake nuppu Atribuudid, ja siis vahekaarti Määratlus.
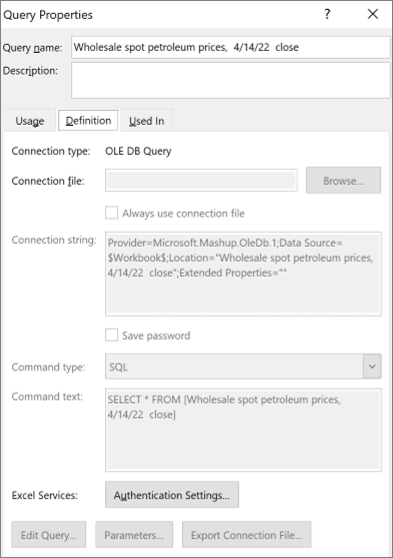
-
Kui teie ODC-ühenduse fail on mujale teisaldatud, otsige see dialoogiboksi Ühendusfail kaudu üles.
-
Kui teil on vaja väljal Ühendusstring olevaid väärtusi muuta, pöörduge andmebaasi administraatori poole.
Lisateavet toetatud andmeallikate kohta leiate teemast Andmete importimine ja kujundamine rakenduses Excel for Mac (Power Query).
-
Klõpsake PivotTable-liigendtabeli aruanne.
-
Klõpsake menüü Analüüs jaotises Andmed nuppu Muuda andmeallikat ja seejärel käsku Muuda andmeallikat.
Kuvatakse dialoogiboks PivotTable-liigendtabeli andmeallika muutmine .
-
Tehke ühte järgmistest.
-
PivotTable-liigendtabeli andmeallika muutmiseks mõneks muuks Exceli tabeliks või lahtrivahemikuks klõpsake nuppu Vali tabel või vahemik, sisestage tekstiväljale Tabel/vahemik esimene lahter ja klõpsake nuppu OK.
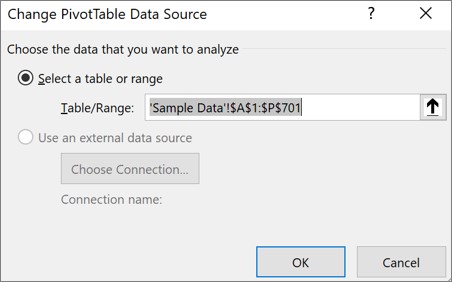
-
Mõne muu ühenduse kasutamiseks tehke järgmist.
-
Klõpsake nuppu Kasuta välist andmeallikat ja seejärel käsku Vali ühendus.
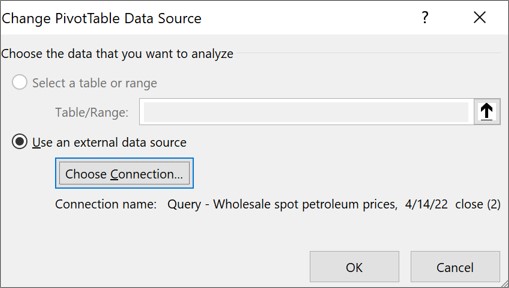
Kuvatakse dialoogiboks Olemasolevad ühendused .
-
Valige dialoogiboksi ülaservas asuvast ripploendist Kuva ühenduste kategooria, mille jaoks soovite ühenduse valida, või valige Kõik olemasolevad ühendused (mis on vaikesäte).
-
Valige ühendus loendiboksist Ühenduse valimine ja seejärel klõpsake nuppu Ava. Mida teha, kui teie ühendust pole loendis?
Märkus.: Kui valite ühenduse kategooriaSt Ühendused selles töövihikus , kasutate või jagate olemasolevat ühendust uuesti. Kui valite ühenduse kategoorias Võrgus olevad ühendusefailid või selle arvuti ühendusefailid , kopeeritakse ühendusfail töövihikusse uue töövihikuühendusena ja seejärel kasutatakse seda PivotTable-liigendtabeli aruande uue ühendusena.
Lisateavet leiate teemast Töövihiku andmeühenduste haldamine.
-
Klõpsake nuppu OK.
-
-
Kui teie ühendust pole dialoogiboksis Olemasolevad ühendused loetletud, klõpsake nuppu Sirvi veel ja otsige dialoogiboksis Andmeallika valimine üles andmeallikas, millega soovite ühenduse luua. Vajadusel klõpsake nuppu Uus allikas; seejärel täitke aknas Andmeühendusviisard kuvatavad juhised ja siis naaske dialoogiboksi Andmeallika valimine.
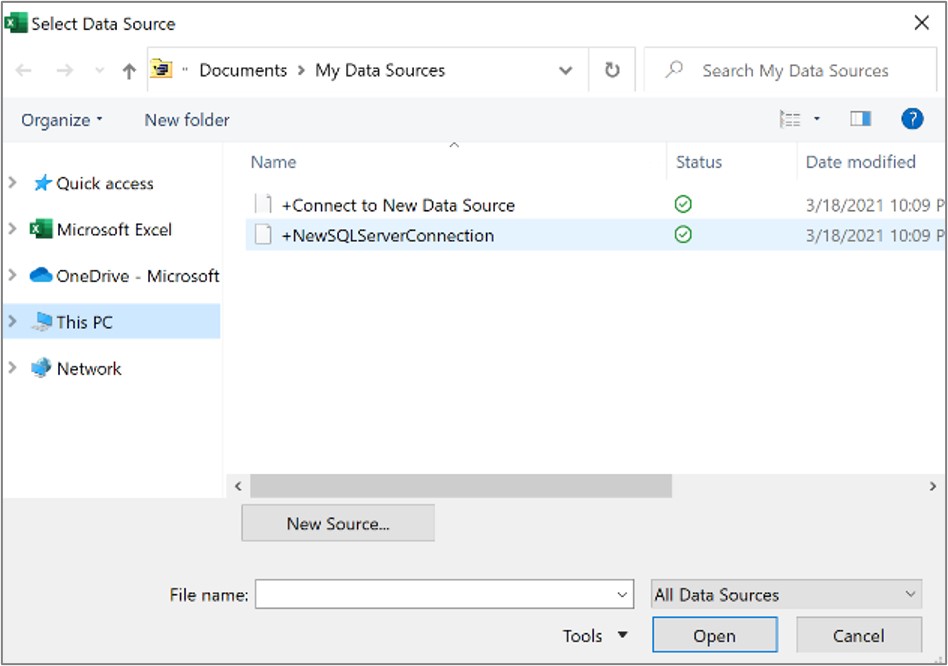
Kui teie PivotTable-liigendtabel põhineb ühendusel andmemudeli vahemiku või tabeliga, saate vahekaardil Tabelid valida mõne muu andmemudeli. Kui aga teie PivotTable-liigendtabel põhineb töövihiku andmemudelil, ei saa te andmeallikat vahetada.
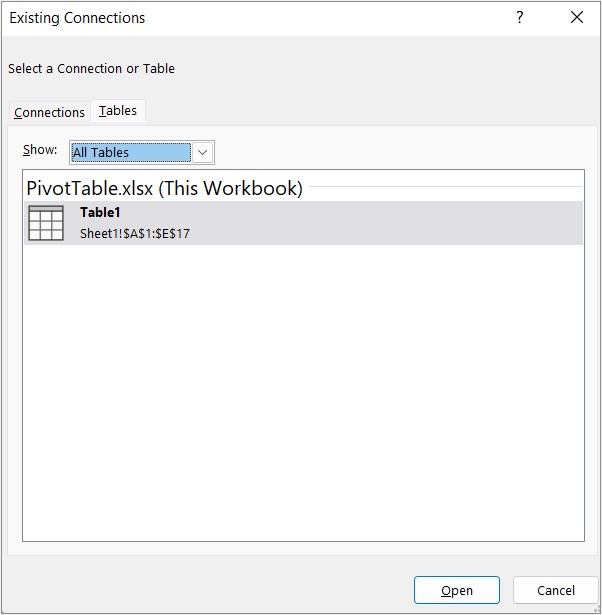
-
Valige soovitud ühendus ja klõpsake nuppu Ava.
-
Klõpsake nuppu Loo ainult ühendus.
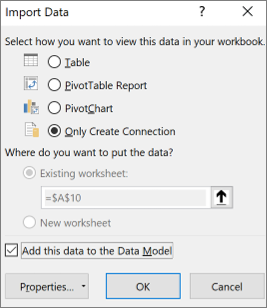
-
Klõpsake nuppu Atribuudid, ja siis vahekaarti Määratlus.
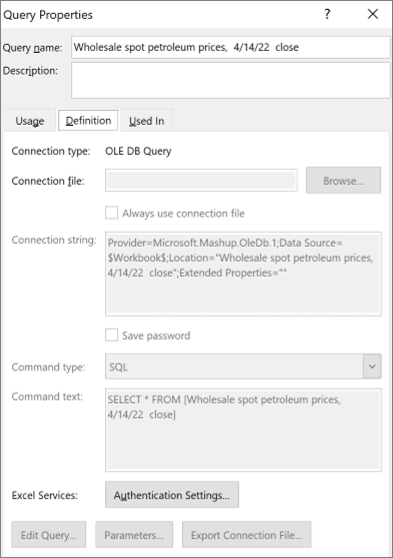
-
Kui teie ODC-ühenduse fail on mujale teisaldatud, otsige see dialoogiboksi Ühendusfail kaudu üles.
-
Kui teil on vaja väljal Ühendusstring olevaid väärtusi muuta, pöörduge andmebaasi administraatori poole.
Kas vajate rohkem abi?
Kui teil on küsimusi, saate need esitada Exceli tehnikakogukonnafoorumis, kus teile vastavad asjatundjad, või teistele kasutajatele kogukonnafoorumis.
Lisateave
PivotTable-liigendtabeli loomine välise andmeallikaga
Power BI andmekomplektidega ühendatud PivotTable-liigendtabeli loomine










