Märkus.: See artikkel on oma töö ära teinud ja aegub peagi. Kuna soovime vältida tõrketeateid selle kohta, et ühte või teist lehte ei leitud, eemaldame lingid, millest oleme teadlikud. Kui olete ise loonud sellele lehele viivaid linke, eemaldage need. Üheskoos aitame tagada veebi korraspüsimise.
Organisatsiooniskeemi abil on lihtne saada kiiresti ülevaadet alluvusseostest. Pildi lisamine aitab inimestel nägusid nimedega seostada. Kasutage SmartArti pildipaigutusi (tüüp Hierarhia) otseteedena organisatsiooniskeemi loomisel.
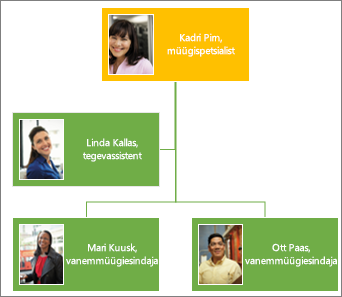
Märkus.: Rakenduses Microsoft Outlook 2013 pole kõik pildipaigutused saadaval. Kui soovite kasutada paigutust, mida soovite kasutada, kuid see pole saadaval Outlook, looge organisatsiooniskeemi Excel, PowerPoint või Word ja seejärel kopeerige see Outlook.
-
Klõpsake menüüs Lisa nuppu WordArt.
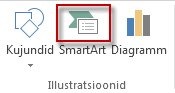
Valige galeriis SmartArt-pildi valimineHierarhia, seejärel valige paigutus, mis sisaldab nimes sõna „organisatsiooniskeem“ (nt Piltidega organisatsiooniskeem), ja klõpsake nuppu OK.
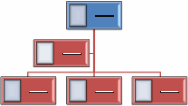
Näpunäide.: Abikujund, mis kuvatakse eraldi samale juhile alluvate boksidest, ja bokside erinevad esitusviisid on saadaval paigutuste puhul, mille nimes sisaldub sõna „organisatsiooniskeem“.
-
Pildi lisamiseks väljale klõpsake pildi ikooni

-
Nimede sisestamiseks tehke ühte järgmistes.
-
Klõpsake kastis kohatäidet [Tekst] ja seejärel tippige tekst.
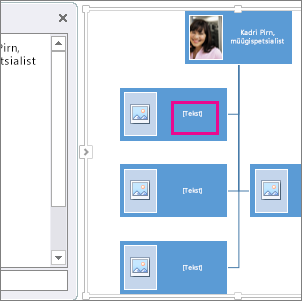
Näpunäide.: Parima tulemuse saavutamiseks tehke seda pärast kõigi soovitud bokside lisamist.
-
Klõpsake paanil Tekst kohatäidet [Tekst] ja tippige tekst.
-
Kopeerige tekst mõnest muust programmist, klõpsake paanil Tekst kohatäidet [Tekst] ja seejärel kleepige soovitud tekst.
![SmartArt-piltide tekstipaan esiletõstetud kohatäitega [Tekst] ja tekstipaani juhtelemendiga](https://support.content.office.net/et-ee/media/8b9da972-bf20-4f7b-b1f6-b4ef6721c6cd.png)
Märkus.: Kui te ei näe paani Tekst, klõpsake selle kuvamiseks (ülal kuvatud) noolt.
-
Organisatsiooniskeemi bokside lisamine või kustutamine
Kui inimesed liituvad teie organisatsiooniga või lahkuvad sealt, saate nende boksi lisada või eemaldada.
Boksi lisamine
-
Klõpsake uue boksi lisamiseks soovitud kohale kõige lähemal asuvat boksi.
-
Klõpsake menüü SmartArt-riistad, Kujundus nupu Lisa kujund kõrval olevat noolt ja seejärel valige üks järgmistest.
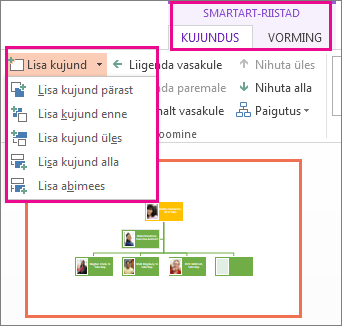
-
Boksi lisamiseks valitud boksiga samale tasemele, ent selle järele, klõpsake käsku Lisa kujund pärast.
-
Boksi lisamiseks valitud boksiga samale tasemele, ent selle ette, klõpsake käsku Lisa kujund enne.
-
Boksi lisamiseks valitud boksist ühe taseme võrra kõrgemale klõpsake käsku Lisa kujund üles.
Märkus.: Uus boks lisatakse valitud boksi kohale ning valitud boks ja kõik otse selle all asuvad boksid viiakse ühe taseme võrra madalamale.
-
Boksi lisamiseks valitud boksist ühe taseme võrra madalamale klõpsake käsku Lisa kujund alla.
-
Abiboksi lisamiseks klõpsake käsku Lisa abi.
Märkus.: Abiboks lisatakse SmartArt-pildil teiste samal tasemel asuvate bokside kohale, kuid paanil Tekst kuvatakse see pärast teisi samal tasemel asuvaid bokse.
Näpunäide.: Kuigi organisatsiooniskeemi (nt Organisatsiooniskeem) paigutustes ei saa kahte ületaseme boksi automaatselt joonega ühendada, saate selle jäljendamiseks lisada boksi oma SmartArt-pildi ülatasemele ja seejärel tõmmata bokse ühendava joone. (Klõpsake menüü Lisa nuppu Kujundid, valige joon ja seejärel tõmmake joon kahe boksi vahele.)
-
Boksi eemaldamine
Boksi kustutamiseks klõpsake kustutatava boksi äärist ja vajutage seejärel kustutusklahvi (DELETE).
Organisatsiooniskeemi paigutuse muutmine
Kui valisite paigutuse, mille nimi sisaldab sõna "organisatsiooniskeem", saate muuta bokside asetust. See taandpaigutus mõjutab kõigi valitud boksi all olevate bokside paigutust.
-
Klõpsake organisatsiooniskeemi boksi, millele soovite taandpaigutuse rakendada.
-
Klõpsake menüü SmartArt-riistad, Kujundus nuppu Paigutus ja seejärel valige üks järgmistest.
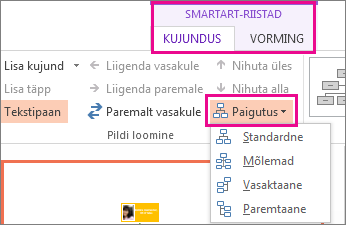
-
Kõigi valitud boksi all asuvate bokside keskele paigutamiseks klõpsake käsku Standardne.
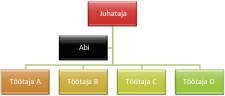
-
Valitud boksi tsentreerimiseks ja selle all asuvate bokside korraldamiseks horisontaalselt, nii et igas reas oleks kaks boksi, klõpsake käsku Mõlemad.
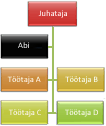
-
Valitud boksi korraldamiseks selle all asuvatest boksidest paremale ning selle boksi all asuvate bokside vertikaalseks vasakjoondamiseks klõpsake käsku Vasaktaane.
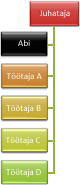
-
Valitud boksi korraldamiseks selle all asuvatest boksidest vasakule ning selle boksi all asuvate bokside vertikaalseks paremjoondamiseks klõpsake käsku Paremtaane.
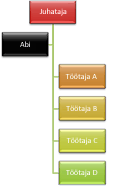
Märkused:
-
Boksi teisaldamiseks klõpsake teisaldatavat boksi ja lohistage see uude asukohta. Boksi sammhaaval teisaldamiseks või "müksamiseks" vajutage juhtklahvi (CTRL) ja vajutage seda all hoides nooleklahve.
-
Kui kasutate rakendust Microsoft PowerPoint 2013, saate iga boksi, iga haru või iga hierarhilise taseme esiletõstmiseks organisatsiooniskeemi animeerida. Vt teemat SmartArt-pildi animeerimine.
-
-










