Fotod ja muud tüüpi manused võivad olla erineva mahuga. Paljud meilisüsteemid, sh Gmail, Yahoo ja Exchange, piiravad saadetavate meilisõnumite mahtu. Kui teile teeb muret meilisõnumi maht või kui saite teate, et teie meilisõnum on saatmiseks liiga suur, siis on mitmeid toiminguid, mida saate teha manustatud piltide ja muude dokumentide mahu vähendamiseks.
Lisaks üksikute sõnumite mahu piiramisele seavad mõned meilisüsteemid ülempiiri kogu teie postkasti mahule. Kuna iga teie saadetud sõnum talletatakse kaustas Saadetud üksused, aitab manuste mahu vähendamine hoida ka postkasti mahu väiksena.
Mida soovite teha?
Pildi lisamine
Meilisõnumi sisule pildi lisamiseks asetage kursor meilisõnumi sisule ja klõpsake menüüd Lisa ja seejärel klõpsake lindi jaotises Illustratsioonid nuppu Pildid.
Kui pilt on liiga suur (või liiga väike), saate kasutada pildi suuruse muutmiseks suurusepidemeid.
Pildi suuruse muutmine
Saate muuta pildi nähtavat suurust; näiteks kui palju ekraanist see võtab, ilma faili mahtu või pildi eraldusvõimet muutmata. Kuid see ei kahanda saadetava meilisõnumi kogumahtu.
-
Klõpsake või puudutage pilti väikeste ringikujuliste suurusepidemete kuvamiseks pildi igas nurgas.
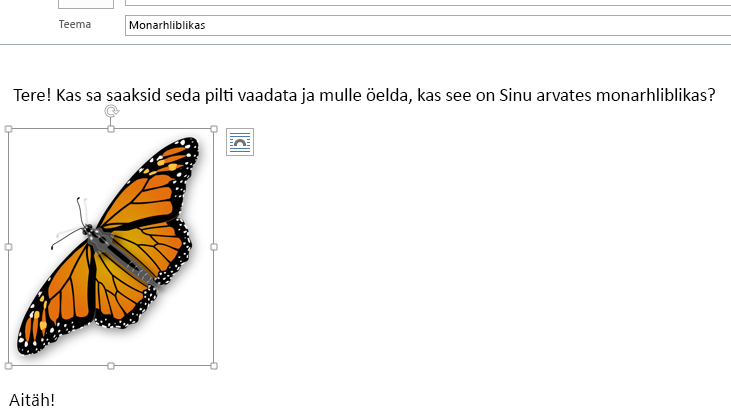
-
Klõpsake (või vajutage pikalt) ühte pidet, seejärel lohistage pildi vähendamiseks suurusepidet keskkoha poole või pildi suurendamiseks keskkohast eemale.
Näpunäide.: Pildi iga serva keskel asuvad täiendavad suurusepidemed. Kui soovite säilitada pildi proportsioone, siis kasutage ainult nurkades asuvaid suurusepidemeid. Servade keskel asuvate pidemete kasutamine moonutab pilti.
Pildi suuruse muutmine kindlate mõõtmeteni
-
Valige pilt, mille suurust soovite muuta.
-
Sisestage soovitud kõrgus menüü Vorming jaotises Suurus. Laius muutub automaatselt, et säiliks proportsioon kõrgusega.
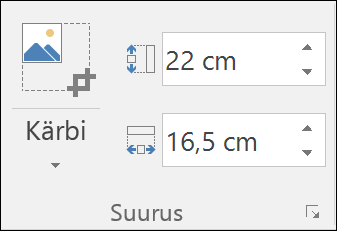
Kui soovite kõrgust ja laiust eraldi muuta, valige dialoogiboksi 
Piltide tihendamine failimahu vähendamiseks
Pildi tihendamine säilitab pildi kõrguse ja laiuse, kuid vähendab eraldusvõimet. Väiksema eraldusvõimega pildil on väiksem failimaht.
-
Valige pilt või pildid, mida soovite vähendada.
-
Klõpsake menüü Vorming jaotises Pildiriistad nuppu Tihenda pildid

-
Valige tihendamise ja eraldusvõime suvandid ja seejärel klõpsake nuppu OK. Piltidel, mida ei prindita, on kõige levinumaks eraldusvõimeks Veeb (150 ppi).
NB!: Faili mahu vähendamiseks pildi tihendamisel muutub pildi üksikasjade hulk. See tähendab, et pärast tihendamist võib pilt näida teistsugune, kui see oli enne tihendamist.
Kui manustate pildi failina, siis seda ei kuvata otseselt meilisõnumi sisus. Selle asemel kuvatakse sõnumi teema all pildi ikoon. Pildifailide kohta kuvatakse väike pildi eelvaade koos faili nime ja mahuga.
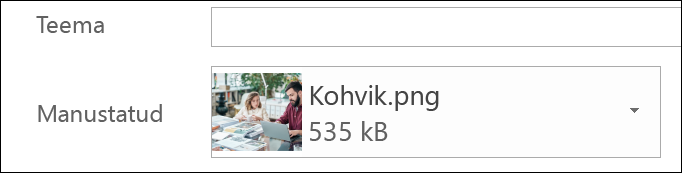
Kui pildimanus on liiga mahukas, siis saate Outlookil lasta sõnumi saatmisel pildi suurust muuta.
-
Valige Fail.
-
Kui pilt on väga mahukas, kuvatakse teile järgmine teade. Mõned adressaadid ei pruugi pildimanuse tõttu seda sõnumit vastu võtta. Mahukate piltide suuruse muutmine võib aidata sõnumit kohale toimetada. Muudetud suurusega pildi maksimaalsed mõõtmed on 1024 x 768 pikslit.
-
Valige Suurte piltide mahu muutmine sõnumi saatmisel.
-
Sõnumisse naasmiseks klõpsake kuva vasakul ülanurgas vasaknoolt. Koostage sõnum ja kui vajutate nuppu Saada, siis muudetakse automaatselt kõigi pildimanuste suurust.
Märkus.: Kui lisate pildi sõnumi sisusse (pilt kuvatakse sõnumi sees), rakendades jaotises Illustratsioonid käsku Pilt, siis pildimanuse suuruse muutmise võimalust ei pakuta.
Dokumendid, arvutustabelid, PDF-failid ja muud tüüpi failid võivad olla väga erineva mahuga. On mitmeid meetodeid kuidas nende failide saatmisel hoida meilisõnumite ja manuste maht väiksena.
Märkus.: Lisateavet pildifailide mahu vähendamise kohta leiate jaotisest Pildi suuruse muutmine ja selle lisamine meilisõnumi sisule.
Faili lingi saatmine
-
Klõpsake meilisõnumis lindil käsku Manusta fail.
-
Valige fail.
-
Kui fail on juba talletatud OneDrive‘i, OneDrive for Businessi või SharePointi saidile, siis klõpsake käsku Saada link. Sel juhul manustatakse meilisõnumile faili otsetee, mitte fail ise. Adressaadid saavad avada otsetee ja faili alla laadida või avada.
Ühiskasutuslingi kopeerimine muust pilvesalvestusteenusest
Enamik pilvsalvestusteenuse lahendustest (nt Dropbox või Google Drive) lubavad hankida teie failile ühiskasutuslingi. Lisateavet ühiskasutuslingi hankimise kohta leiate vastava teenusepakkuja spikrifailidest. Kui teil on ühiskasutuslink olemas, siis kleepige see meilisõnumi sisusse.
Failide tihendamine enne saatmist
Enamikku faile saab nende mahu vähendamiseks tihendada ZIP-failiks. Windows lubab luua ja avada ZIP-faile ilma lisatarkvarata.
-
Liikuge kausta, kus asuvad failid, mida soovite saata.
-
Valige fail. Mitme faili valimiseks vajutage ja hoidke all juhtklahvi (CTRL) ning klõpsake ükshaaval faile.
-
Paremklõpsake failil ja valige Saada > Tihendatud (zip) kaust.
-
See loob uue ZIP-fail, mis sisaldab faili või faile mille valisite juhises 2. ZIP-faili nimeks valitakse automaatselt algfaili nimi.
-
Uue meilisõnumi avamiseks koos juba manustatud failiga naaske meilisõnumisse ja valige lindil Manusta fail või paremklõpsake käsku Uus ZIP-fail ja valige Saada > Meiliadressaadile.
Mida soovite teha?
Pildi lisamine
Meilisõnumi sisule pildi lisamiseks asetage kursor meilisõnumi sisule ja klõpsake menüüd Lisa ja seejärel klõpsake lindi jaotises Illustratsioonid nuppu Pildid.
Kui pilt on liiga suur (või liiga väike), saate kasutada pildi suuruse muutmiseks suurusepidemeid.
Pildi suuruse muutmine
Saate muuta pildi nähtavat suurust, st kui suure osa kuvast ta enda alla võtab, ilma faili mahtu ja pildi eraldusvõimet muutmata. Kuid see ei kahanda saadetava meilisõnumi kogumahtu.
-
Klõpsake või puudutage pilti väikeste ringikujuliste suurusepidemete kuvamiseks pildi igas nurgas.
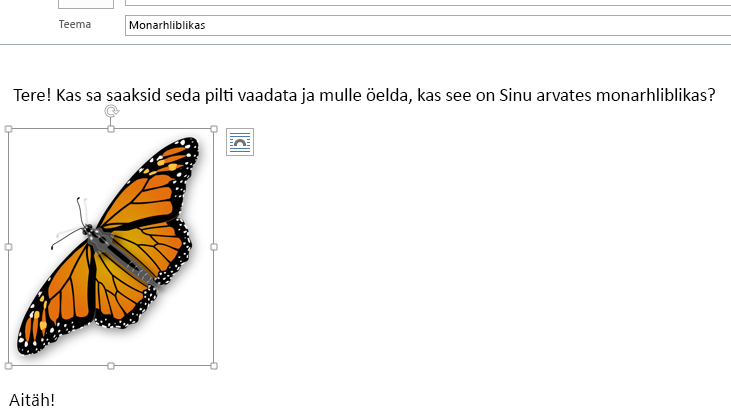
-
Klõpsake (või vajutage pikalt) ühte pidet, seejärel lohistage pildi vähendamiseks suurusepidet keskkoha poole või pildi suurendamiseks keskkohast eemale.
Näpunäide.: Pildi iga serva keskel asuvad täiendavad suurusepidemed. Kui soovite säilitada pildi proportsioone, siis kasutage ainult nurkades asuvaid suurusepidemeid. Servade keskel asuvate pidemete kasutamine moonutab pilti.
Pildi suuruse muutmine kindlate mõõtmeteni
-
Valige pilt, mille suurust soovite muuta.
-
Sisestage soovitud kõrgus menüü Vorming jaotises Suurus. Laius muutub automaatselt, et säiliks proportsioon kõrgusega.
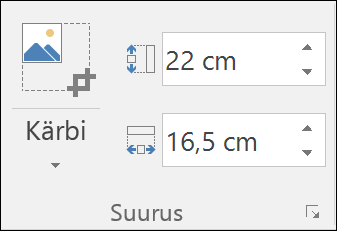
Kui soovite kõrgust ja laiust eraldi muuta, siis enne kui muudate kõrgust või laiust juhises 2, tühjendage märkeruut Lukusta proportsioonid.
Piltide tihendamine failimahu vähendamiseks
Pildi tihendamine säilitab pildi kõrguse ja laiuse, kuid vähendab eraldusvõimet. Väiksema eraldusvõimega pildil on väiksem failimaht.
-
Valige pilt või pildid, mida soovite vähendada.
-
Klõpsake menüü Vorming kontekstimenüüs Pildiriistad asuvas jaotises Reguleerimine nuppu Tihenda pildid. Olenevalt teie ekraani eraldusvõimest võite näha ainult ikooni Tihenda pilte.
-
Valige tihendamise ja eraldusvõime suvandid ja seejärel klõpsake nuppu OK. Piltidel, mida ei prindita, on kõige levinumaks eraldusvõimeks Veeb (150 ppi).
NB!: Faili mahu vähendamiseks pildi tihendamisel muutub pildi üksikasjade hulk. See tähendab, et pärast tihendamist võib pilt näida teistsugune, kui see oli enne tihendamist.
Kui manustate pildi failina, siis seda ei kuvata otseselt meilisõnumi sisus. Selle asemel kuvatakse sõnumi teema all pildi ikoon.
Kui pildimanus on liiga mahukas, siis saate Outlookil lasta sõnumi saatmisel pildi suurust muuta.
-
Valige Fail.
-
Kui pilt on väga mahukas, kuvatakse teile järgmine teade. Mõned adressaadid ei pruugi pildimanuse tõttu seda sõnumit vastu võtta. Mahukate piltide suuruse muutmine võib aidata sõnumit kohale toimetada. Muudetud suurusega pildi maksimaalsed mõõtmed on 1024 x 768 pikslit.
-
Valige Suurte piltide mahu muutmine sõnumi saatmisel.
-
Sõnumisse naasmiseks klõpsake kuva vasakul ülanurgas vasaknoolt. Koostage sõnum ja kui vajutate nuppu Saada, siis muudetakse automaatselt kõigi pildimanuste suurust.
Märkus.: Kui lisate pildi sõnumi sisusse (pilt kuvatakse sõnumi sees), rakendades jaotises Illustratsioonid käsku Pilt, siis pildimanuse suuruse muutmise võimalust ei pakuta.
Dokumendid, arvutustabelid, PDF-failid ja muud tüüpi failid võivad olla väga erineva mahuga. On mitmeid meetodeid kuidas nende failide saatmisel hoida meilisõnumite ja manuste maht väiksena.
Ühiskasutuslingi kopeerimine pilvesalvestusteenusest
Enamik pilvesalvestusteenuse lahendustest (nt OneDrive, OneDrive for Business, Dropbox või Google Drive) lubavad hankida teie failile ühiskasutuslingi.
Lisateavet OneDrive‘i või OneDrive for Businessi kohta leiate jaotisest OneDrive’is talletatud failide ja kaustade jagamine. Lisateavet ühiskasutuslingi hankimise kohta muude pilvesalvestusteenuste puhul leiate vastava teenuse spikrifailidest. Kui teil on ühiskasutuslink olemas, siis kleepige see meilisõnumi sisusse.
Failide tihendamine enne saatmist
Enamikku faile saab nende mahu vähendamiseks tihendada ZIP-failiks. Windows lubab luua ja avada ZIP-faile ilma lisatarkvarata.
-
Liikuge kausta, kus asuvad failid, mida soovite saata.
-
Valige fail. Mitme faili valimiseks vajutage ja hoidke all juhtklahvi (CTRL) ning klõpsake ükshaaval faile.
-
Paremklõpsake failil ja valige Saada > Tihendatud (zip) kaust.
-
See loob uue ZIP-fail, mis sisaldab faili või faile mille valisite juhises 2. ZIP-faili nimeks valitakse automaatselt algfaili nimi.
-
Uue meilisõnumi avamiseks koos juba manustatud failiga naaske meilisõnumisse ja valige lindil Manusta fail või paremklõpsake käsku Uus ZIP-fail ja valige Saada > Meiliadressaadile.










