Kui soovite oma pilti paremaks muuta, võite sellele lisada erinevaid efekte (nt varje, sära, peegeldusi, hajusaid servi, kaldlõikeid ja ruumilisi pööramisi).
Pildile saate lisada ka kunstilise efekti või muuta pildi heledust, kontrastsust või teravust.

Pildile efekti lisamine
-
Valige pilt, millele soovite efekti lisada või muuta.
Märkus.: Kui soovite sama efekti lisada mitmele pildile, klõpsake esimest pilti, vajutage klahvi CTRL ja klõpsake seda all hoides teisi pilte. Kui kasutate Word, peate pildid kopeerima joonistuslõuendile ,kui neid veel pole. Valige Lisa > Kujundid > Uus joonistuslõuend. (Pärast efekti lisamist või muutmist saate selle kopeerida dokumendis tagasi algsesse asukohta.)
-
Klõpsake menüü Pildiriistad alammenüü Vorming jaotises Pildilaadid nuppu Pildiefektid.
-
Viige kursor ühele menüü Pildiefektid valikutest, et kuvada vastava efekti rakendamisvõimalustega alammenüü. Kui viite kursori menüüs mõnele efektile, kuvatakse teie dokumendis pildi eelvaade selle efektiga.
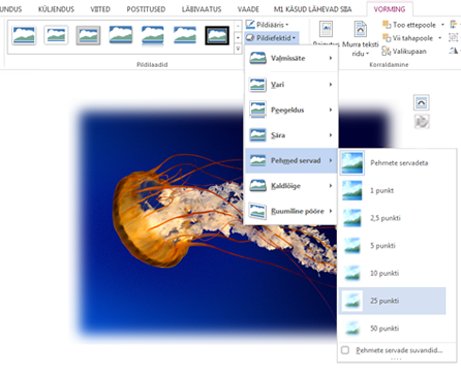
Märkused:
-
Lisatava efekti kohandamiseks klõpsake soovitud efekti menüü allservas käsku Suvandid. Kui olete näiteks avanud menüü Vari, klõpsake varjuefekti kohandamiseks käsku Varjusuvandid.
-
Kui menüüd Pildiriistad või Vorming ei kuvata, topeltklõpsake pildi valimiseks seda pilti. Kui programmiakna ülaservas kuvatava faili nime kõrval kuvatakse tekst " [ühilduvusrežiim]", salvestage dokument vormingus *.docx või *.xlsx (mitte varasema versiooni vormingus *.doc või *.xls) ja proovige uuesti.
-
Pildilt efekti eemaldamine
Igal pildiefekti kategoorial on menüü ülaosas suvand <efekti nimi> . Mittevajaliku efekti väljalülitamiseks valige see suvand.
Näiteks varju eemaldamiseks valige käsk Pildiefektid > Vari > Varjuta.
-
Valige pilt, mille efekti soovite eemaldada.
-
Valige menüü Pildiriistadalammenüü Vorming jaotises Pildilaadid nupp Pildiefektid.
-
Valige kategooria Pildiefektid , mille soovite eemaldada. Kuvatavas menüüs on esimene suvand <efekti nimi> (nt Varjuta või Peegelduseta). Valige see suvand, kui soovite seda tüüpi efekti pildilt eemaldada.
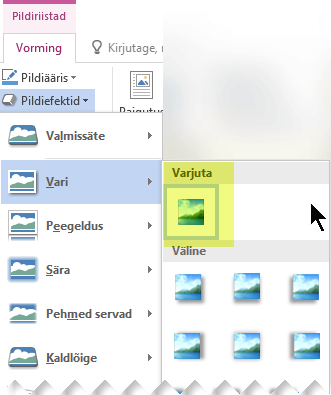
Tehke ühte järgmistest.
Laadi kiire rakendamine
-
Klõpsake pilti ja seejärel menüüd Vorminda pilti .
-
Klõpsake nuppu Kiirlaadid ja seejärel soovitud laadi.
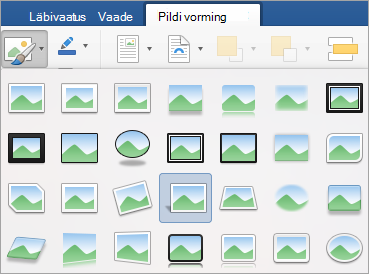
Varju, peegelduse, sära, servade, kaldlõigete või ruumilise pöörde lisamine või muutmine
-
Klõpsake pilti ja seejärel menüüd Vorminda pilti .
-
Klõpsake nuppu Pildiefektid, osutage mõnele efektitüübile ja seejärel klõpsake soovitud efekti.
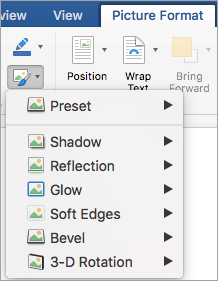
-
Efekti viimistlemiseks klõpsake mis tahes efektimenüü allservas nuppu Suvandid .










