Kärpimine aitab eemaldada pildi ebavajalikud välisservad.
-
Kui soovite hoopis pildi tausta eemaldada , lugege teemat Pildi tausta eemaldamine.
-
Kui soovite muuta pildi suuremaks või väiksemaks, lugege teemat Pildi suuruse muutmine.
NB!: Pildi kärbitud osi ei eemaldata failist ja teised võivad neid näha; kaasa arvatud otsimootorid, kui kärbitud pilt on postitatud veebis. Kui kärbitaval alal on tundlikku teavet, kustutage kärbitud alad kindlasti (vt allpool) ja seejärel salvestage fail.
Lisaks lihtsale veerise kärpimisele saate pilte kärpida ka kindlatele kujunditele ja proportsioonidele või kärpida kujundite täiteid ( Microsoft 365 Macile ja Office uuemates versioonides).

1:32
Office võib teid aidata ülalolevas videos kujutatud lihtsa pilditöötluse korral, kuid täpsemate toimingute jaoks võib teil vaja olla spetsiaalset pilditöötlusrakendust. Digital Trends sisaldab soovitusi tasuta fototöötlustarkvara jaoks.
Pildi veeriste kärpimine
-
Pildi lisamiseksOffice faili (nt Word dokumenti, PowerPoint esitlusse või Excel töövihikusse) kasutage käsku Lisa > pilt.
-
Paremklõpsake pilti. Kuvatakse hüpikmenüü kahe nupuga kas vahetult menüü kohal või all. Kärpimine on üks nuppudest.
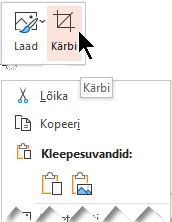
-
Valige nupp Kärbi.
Pildi servadesse ja nurkadesse ilmuvad mustad kärpimispidemed.
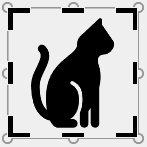
-
Pildi kärpimiseks tehke ühte järgmistest.
Kirjeldus
Toiming
Ühe serva kärpimine
Lohistage serva kärpimispidet sissepoole
Kahe külgneva serva korraga kärpimine
Lohistage nurga kärpimispidet sissepoole
Kahe paralleelse serva korraga kärpimine
Hoidke all juhtklahvi (Ctrl) ja lohistage serva kärpimispidet sissepoole
Väljapoole kärpimiseks (või pildi ümber veerise lisamiseks) lohistage kärpimispidemeid väljapoole.
-
(Valikuline) Kärpimisala ümberpaigutamiseks muutke kärpimisala, lohistades kärpimisristküliku servi või nurki või liigutades pilti.
-
Kui olete lõpetanud, vajutage paoklahvi (ESC) või klõpsake dokumendis väljaspool pilti.
Märkus.: Kärpimisriistad pole kujundite jaoks saadaval, kuid saate kujundi suurust muuta ja kasutada kärpimisega sarnase efekti saavutamiseks või kujundi kohandamiseks tööriista Redigeeri punkte . Lisateavet leiate teemast Kujundi redigeerimine või kärpimine redigeerimispunktide abil .
Kujundiks (nt ringiks) kärpimine
Muud tüüpi kärpimine
Soovitud teema jaotisse liikumiseks ja üksikasjalike juhiste vaatamiseks valige allpool mõni pealkiri.
Kui kärbite pildi nii, et tulemuseks on mõni levinud fotoformaat või kuvasuhe, saate selle hõlpsalt standardsesse pildiraami sobitada. Samuti saate selle tööriista abil enne kärpimist kuvada eelvaate, kuidas pilt konkreetsetesse proportsioonidesse sobiks.
-
Pildi lisamiseksOffice faili (nt Word dokument, PowerPoint esitlus või Excel töövihik) kasutage käsku Lisa > pilt .
-
Klõpsake pilti.
-
Valige Pildiriistad > Vorming. Seejärel klõpsake jaotises Suurus nupu Kärbi all olevat noolt.
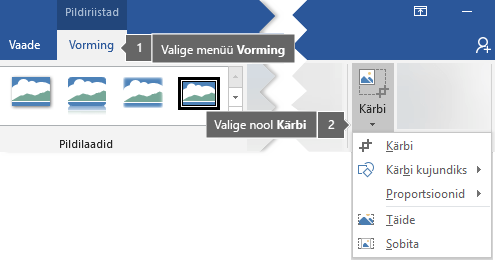
-
Valige kuvatavas menüüs käsk Proportsioonid ja klõpsake soovitud proportsioone.
Kuvatakse kärpimisristkülik, mis näitab, milline näeb pilt välja valitud proportsioonidesse kärbituna.
-
Soovi korral saate kärpimisala kärpimispidemete abil muuta, nagu on kirjeldatud jaotises Pildi kärpimine.
-
Kui olete lõpetanud, vajutage paoklahvi (ESC) või klõpsake dokumendis väljaspool pilti.
Lugege artiklit Kujundiga alustamine ja sellele pildi lisamine.
Nii rakendused Paint (mitmetes Windowsi versioonides) kui ka Paint 3D (opsüsteemis Windows 10) aitavad pilti kärpida. Avage rakenduses pilt ja tööriistaribal kuvatakse nupp Kärbi. Vaadake seda lühikest videoülevaadet Paint 3D rakenduse mõnede funktsioonide kohta.
Pärast pildi kärpimine jäävad kärbitud alad vaikimisi faili osaks, mis on vaatest peidetud. Küll aga saate faili mahtu vähendada, kui eemaldate kärbitud alad pildifailist. Seda võiksite teha ka juhul, kui soovite, et teised inimesed ei saaks pildilt eemaldatud osasid vaadata.
NB!: Kui kustutate kärbitud alad ja hiljem muudate meelt, saate nende taastamiseks klõpsata nuppu Võta tagasi 
Kärbitud alade eemaldamiseks pildifailist tehke järgmist.
-
Valige pilt või pildid, kust soovite kärbitud alad kustutada.
-
Klõpsake valikut Pildiriistad > Vorming ning jaotises Reguleerimine nuppu Tihenda pildid. Kuvatakse dialoogiboks tihendussuvanditega.
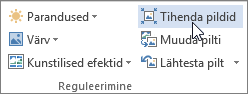
Kui menüüd Pildiriistad ega Vorming ei kuvata, veenduge, et olete pildi valinud. Võimalik, et peate pildi valimiseks ja menüü Vorming avamiseks seda pilti topeltklõpsama. Väiksema kuva korral võite näha ainult ikooni Tihenda pildid.
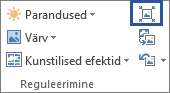
-
Veenduge, et jaotises Tihendussuvandid oleks märgitud ruut Kustuta piltide kärbitud alad.
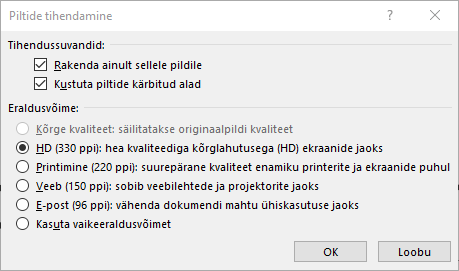
Et eemaldada kärped üksnes valitud pildilt või piltidelt, mitte faili kõigilt piltidelt, märkige ruut Rakenda ainult sellele pildile.
Soovi korral valige Eraldusvõime.
-
Klõpsake nuppu OK.
Näpunäide.: Lisateavet pildifailide mahu vähendamise ja piltide tihendamise kohta leiate artiklist Pildifaili mahu vähendamine.
Vt ka
Pildi osa välja- või kaaneosa lõikamine
Joonistuse lisamine Wordi dokumenti
Pildi veeriste kärpimine
-
Pildi lisamiseksOffice faili (nt Word dokumenti, PowerPoint esitlusse või Excel töövihikusse) kasutage käsku Lisa > pildid .
-
Klõpsake pilti ja seejärel tööriistariba lindil menüüd Pildi vorming .
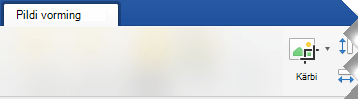
-
Klõpsake menüüs Picture Format (Pildi vorming ) nuppu Crop (Kärbi).
Pildi servadesse ja nurkadesse ilmuvad mustad kärpimispidemed.
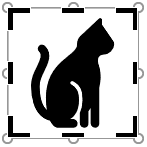
-
Kärpige pilti, lohistades mis tahes kärpepidet sissepoole. Kui lohistate ühte nurgapidemetest, kärbitakse korraga kahte külgnevat külge.
-
Klõpsake kärbitud pildi kuvamiseks väljaspool pilti.
Märkus.: Pärast pildi kärpimist on kärbitud osad peidetud, kuid jäävad pildifaili osaks. Kui soovite kärbitud osa jäädavalt eemaldada ja pildi suurust vähendada, lugege selle lehe jaotist Pildi kärbitud alade kustutamine.
Mingile kindlale kujule kärpimine
Pildi kärbitud alade kustutamine
Vaikimisi jäävad kärbitud osad ka pärast pildiosade kärpimine pildifaili osana alles. Küll aga saate faili mahtu vähendada, eemaldades kärpimised pildifailist. Seda võiksite teha ka juhul, kui soovite, et teised inimesed ei saaks pildilt eemaldatud osasid vaadata.
NB!: Pildi kärbitud osade kustutamist ei saa tagasi võtta. Seega peaksite seda tegema alles siis, kui olete täiesti kindel, et olete teinud kõik soovitud kärpimised ja muudatused.
Pildifaili kärbitud alade eemaldamiseks tehke järgmist.
-
Klõpsake pilti või pilte, millelt soovite kärbitud alad kustutada.
-
Klõpsake menüü Pildivorming nuppu Tihenda pildid

(Kui menüüd Picture Format (Pildi vorming) ei kuvata, siis veenduge, et olete valinud pildi.)
-
Märkige ruut Delete cropped areas of pictures (Kustuta piltide kärbitud alad).
Et eemaldada kärped üksnes valitud pildilt või piltidelt, mitte faili kõigilt piltidelt, märkige ruut Selected pictures only (Ainult valitud piltidel).
Vt ka
Piltide lisamine rakenduses Office for Mac (inglise keeles)
Pildi, kujundi, tekstivälja või WordArt-kujundi suuruse muutmine
Objektide ümber teksti mähkimise reguleerimine rakenduses Word for Mac (inglise keeles)
Wordi veebirakendus ja PowerPointi veebirakendus saate teha piltide kärpimist – pildi soovimatute veeriste kärpimist. Ainult töölauarakendused saavad kärbitud alad pildilt kustutada.
Pildi kärpimine
-
Valige pilt, mida soovite kärpida.
-
Valige lindil menüü Pilt .
-
Valige suvandi Kärbi kõrval olev allanool

Pildi servadel kuvatakse mustad kärpepidemed.
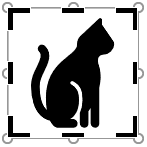
-
Osutage hiirega kärpepidemele, seejärel klõpsake ja lohistage pildi veerise trimmimiseks sissepoole.
-
Kui olete veeriste kärpimise lõpetanud, klõpsake muudatuste salvestamiseks väljaspool pildi serva.
NB!: Pildi kärbitud osi ei eemaldata failist ja teised võivad neid näha; kaasa arvatud otsimootorid, kui kärbitud pilt on postitatud veebis. Ainult Office töölauarakendustel on võimalus kärbitud alad aluseks olevast pildifailist eemaldada.
Pildi kärpimine kujundisse mahutamiseks
Lisateavet leiate teemast Pildi sobitamine kujundisse.










