Saate kohandada pildi värvierksust (küllastust) ja värvitooni (värvitemperatuuri) või selle värve muuta. Saate pildile rakendada mitu värviefekti.




Pildi värvi muutmine
-
Klõpsake pilti, mida soovite muuta.
-
Valige menüü Picture Format (Pildi vorming) ja seejärel valige jaotises Adjust (Reguleerimine) nupp Color (Värv).
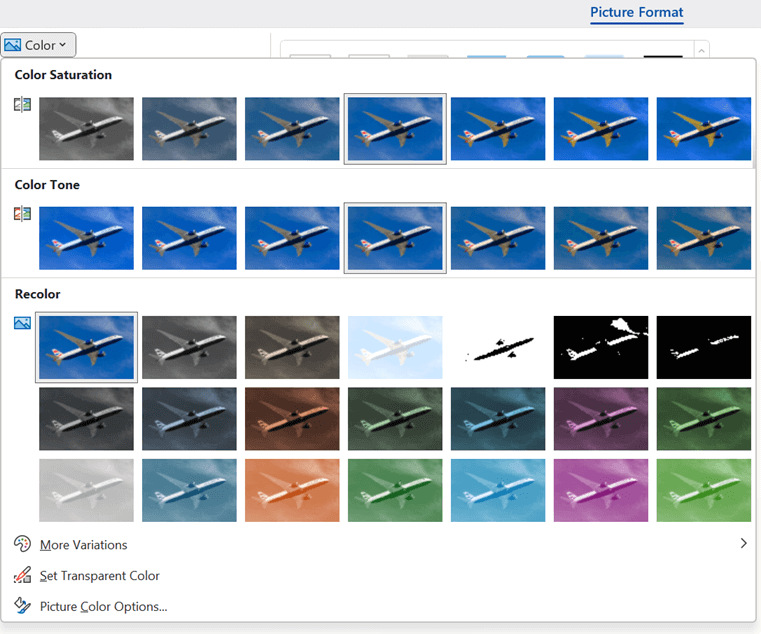
Kui lindil ei kuvata menüüd Pildi vorming, veenduge, et olete pildi valinud. Võimalik, et peate pildi valimiseks ja menüü Pildivorming avamiseks pilti topeltklõpsama.
-
Tehke ühte järgmistest.
-
Värvi küllastuse muutmiseks (mida suurem on küllastus, seda erksamad on pildi värvid, ja mida madalam on küllastus, seda hallimad on värvid) klõpsake mõnda jaotises Värviküllastus pakutavat varianti.
-
Värvi temperatuuri muutmiseks klõpsake mõnda jaotises Värvitoon pakutavat varianti.
-
Sisseehitatud stiliseeritud efekti (nt halliskaala või seepiatoon) rakendamiseks klõpsake mõnda jaotises Muuda värvi pakutavat varianti.
Näpunäide.: Enne soovitud efekti klõpsamist võite viia kursori sellele efektile ja vaadata reaalajas eelvaadet sellest, kuidas pilt vastava efekti rakendamisel välja näeks.
-
-
Soovi korral saate värvi erksuse täpsemalt muutmiseks klõpsata nuppu Pildi värvisuvandid või ise värvi valimiseks klõpsata nuppu Veel variatsioone ja seejärel nuppu Veel värve.
Vaata ka
Piltide muutmine läbipaistvaks




Pildi värvi muutmine
-
Klõpsake pilti, mida soovite muuta.
-
Valige menüü Pildiriistad alammenüü Vorming jaotises Reguleerimine nupp Värv.
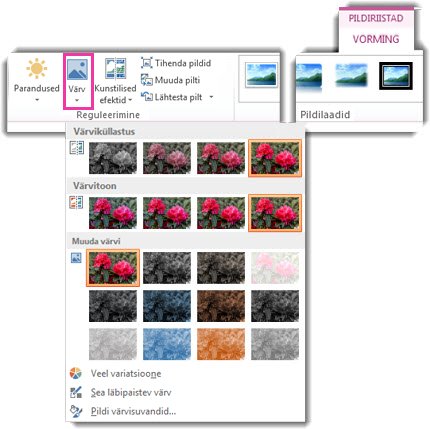
Kui menüüd Vorming või Pildiriistad ei kuvata, kontrollige, kas pilt on valitud. Võimalik, et peate pildi valimiseks ja menüü Vorming avamiseks seda pilti topeltklõpsama.
-
Tehke ühte järgmistest.
-
Värvi küllastuse muutmiseks (mida suurem on küllastus, seda erksamad on pildi värvid, ja mida madalam on küllastus, seda hallimad on värvid) klõpsake mõnda jaotises Värviküllastus pakutavat varianti.
-
Värvi temperatuuri muutmiseks klõpsake mõnda jaotises Värvitoon pakutavat varianti.
-
Sisseehitatud stiliseeritud efekti (nt halliskaala või seepiatoon) rakendamiseks klõpsake mõnda jaotises Muuda värvi pakutavat varianti.
Näpunäide.: Enne soovitud efekti klõpsamist võite viia kursori sellele efektile ja vaadata reaalajas eelvaadet sellest, kuidas pilt vastava efekti rakendamisel välja näeks.
-
-
Soovi korral saate värvi erksuse täpsemalt muutmiseks klõpsata nuppu Pildi värvisuvandid või ise värvi valimiseks klõpsata nuppu Veel variatsioone ja seejärel nuppu Veel värve.
Vaata ka
Piltide muutmine läbipaistvaks
Algne pilt

Värviküllastuse muutus 66%-ks
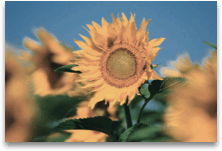
Ülevärvimisefektiga
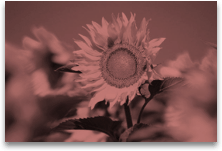
Lisateabe saamiseks klõpsake allolevaid pealkirju.
Pildi värviküllastuse muutmine
Küllastus on värvi intensiivsus. Suurem küllastus muudab pildi erksamaks, madalam küllastus muudab aga värvid hallimaks.
-
Klõpsake pilti ja kuvatakse paan Pildi vormindamine .
-
Klõpsake paanil Pildi vormindamine nuppu

-
Pildi laiendamiseks klõpsake nuppu Pildi värv .
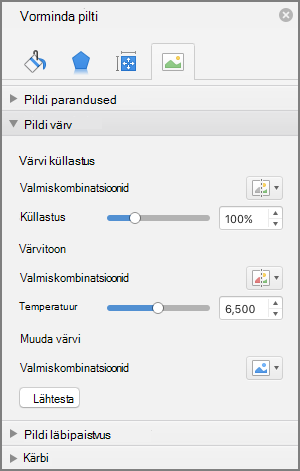
-
Nihutage jaotises Värviküllastus liugurit vastavalt vajadusele või sisestage liuguri kõrval olevale väljale number.
Pildi värvitooni muutmine
Kui kaamera ei mõõda värvitemperatuure õigesti, võib pildile ilmuda värviline paigutus (liiga suur osa pildi domineerivast värvist), mis muudab pildi liiga siniseks või oranžiks. Seda saate kohandada, suurendades või vähendades värvitemperatuuri, et täiustada pildi üksikasju ja muuta pilt paremaks.
-
Klõpsake pilti ja kuvatakse paan Pildi vormindamine .
-
Klõpsake paanil Pildi vormindamine nuppu

-
Pildi laiendamiseks klõpsake nuppu Pildi värv .
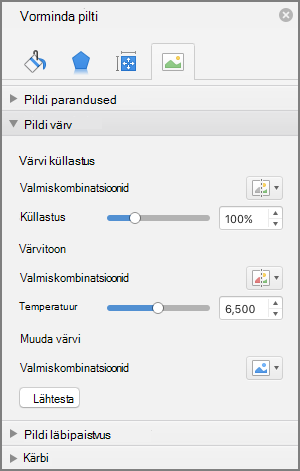
-
Nihutage jaotises Värvitemperatuur vastavalt vajadusele temperatuuriliugurit või sisestage arv liuguri kõrval olevale väljale.
Pildi ülevärvimine
Pildile saate kiiresti rakendada stiliseeritud efekti (nt halliskaala või seepiatooni).
-
Klõpsake pilti ja kuvatakse paan Pildi vormindamine .
-
Klõpsake paanil Pildi vormindamine nuppu

-
Pildi laiendamiseks klõpsake nuppu Pildi värv .
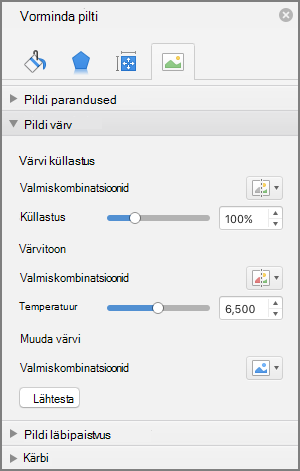
-
Klõpsake jaotises Värvi muutmine mõnda saadaolevat valmissätet.
Kui soovite aktiveerida uuesti algse pildivärvi, klõpsake nuppu Lähtesta.
Värvi läbipaistvuse muutmine
Saate muuta osa pildist läbipaistvaks, et paremini kuvada selle peale kihiti asetsevat teksti, pilte üksteise peale kihiti või pildi osa rõhutuseks eemaldada või peita. Pildi läbipaistvad alad jäävad sama värvi paberiga, millele pilt prinditakse. Elektroonilisel kuval (nt veebilehel) on läbipaistvad alad taustaga sama värvi.
-
Klõpsake pilti ja kuvatakse paan Pildi vormindamine .
-
Klõpsake paanil Pildi vormindamine nuppu

-
Pildi läbipaistvuse laiendamiseks klõpsake nuppu Pildi läbipaistvus .
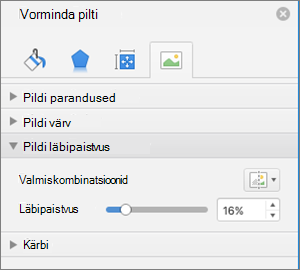
-
Saate rakendada ühe valmisseadistuse, nihutada läbipaistvuse liugurit või sisestada liuguri kõrval olevale väljale numbri.










