Lync kontaktteabega koos kuvatava foto või pildi muutmiseks avage Lync põhiaknas Suvandid 
Märkus.: See teema kehtib siis, kui kasutate versiooni Lync 2013 või Lync Basic 2013 koos Microsoft 365. Kui kasutate rakendust Lync 2010 koos Microsoft 365, lugege teemat Lynci pildi muutmine rakenduses Lync 2010 koos Office 365. Kui te ei kasuta Microsoft 365, lugege teemat Lynci pildi muutmine rakenduses Lync 2013 või Lync Basic või Pildi muutmine rakenduses Lync 2010.
Märkused:
-
Lyncis kuvatav pilt kuvatakse ka muudes teie kasutatavates Office’i programmides (sh Outlookis).
-
Pärast pildi vahetamist võib Skype’i ärirakenduses (Lync) uue pildi kuvamine veidi aega võtta.
Pildi muutmine
-
Klõpsake Lynce põhiaknas oma pilti.
-
Oma Microsoft 365 Minu teave avamiseks klõpsake jaotise Minu pilt jaotises Minu pilt nuppu Muuda või eemalda pilt .
Märkused:
-
Kui nupp Muuda või eemalda pilt pole saadaval (nupp on halli värvi) nagu siin,
-
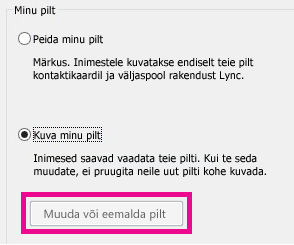
-
Kontrollige järgmist.
-
Nupu Muuda või eemalda pilt kohal olev valik Peida minu pilt pole valitud.
-
Teie ettevõttes on lubatud muuta isiklikku Lync pilti. Lisateabe saamiseks võtke ühendust oma töökoha tehnilise toega.
-
-
Logige teenusekomplekti Microsoft 365 sisse kontogatöö- või koolikonto.
-
Klõpsake nuppu Sirvi ja otsige üles kasutatav pilt. Kõik mahud ja eraldusvõimed sobivad.
-
Klõpsake faili ja seejärel nuppu Salvesta.
Pildi peitmine
Soovi korral saate oma pildi Lyncis peita. Sel juhul näevad Lynci kasutajad teie pildi asemel tühja kasti.
Saate oma pildi peita ka muudes Office’i programmides (sh Lyncis).
Pildi peitmine Lynces
-
Klõpsake Lynce põhiaknas oma pilti.
-
Klõpsake oma pildi suvandite jaotises Minu pilt raadionuppu Peida minu pilt ja seejärel klõpsake nuppu OK.
Pildi peitmine Lynces ja muudes Office'i programmides
-
Klõpsake Lynce põhiaknas nuppu Suvandid

-
Klõpsake oma pildi suvandite jaotises Minu pilt käsku Muuda või eemalda pilt. Kui see nupp pole saadaval, avage selle asemel Microsoft 365 portaal.
-
Kui te pole automaatselt sisse logitud, logige sisse Microsoft 365 portaali ja seejärel klõpsake ikooni Kustuta (x) või Eemalda pilt.
Kõigi kontaktide piltide peitmine Lyncis
Soovi korral saate peatada Lynces kõigi piltide kuvamise (nt kui soovite, et Lynce põhiaknasse mahuks rohkem teksti).
NB!: Nende toimingute tulemusena eemaldatakse vaatest teie ja kõigi teiste kontaktide pildid, kuid teie pilti teiste vaatest ei eemaldata. Kui soovite oma pildi teiste kasutajate eest peita, leiate juhised eelmisest jaotisest.
-
Klõpsake Lynci põhiaknas nuppu Suvandid ja seejärel valikut Isiklik.
-
Isiklike suvandite jaotises Piltide kuvamine tühjendage ruut Kuva kontaktide pildid.










