Office'i programmides saate kiiresti joondada objekte (nt pilte, kujundeid, tekstivälju, SmartArti graafika ja WordArt ).
NB!: Word ja Outlookis peate enne nende valimist ankurdama mitu objekti. Valige üks objekt. Järgmiseks vajutage juhtklahvi (Ctrl) ja valige seda all hoides rohkem objekte.
Mitme objekti joondamine
-
Valige joondatavad objektid. Klõpsake esimest objekti, vajutage juhtklahvi (Ctrl) ja hoidke seda teiste objektide klõpsamise ajal all.
-
Tehke ühte järgmistest.
-
Pildi joondamiseks klõpsake menüü Pildiriistad alammenüüd Vorming .
-
Kujundi, tekstivälja või WordArt-objekti joondamiseks klõpsake menüü Joonistusriistad alammenüüd Vorming .
-
-
Klõpsake jaotises Korraldamine nuppu Joonda ja valige menüüst üks järgmistest käskudest.
Suvand
Kirjeldus
Joonda vasakule
Joondab objektid mööda vasakuid servi
Joonda keskele
Joondab objektid vertikaalselt läbi nende keskjoonduste.
Joonda paremale
Joondab objektid nende paremasse serva
Joonda üles
Joondab objektid piki nende ülaserva
Joonda keskele
Joondab objektid horisontaalselt nende keskosade vahel.
Joonda alla
Joondab objektid nende allservades
NB!: Kui joondamissuvandid pole saadaval, võib teil olla valitud ainult üks üksus. Valige üks või mitu täiendavat üksust ja seejärel peaksite saama jätkata.
Objektide võrdeliste vahemaade korraldamine
-
Valige vähemalt kolm objekti, mida soovite üksteisest võrdsete vahemaadena korraldada. Mitme objekti valimiseks klõpsake esimest objekti ja seejärel juhtklahvi (Ctrl) all hoides ülejäänud soovitud objekte.
Peidetud, virnastatud või teksti taga olevate objektide valimiseks tehke järgmist.
-
Klõpsake menüü Avaleht jaotises Redigeerimine nuppu Otsi ja vali, siis käsku Vali objektid ja seejärel joonistage objektide kohale boks.
-
-
Tehke ühte järgmistest.
-
Piltide võrdseks korraldamiseks klõpsake menüü Pildiriistad alammenüüd Vorming .
-
Kujundite, tekstiväljade või WordArt-objektidega jaotise korraldamiseks klõpsake menüü Joonistusriistad alammenüüd Vorming .
-
-
Klõpsake jaotises Korraldamine nuppu Joonda ja tehke ühte järgmistest.
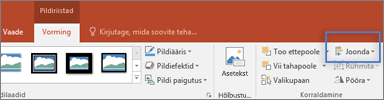
-
Objektide horisontaalseks korraldamiseks klõpsake käsku Hajuta horisontaalselt.
-
Objektide vertikaalseks korraldamiseks klõpsake käsku Jaota vertikaalselt.
-
Word
-
Hoidke all tõstuklahvi (Shift), klõpsake objekte, mida soovite joondada, ja seejärel klõpsake vahekaarti Kujundi vorming .
-
Klõpsake nuppu Korralda > Joonda > Joonda valitud objektid.
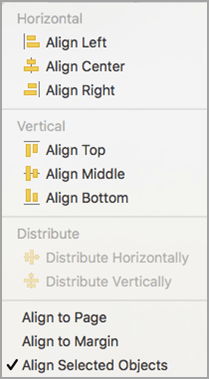
See on vaikimisi valitud.
Kui valitud objektide joondamine pole saadaval
Valige dokumendis vähemalt kaks objekti. Suvand Joonda valitud objektid lubatakse.
-
Klõpsake nuppu Korralda > Joonda ja seejärel soovitud joondust.
Märkus.: Word peate enne nende valimist ankurdama mitu objekti. Valige üks objekt. Järgmiseks vajutage juhtklahvi (Ctrl) ja valige seda all hoides rohkem objekte.
-
Hoidke all tõstuklahvi (Shift), klõpsake objekte, mida soovite joondada, ja seejärel klõpsake vahekaarti Kujundi vorming .
-
Klõpsake nuppu Korralda > Joonda > Joonda lehega.
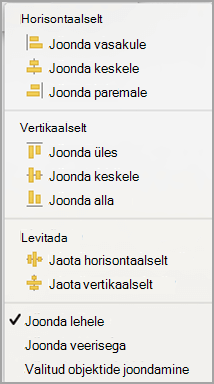
-
Klõpsake nuppu Korralda > Joonda ja seejärel soovitud joondust.
NB!: Word peate enne nende valimist ankurdama mitu objekti. Valige üks objekt. Järgmiseks vajutage juhtklahvi (Ctrl) ja valige seda all hoides rohkem objekte.
Objektide hõlpsamaks joondamiseks saate kasutada koordinaatvõrk. Samuti saate objektid tõmmata koordinaatvõrgu joonele, mis läbib teiste objektide vertikaalseid servi, horisontaalseid servi ja keskpunkte. Joon muutub nähtavaks ainult siis, kui lohistate objekti mõne muu objekti lähedale.
Ruudustiku kasutamiseks peate ruudustikusuvandi esmalt sisse lülitama.
-
Klõpsake menüüs Word nuppu Eelistused.
-
Klõpsake dialoogiboksi Word Eelistused jaotises Autorlus- ja õigekeelsusriistad nuppu Redigeeri.
-
Klõpsake väljal Redigeerimine nuppu Koordinaatvõrgu suvandid.
-
Valige väljal Koordinaatvõrgu suvandid soovitud tõmbekäitumise tüüp.
-
Objektide koordinaatvõrgule tõmbamiseks valige jaotises Objektide tõmmeküljendivaates ruut Koordinaatvõrgule.
-
Objektide muudele objektidele tõmbamiseks valige jaotises Objektide tõmme suvand Muudele objektidele.
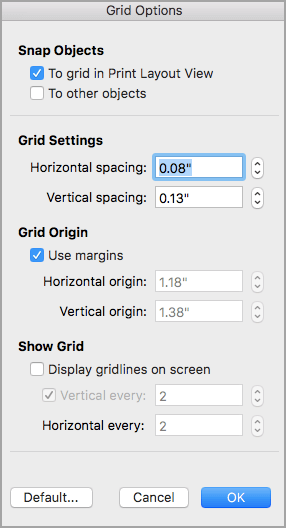
-
-
(Valikuline) Saate määrata ka muid koordinaatvõrgu sätteid(nt vahed).
-
Ruudujoonte kuvamiseks valige jaotises Kuva koordinaatvõrk suvand Kuva ruudujooned ekraanil.
Märkus.: Ruudujoonte sisse- ja väljalülitamiseks saate ruudujooned märkida või tühjendada menüüs Vaade või Menüüs Vaade ruudujooned .
-
Klõpsake nuppu OK.
Pärast ruudustikusuvandi valimist joondage objektid järgmiselt.
-
Hoidke all tõstuklahvi (Shift), klõpsake objekte, mida soovite joondada, ja seejärel klõpsake vahekaarti Kujundi vorming .
-
Klõpsake nuppu Korralda > Joonda ja valige joondussuvand. Ruudujoonte kuvamisel näete, et objektid on joondatud ruudustikule.
Näpunäide.: Kui määrate koordinaatvõrguga joondamise eelistuse, kuid soovite selle sätte objekti teisaldamise ajal peatada, hoidke objekti lohistamise ajal

PowerPoint
-
Hoidke all tõstuklahvi (Shift), klõpsake objekte, mida soovite joondada, ja seejärel klõpsake vahekaarti Kujundi vorming .
-
Klõpsake nuppu Joonda > Joonda valitud objektid.
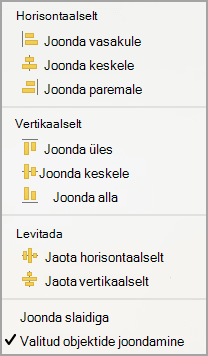
See on vaikimisi valitud.
Kui valitud objektide joondamine pole saadaval
Valige dokumendis vähemalt kaks objekti. Suvand Joonda valitud objektid lubatakse.
-
Klõpsake nuppu Joonda ja seejärel soovitud joondust.
-
Hoidke all tõstuklahvi (Shift), klõpsake objekte, mida soovite joondada, ja seejärel klõpsake vahekaarti Kujundi vorming .
-
Klõpsake nuppu Joonda > Joonda slaidiga.
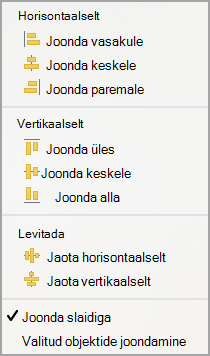
-
Klõpsake nuppu Joonda ja seejärel soovitud joondust.
Objektide hõlpsamaks joondamiseks saate objektid tõmmata ruudustikujoonele, mis läbib teiste objektide vertikaalseid servi, horisontaalseid servi ja keskpunkte. Joon muutub nähtavaks ainult siis, kui lohistate objekti mõne muu objekti lähedale.
-
Klõpsake käsku Kuva > juhikud >Tõmme koordinaatvõrgule.
Dünaamilised juhikud (jooned, mis läbivad teiste objektide keskosa ja slaidi keskosa) kuvatakse objekti lohistamisel. Saate kasutada dünaamilisi juhikuid objekti joondamiseks teise objekti suhtes. Samuti saate objekti joondada slaidi keskosa suhtes.
-
Dünaamiliste juhikute > klõpsake nuppu Kuva > juhikud.
-
Klõpsake objekti, mida soovite joondada.
Näpunäide.: Mitme objekti valimiseks hoidke all tõstuklahvi (Shift) ja seejärel klõpsake soovitud objekte.
-
Lohistage objekt mõne muu objekti juurde, millega soovite seda joondada, või lohistage objekti lehe keskele.
Märkus.: Dünaamiliste juhikute ajutiseks peitmiseks hoidke objekti lohistamise ajal all nuppu Command.
-
Soovitud joonduse saamiseks kasutage kuvatavaid ruudujooni.
Excel
-
Hoidke all tõstuklahvi (Shift), klõpsake objekte, mida soovite joondada, ja seejärel klõpsake vahekaarti Kujundi vorming .
-
Klõpsake nuppu Joonda ja seejärel c
Kujundite korraldamine
Kujundi korraldamiseks või kujundi ümberjärjestamiseks (teisaldades seda slaidi teiste objektide ette või taha) tehke järgmist.
-
Valige kujund, mida soovite korraldada.
-
Valige menüüs Kujundid nupp Korralda

-
Valige menüüs Korraldamine , kuidas soovite kujundit korraldada.
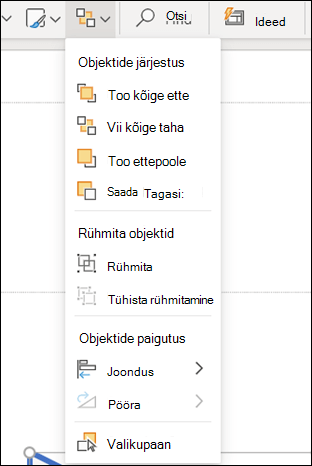
Kujundite joondamine
-
Vajutage ja hoidke all juhtklahvi (CTRL) ning valige kõik kujundid, mida soovite korraldada.
-
Valige menüüs Kujundid nupp Korralda

-
Valige menüüs Korralda käsk Joonda ja seejärel mida soovite kujunditega teha.
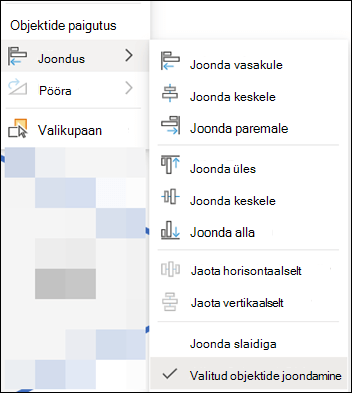
Lisateave
Pildi, tekstivälja või muu objekti teisaldamine, pööramine või rühmitamine (inglise keeles)
Pildi, kujundi, tekstivälja või WordArt-objekti suuruse muutmine
Tekstivälja või kujundi serva ja teksti vaheliste veeriste muutmine
Tekstivälja või kujundi serva ja tekstivälja või kujundi veeriste muutmine Office for macOS-is










