Outlooki kalendri ühiskasutus
Kui teil on Exchange'i, Microsoft 365 või Outlook.com konto, saate teistele kasutajatele saata ühiskasutuskutse, et nad saaksid teie kalendrit vaadata oma kalendriloendis.
Kalendri ühiskasutus ei piirdu vaikekaustaga Kalender , mis luuakse kõigis Outlooki profiilides. Saate luua lisakalendrikaustu ja valida, milliseid neist ühiskasutusse anda. Näiteks saate luua kalendrikausta konkreetse projekti jaoks ja selle töökaaslastele ühiskasutusse anda. Soovi korral saate neile anda õiguse muuta kalendri sündmusi ja kohtumisi.
NB!: Uue ja klassikalise Outlook Windowsi jaoksi toimingud võivad erineda. Kasutatava Outlooki versiooni kindlakstegemiseks otsige ribal valikut Fail. Kui suvandit Fail ei ole, järgige vahekaardil Uus Outlook esitatud juhiseid. Kui ilmub valik Fail, valige vahekaart Klassikaline Outlook.
-
Valige menüüs Avaleht nupp Anna kalender ühiskasutusse ja vajaduse korral valige kalender, mille soovite ühiskasutusse anda.
-
Tippige väljale Sisestage meiliaadress või kontakti nimi ühiskasutatav kasutaja . Kui isiku nimi kuvatakse loendis, valige see, muul juhul vajutage sisestusklahvi (Enter).
-
Valige rippmenüüst isiku õigusetase (Saab vaadata kõiki üksikasju jne) ja valige Anna ühiskasutusse. Nimede lisamiseks korrake juhiseid 2 ja 3.
Näpunäide.: Kui olete ettevõttes, valige jaotises Ettevõtte sees tema õigused minu asutuse Inimesed kõrval.
Teavet teile ühiskasutusse antud kalendrile juurdepääsu kohta leiate teemast Juurdepääs ühispostkastile.
|
Juhendav tugi teie brauseris võib pakkuda Office'i probleemidele digitaalseid lahendusi |
Microsoft 365 või Outlook.com kalendri ühiskasutusse andmine ettevõttesiseselt või -väliselt
-
Valige kaustas Kalendermenüüs Avaleht nupp Anna kalender ühiskasutusse.
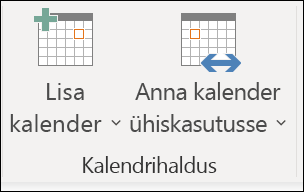
-
Valige rippmenüüst kalender, mille soovite ühiskasutusse anda.
-
Klõpsake dialoogiboksis Kalendri atribuudid nuppu Lisa.
-
Saate inimesi otsida oma aadressiraamatust või tippida nende meiliaadressid väljale Lisa . Kui olete dialoogiboksis Kasutajate lisamine nimede lisamise lõpetanud, klõpsake nuppu OK.
-
Valige dialoogiboksis Kalendri atribuudid isiku nimi või meiliaadress, seejärel valige üksikasjade tase, mille soovite isikuga ühiskasutusse anda, ja seejärel klõpsake nuppu OK.
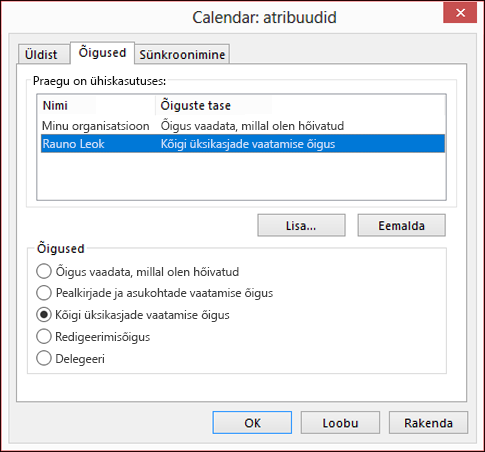
-
Isik, kellele olete kalendri ühiskasutusse andnud, saab ühiskasutuskutse meili teel.
-
Kui adressaat klõpsab nuppu Aktsepteeri, kuvatakse tema kalendriloendis teie ühiskalender.
Kuvatakse tõrketeade "Seda kalendrit ei saa ühiskasutusse anda"
Kui kuvatakse teade Selle kalendri ühiskasutusse andmise kohta, on sellel kolm võimalikku põhjust.
-
Meiliaadress ei sobi.
-
Meiliaadress onMicrosoft 365 rühm
-
Meiliaadress kuulub välisele kasutajale, kes ei kuulu teie ettevõttesse.
Millised õigused võivad teistel inimestel teie kalendrile anda?
Kalendri ühiskasutusse andmisel saate valida mitme õigusetaseme vahel.
-
Saab vaadata, millal ma olen hõivatud. Need, kes teie kalendrit selle õigusetasemega ühiskasutavad, näevad ainult seda, millised kellaajad on saadaval, näiteks nii:
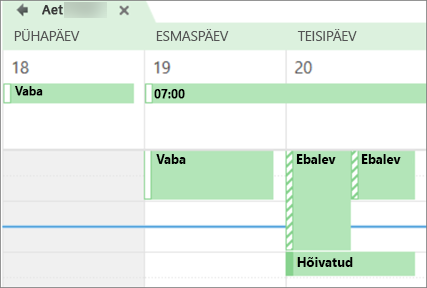
-
Saab vaadata tiitleid ja asukohti. Need, kes teie kalendrit selle õigusetasemega ühiskasutavad, näevad kättesaadavust ning teema ja koosoleku asukohta järgmiselt:
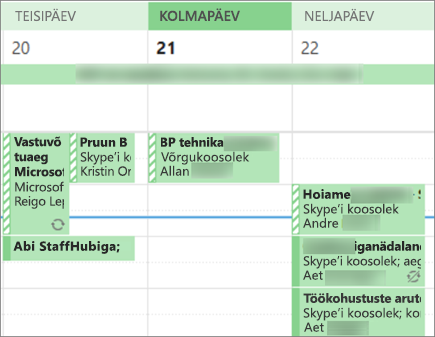
-
Saab vaadata kõiki üksikasju. Need, kes kasutavad teie kalendrit selle õigusetasemega, näevad teie kohtumiste kõiki üksikasju, täpselt nagu näete.
Kalendri ühiskasutuse lõpetamine
Saate igal ajal oma kalendrile juurdepääsu tühistada. Võtke arvesse, et Microsoft 365 ja kasutaja Outlooki sünkroonimine ning kalendrivaate eemaldamine võib veidi aega võtta.
-
Klõpsake nuppu Kalender.
-
Valige lindil menüü Kaust ja seejärel kalendri atribuudid.
-
Valige vahekaart Õigused ja seejärel valige jaotises Praegu ühiskasutuses kasutaja nimi ja seejärel valige Eemalda.
-
Klõpsake nuppu OK.
Kalendrite ühiskasutus veebilehel avaldamise kaudu
Kui teil on juurdepääs veebiserverile, mis toetab ülemaailmse veebi põhiselt levitatava loome ja versioonimise (WebDAV) protokolli, võite oma kalendri seal avaldada.
Märkus.: Kas te pole kindel selles, et teie server toetab WebDAV-protokolli? Seda peaks oskama teile öelda teie serveriadministraator või Interneti-teenuse pakkuja (ISP).
-
Klõpsake nuppu Kalender.
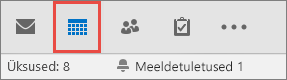
-
Valige Avaleht > Avalda veebis> Avalda WebDAV-serverisse.
Märkused:
-
Kui teie meilikonto kasutab Exchange'i, kuvatakse WebDAV-serveris avaldamise suvandi asemel suvand Avalda see kalender. See võimaldab teil avaldada oma kalendri otse Exchange Serveris. Valige avanenud aknas soovitud avaldamissuvandid ja klõpsake nuppu Avaldamise alustamine.
-
Kui kasutate Microsoft 365, saate kalendri siiski WebDAV-serveris avaldada, kuid esmalt tuleb {Anonymous:CalendarSharingFreeBusySimple} ühiskasutuspoliitikast eemaldada. Nii ei saa te kalendrit tulevikus Exchange'is avaldada.
-
-
Sisestage väljale Asukoht WebDAV-serveri asukoht, valige muud soovitud avaldamissuvandid ja seejärel klõpsake nuppu OK.
Kalendri ühiskasutusse andmine meili teel
Kui te ei soovi anda kellelegi oma kalendri ühiskasutusse andmise ja värskenduste vaatamise õigust, saate meiliga saata oma kalendri staatilise koopia kindla kuupäevavahemiku kohta. Adressaadile kuvatakse kalendris sündmused meilisõnumi saatmise ajal, kuid mitte pärast meilisõnumi saatmist.
Märkus.: See funktsioon pole enam outlooki Microsoft 365 jaoks saadaval.
-
Klõpsake nuppu Kalender.
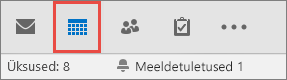
-
Valige Avaleht > Saada kalender meiliga.
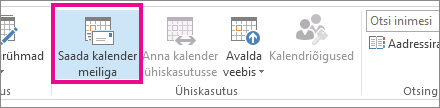
-
Valige väljadel Kalender ja Kuupäevavahemik kalender ja ajavahemik, mille soovite ühiskasutusse anda. Valige näiteks Täna või Järgmised 7 päeva.

-
Määrake muud soovitud suvandid ja klõpsake siis nuppu OK.
-
Lisage avanenud uue meilisõnumi väljale Adressaat selle inimese nimi, kellele soovite sõnumi saata, lisage soovi korral sõnum, ja klõpsake nuppu Saada.
Inimene, kellele oma kalendri saatsite, näeb sõnumis teie kalendri hetktõmmist.
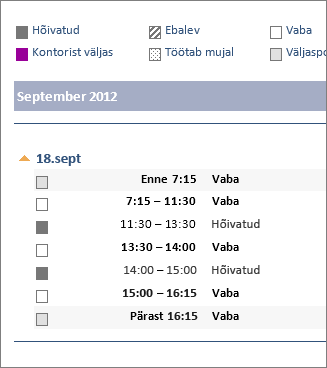
Sõnum sisaldab ka manustatud iCalendari (.ics) faili, mille nad saavad avada Outlookis või muus kalendriprogrammis. Kui adressaat klõpsab iCalendari faili, kuvab Outlook faili uue kalendrina, mida nad saavad vaadata kõrvuti oma kalendriga. Nad saavad kohtumisi või koosolekuid kahe kalendri vahel lohistada ja leida teile mõlemale sobiva aja.
Täiendav teave adressaatidele esitamiseks
Pärast kalendri ühiskasutusse andmist laske adressaatidel ühiskalendrite avamise kohta järgmist teavet vaadata.
Microsoft 365 Exchange Online keskkonnas kalendri avamiseks lugege teematOutlooki kalendri ühiskasutuse värskenduste lubamine ja keelamine.Muul juhul, kui kasutate Exchange'i kohapealset või mõnda muud meilikontot (nt Outlook.com), lugege järgmisi artikleid.
-
Outlook for Windows: teise isiku Exchange'i kalendri avamine
-
Outlooki veebirakendus: kellegi teise kalendri haldamine Outlooki veebirakendus
-
Outlook for Mac: Exchange'i ühiskalendri avamine rakenduses Outlook for Mac
-
Outlook for Mobile: kuidas avada ühiskalendri rakendust?
-
Outlook.com: kalendri ühiskasutus Outlook.com
Kalendri ühiskasutusprobleemide lahendamine
Kui teil pole kalendri ühiskasutusse andmise võimalust (see on tuhm), siis on põhjus selles, et teie ettevõtte administraatori-/IT-tugi on määranud poliitika, mis keelab inimestel kalendrite ühiskasutuse.
Seotud artiklid
Teisele kasutajale teie meilisõnumite ja kalendri haldamiseks loa andmine











