Outlooki veebirakendusega on teil veelgi paremad meiliteenuste võimalused. Oleme muutnud otsingu sujuvamaks, et leiaksite otsitava hõlpsamini kui eales varem, ja uued funktsioonid, nagu failid ja manuse eelvaade, võimaldavad teil fotosid ning faile vaadata ilma sisendkaustast lahkumata.
Selle kohta, kuidas sisendkaustale kiiresti meelepärane ilme anda, leiate teavet artiklist Outlook.com-i postkasti ja uue Outlooki veebirakenduse ilme muutmine.
Uute ja värskendatud funktsioonide kohta videote vaatamiseks lugege teemat Lisateave Outlooki veebirakendus kohta.
Mis on Outlooki veebirakenduses uut?
Kui logite Outlooki veebirakendusse sisse, suunatakse teid kohe sisendkausta.

|
Kirjeldus |
Toimingud |
|
Sõnum |
Uue sõnumi loomiseks valige Uus sõnum. |
|
Kaustaloend |
Sellesse loendisse kuuluvad teie postkasti kaustad. Sinna võivad kuuluda ka muud kaustad (nt lemmikute kaustad ja arhiivikaustad). Kaustaloendi kuvamiseks valige Laienda Paremklõpsake olemasolevat kausta ja valige Loo uus alamkaust. Lisateavet saadaolevate kaustade kohta leiate teemast Sõnumikaustadega töötamine Outlooki veebirakenduses. |
|
Otsinguväli |
Sisestage väljale Otsi otsitava inimese nimi või meiliaadress või otsitav märksõna ja vajutage sisestusklahvi Enter või valige
|
|
Sõnumiloend |
Selles loendis kuvatakse praeguses kaustas olevad sõnumid. Kui sõnum on lugemata, sisaldab manust või on lipuga märgitud, võidakse sellest märku anda ka visuaalse teatisega. Sõnumiloendi ülaosas saate valida, kuidas soovite loendit kuvada. Valige Filter ja seejärel valige soovitud väärtus: Kõik, Lugemata, Mulle, Lipuga märgitud või Sortimisalus. Kõigis sõnumites on ka minitööriistariba. Sõnumeid saate kustutada, mitteloetuks märkida, lipuga märkida või kinnitada, et sõnum kuvataks alati kausta sõnumiloendi alguses. |
|
Lugemispaan |
Lugemispaanil kuvatakse valitud sõnum või vestlus. Lugemispaani kohal asuvat käsuriba saate kasutada tavaliste toimingute tegemiseks (nt meilisõnumite kustutamine, arhiivimine, korrastamine, teisaldamine või liigitamine).
Lisatoimingute (nt sõnumi printimise suvandi) kuvamiseks valige Rohkem |
Saate jälgida kohtumisi, koosolekuid või muid sündmusi kõikjal. Sündmusi saate lisada, redigeerida ja kustutada päeva-, nädala- ja kuuvaates. Lisateavet Outlooki veebirakenduses kalendritega töötamise kohta leiate artiklist Koosolekukutse või kohtumise loomine, muutmine või kustutamine Outlooki veebirakenduses.
|
Kirjeldus |
Toimingud |
|
Uus sündmus |
Uue sündmuse loomiseks valige Uus sündmus. Seejärel sisestage sündmuse teave. |
|
Teie kalendrid |
Jaotises Kalendrid on vaikevalikuks Minu kalender. Selle valiku korral kuvatakse kalender kuuvaates. Kalendri kohal asuvate noolenuppudega saate kalendrikuude seas edasi või tagasi liikuda. Kui soovite lisada muid kalendreid (nt pühadekalender), valige vasakpaanil funktsioon Kalendrite ülevaade. Pärast uue kalendri lisamist saate valida, kas soovite selle kuvada või mitte. Selleks valige kalendrisuvand või tühistage selle valik. Kui otsustate, et te loodud kalendrit ei soovi, paremklõpsake kalendrit ja siis valige Eemalda > Kustuta. |
|
Muud kalendrid |
Teil on võimalik vaadata korraga mitut kalendrit, lisada teiste inimeste kalendreid ja valida, milliseid neist kuvada, ning luua uusi kalendreid. |
|
Vaatesuvandid |
Saate valida soovitud kalendrivaate: Päev, Töönädal, Nädal või Kuu. Tänasele päevale naasmiseks valige kalendri üleval asuva käsuriba vasakus servas Täna. |
|
Paan Kalender |
Kui valite kalendris mõne konkreetse päeva, siis loetletakse siin kõik selle päeva jaoks plaanitud kohtumised või sündmused. Uue kohtumise või sündmuse saate luua, kui valite mõne päeva või ajavahemiku. |
Lehel „Inimesed“ saate otsida, kuvada, luua ja redigeerida kontakte ja kontaktiloendeid. Outlooki veebirakenduses kontaktide haldamise kohta lisateabe saamiseks lugege teemat Kontaktide (vaate „Inimesed“ üksuste) kasutamine Outlooki veebirakenduses.
|
Kirjeldus |
Toimingud |
|
Otsinguväli |
Asuge kontakti või kontaktiloendi otsimiseks otsinguväljale nime tippima. |
|
Tööriistariba |
Kui soovite kontakti lisada lemmikute hulka, valige loendist kontakt ja siis käsk Lisa lemmikute hulka. Kui lisate vaates Inimesed kellegi lemmikute hulga, kuvatakse tema nimi ka vaate Meil jaotises Lemmikud ja vastupidi (juhul kui sellel kontaktil on meiliaadress). Kontaktide importimiseks muudest meiliteenustest, kontaktide eksportimiseks või korduvate kontaktide eemaldamiseks valige menüüst Halda soovitud käsk. |
|
Minu kontaktid vasakpoolsel paanil |
Lemmikud: kuvatakse kontaktid, kelle olete vaates Inimesed või Meil lisanud lemmikute hulka. Kõik kontaktid: kuvatakse kõigi kaustade kontaktid. Kõik kontaktiloendid: kuvatakse kontaktiloendid kõigist kaustadest. Soovitatavad: kuvatakse soovitatavad kontaktid, lähtudes sellistele aadressidele saadetud või sellistelt aadressidelt saabunud sõnumitest, mida teie kontaktide hulgas pole. Kontaktid jaotises Kaustad: see on kontaktide ja kontaktiloendite vaikekaust. Lisakaustade loomiseks valige nupp Uus kaust. 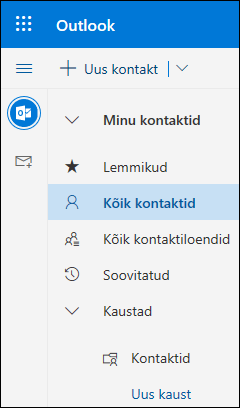 |
|
Kontaktid või kontaktiloendid |
Olenevalt vasakpaanil tehtud valikutest kuvatakse siin kontaktid või kontaktiloendid. Valige kontakt või kontaktiloend; parempoolsel kontaktikaardil kuvatakse üksikasjad. Saate ka valida mitu kontakti (nt valitud kontaktidele meilisõnumi saatmiseks). Kontaktide puhul saate paremal ülal asuva nupu Filter abil valida, mida soovite loendis kuvada ja kuidas seda sortida. |
|
Kontaktikaart |
Saate kontakti või kontaktiloendi teavet vaadata või redigeerida. Soovitud inimesega saate otse ühendust võtta käsuga Alusta vestlust või Saada meilisõnum. |
Ülesannete abil saate luua, hallata ja jälgida asju, mis on vaja ära teha. Outlooki veebirakenduses uute ja klassikaliste ülesannete kohta lisateabe saamiseks lugege jaotist Ülesannete funktsiooni kasutamine Outlooki veebirakenduses.
|
Kirjeldus |
Toimingud |
|
Ülesandeloendid |
Ülesanded sisaldavad nelja vaikeloendit ja kõiki muid loodavaid ülesandeloendeid. |
|
Ülesandeloendi sisu |
Selles aknas saate valitud loendi ülesandeid vaadata ja hallata. Siin saate luua ka uusi ülesandeid. Paremklõpsake ülesannet käskude vaatamiseks või valige ülesanne, et vaadata ja hallata selle üksikasju. |
|
Ülesande üksikasjapaan |
Pärast ülesande valimist saate üksikasjapaanil teavet ja etappe lisada, ülesande oluliseks märkida jms. |
Outlooki veebirakenduse uue versiooni abi ja spikker
Meilisõnum: koostamine või vastamine
Meilisõnumite loomine, neile vastamine või nende edasi saatmine Outlooki veebirakenduses
Meilisignatuuri loomine ja lisamine Outlooki veebirakenduses
Failide manustamine Outlooki veebirakenduses
Automaatse suunamise lubamine Outlooki veebirakenduses
Saatjate blokeerimine või blokeeringu eemaldamine Outlooki veebirakenduses
Meilisõnum: sätete kohandamine
Outlooki veebirakenduse uue meilikasutuskeskkonna isikupärastamine
Outlooki fookustatud sisendkaust
Kalender
Kalendrisätted Outlooki veebirakenduses
Plaanimisabimehe kasutamine Outlooki veebirakenduses
Kalendri ühiskasutus Outlooki veebirakenduses
Koosolekukutse või kohtumise loomine, muutmine või kustutamine Outlooki veebirakenduses
Kalendri importimine või tellimine Outlooki veebirakenduses
Teise kasutaja kalendri haldamine Outlooki veebirakenduses

















