Kui olete Outlookis kogemata mõne meilisõnumi kustutanud, saate sõnumi taastada, kui see on endiselt kaustas Kustutatud üksused. Mõnel juhul saab üksusi taastada ka pärast seda, kui kaust Kustutatud on tühjendatud.
Kustutatud kausta (koos kõigi sõnumitega) saate taastada ka siis, kui see on endiselt kaustas Kustutatud üksused. Kahjuks ei saa te taastada kausta, mis on jäädavalt kustutatud. Kuid selle teema juhiste abil saate taastada sõnumid, mis olid kaustas, kui see kustutati jäädavalt.
Märkus.: Logige Outlooki sisse oma Microsoft 365 töö- või koolikontoga.
Märkus.: Kui juhised ei ühti teile kuvatavate juhistega, kasutate võib-olla Outlooki veebirakendus vanemat versiooni. Proovige klassikalise Outlooki veebirakendus juhiseid.
Kui te kustutate meilisõnumi, kontakti, kalendriüksuse või ülesande, teisaldatakse see teie Kustutatud üksused kausta. Kui sõnum pole Kustutatud üksused kaustas nähtaval, vaadake Rämpsposti kausta. Kustutatud kaustade sisu on nähtav ainult Kustutatud üksused kausta laiendades.
-
Valige vasakul paanil Kustutatud üksuste kaust või Rämpsposti kaust.
-
Tehke üht järgmistest.
-
<c0>Kustutatud üksuste kaust</c0>. Valige sõnum, mille soovite taastada, ja valige Taasta.
Märkused:
-
Kustutatud üksuste kaustast kustutatud sõnumeid ei saa taastada.
-
Kustutatud kaustas olnud sõnumeid saate taastada üksnes nii, et teete valiku Teisalda kausta ja valite seejärel mõne kausta, mis ei ole kustutatud.
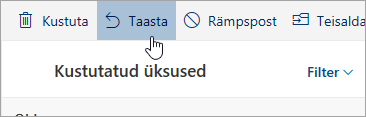
-
-
Windowsi uue Outlooki puhul paremklõpsake sõnumit, mille soovite taastada, ja valige Taasta.
-
Rämpspostikaust: Valige sõnum, mille soovite taastada, ja valige Pole rämpspost.
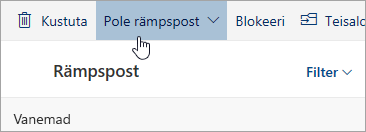
-
Uue Outlooki Windowsi versioonis valige sõnum, mille soovite taastada, ja valige See pole rämpspost.
-
Kui te ei leia üksust kustutatud üksuste kaustast, otsige järgmiseks taastatavate üksuste kaustast.
-
Valige vasakpaanil kaust „Kustutatud üksused“.
-
Valige sõnumiloendi ülaservas Saate sellest kaustast kustutatud üksused taastada.
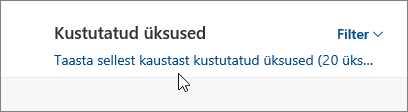
-
Valige üksused, mida soovite taastada, ja valige Taasta.
Kuhu taastatud üksused teisaldatakse? Võimaluse korral taastatakse valitud üksused nende algsetesse kaustadesse. Kui algset kausta enam pole, taastatakse üksused järgmiselt.
-
Sõnumid teisaldatakse kausta Sisse.
-
Kalendriüksused teisaldatakse asukohta Kalender.
-
Kontaktid teisaldatakse kausta Kontaktid.
-
Ülesanded teisaldatakse kausta Ülesanded.
Outlook võib tühjendada kausta Kustutatud iga kord, kui välja logite. Selle sätte muutmiseks tehke järgmist.
-
Valige lehe ülaosas Sätted .
-
Valige Meil > Sõnumitöötlus.
-
Tühjendage jaotises VäljalogimiselMinu kustutatud üksuste kausta tühjendamise kõrval olev ruut.
Klassikalise Outlooki veebirakenduse juhised
Kui te kustutate meilisõnumi, kontakti, kalendriüksuse või ülesande, teisaldatakse see teie postkasti kausta Kustutatud üksused. See on otsimiseks esimene koht, kui proovite leida kustutatud sõnumit. Kui sõnum on seal, saate seda taastada järgmiselt.
-
Meilikonto kaustaloendis valige Kustutatud üksused ja tehke ühte järgmistest..
-
Sõnumi taastamiseks selle algsesse kausta, paremklõpsake üksust ja seejärel valige Taasta.
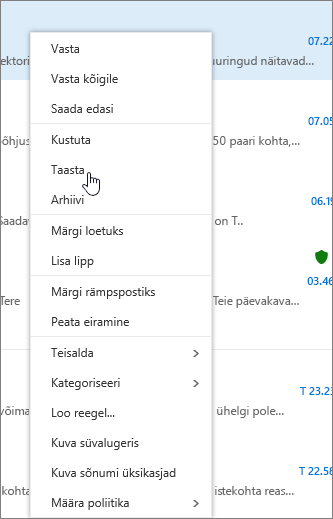
-
Sõnumi taastamiseks mõnda teise kausta paremklõpsake üksust ja valige Teisalda > Teisalda teise kausta. Seejärel määrake soovitud kaust ja klõpsake siis nuppu Teisalda.
-
Näpunäide.: Kui kustutate kausta, teisaldatakse see kustutatud üksuste kausta ning kuvatakse alamkaustana. Kausta taastamiseks (koos kõigi sisalduvate üksustega) paremklõpsake kustutatud kausta, valige Teisalda ja seejärel valige kaust, kuhu soovite selle teisaldada.
Kui te ei leia üksust kustutatud üksuste kaustast, otsige järgmiseks taastatavate üksuste kaustast.
-
Valige Outlooki veebirakendus-i akna vasakpaanil kaust „Kustutatud üksused“.
-
Valige akna allservas nupp Taasta kustutatud üksused.
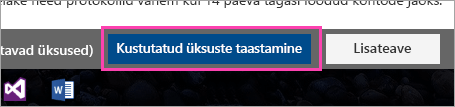
-
Valige üksus, mille soovite taastada ja valige Taastamine kas tööriistaribalt
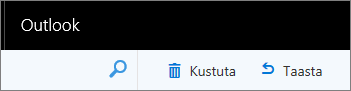
või lugemispaanilt.
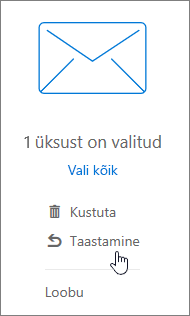
-
Klõpsake dialoogiboksis Üksuste taastamine nuppu OK.
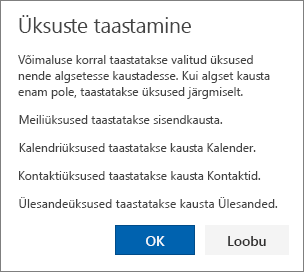
Kuhu taastatud üksused teisaldatakse? Võimaluse korral taastatakse valitud üksused nende algsetesse kaustadesse. Kui algset kausta enam pole, taastatakse üksused järgmiselt.
-
Sõnumid teisaldatakse kausta Sisse.
-
Kalendriüksused teisaldatakse asukohta Kalender.
-
Kontaktid teisaldatakse kausta Kontaktid.
-
Ülesanded teisaldatakse kausta Ülesanded.
Märkus.: Dialoogiboksis Kustutatud üksuste taastamine kuvatavad üksused saate soovi korral kustutada. Selleks valige üksus ja klõpsake siis nuppu Kustuta. Üksuse kustutamise järel ei saa te seda enam käsuga Taasta kustutatud üksused taastada.
Sõnumi kustutamisel teisaldatakse see esmalt kausta Kustutatud üksused. Saate lasta sõnumitel seal püsida, kuni need eemaldate, või määrata, et iga kord, kui te ist välja logite tühjendab Outlooki veebirakendus kausta Kustutatud üksused automaatselt.
Kausta Kustutatud üksused tühjendamine väljalogimisel:
-
Klõpsake menüüs Sätted

-
Valige jaotises MeilSõnumisuvandid.
-
Märkige ruut Tühjenda väljalogimisel kaust Kustutatud üksused ja klõpsake seejärel käsku Salvesta.
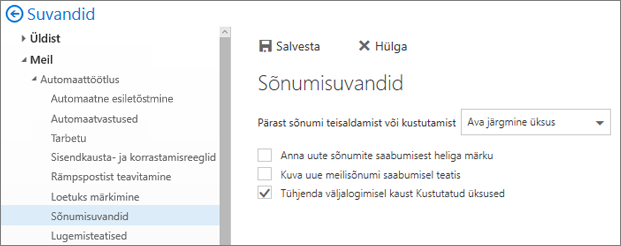
Seotud teemad
Kas vajate endiselt abi?
Selle artikli teave kehtib ainult Outlooki veebirakenduse kohta. Kui te ei kasuta Outlooki veebirakendust, valige mõni järgmine spikriteema.
-
Outlook.com: Kustutatud meilisõnumite taastamine Outlooki veebirakenduses
-
Outlook Web App: Kustutatud üksuste või meilisõnumite taastamine Outlooki veebirakenduses
-
Outlook 2016, Outlook 2013või Outlook 2010: Taasta kustutatud üksused Outlooki töölauarakenduses
Märkus.: Kui te pole kindel, millist Outlooki versiooni kasutate, vaadake teemat Milline Outlooki versioon mul on?










