Outlooki tööülesannete loomine OneNote'is
Kui teete OneNote'is märkmeid ja plaanite projekte, võib teil tekkida küsimus, kuidas tähtaegu hallata ja teha olevate tööde loendis olevaid asju meeles pidada. Üks võimalus on luua Outlooki tööülesanded. Seejärel saate Outlookis neid ülesandeid vaadata ja jälgida ning isegi meeldetuletusi saada.
Outlooki tööülesande loomine OneNote’is
-
Valige OneNote'is sõnad, mille soovite määrata oma tööülesande sisuks.
-
Klõpsake kuvatavas menüüs nupu Outlooki tööülesanded kõrval olevat noolt ja valige meeldetuletus.
OneNote'is kuvatakse teie tööülesande kõrval lipp ja tööülesanne lisatakse Outlooki.
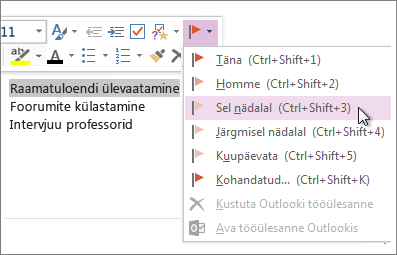
Näpunäide.: Selle menüü kaudu saab ka märkmesilte lisada. Märkmesiltidest on abi näiteks tehaolevate tööde loendite loomisel või üksuste tähtsaks märkimisel. Kuid erinevalt Outlooki ülesannetest (lippudest) saab märkmesilte kasutada ainult OneNote’is. OneNote’i koosolekumärkmetes saate toiminguüksustele silte lisada, kuid neid ei kuvata Outlookis.
Tööülesande otsimine OneNote'is
-
Klõpsake OneNote'is menüü Avaleht nuppu Otsi silte.
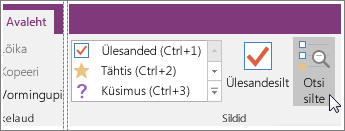
Teie Outlooki ülesanded kuvatakse parempoolsel paanil Siltide kokkuvõte.
Märkus.: Outlooki tööülesanded on märgitud lippude või märgetega. Lisaks kuvatakse seal ka OneNote'i sildid, nt järeltegevuseks märgitud või küsimustena sildistatud üksused.
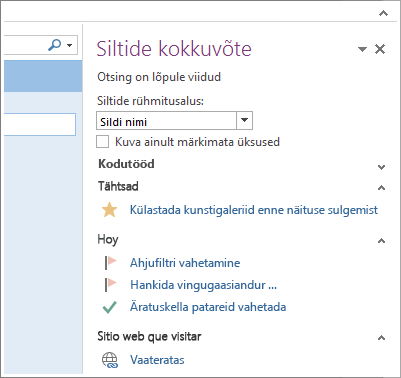
Tööülesande lõpetatuks märkimine
-
Klõpsake OneNote'i paanil Siltide kokkuvõte Outlooki tööülesande kõrval olevat lippu.
Tööülesanne märgitakse lõpetatuks nii OneNote'i paanil Siltide kokkuvõte kui ka Outlookis.
Näpunäited:
-
Kui märgite tööülesande lõpetatuks Outlookis, märgitakse tööülesanne OneNote'is lõpetatuks Outlooki ja OneNote'i sünkroonimisel. Kui märgite tööülesande lõpetatuks OneNote'is, märgitakse see lõpetatuks ka Outlookis ja eemaldatakse teie ülesandeloendist.
-
Kui soovite lisada ülesande tagasi Outlooki, märkige ruut uuesti.
Tööülesande kustutamine
Kui otsustate, et teil pole ülesannet vaja, saate selle eemaldada. Teil on kaks võimalust: kustutage tööülesanne Outlookist, mis eemaldab ka sildi (lipu) OneNote'ist (tekst jääb oneNote'i märkmetesse alles) või Eemaldage silt OneNote'ist ja säilitage tööülesanne Outlookis.
Tööülesande eemaldamiseks Outlookist tehke järgmist.
-
Paremklõpsake oma märkmetes silti ja valige käsk Kustutatud Outlooki tööülesanne.
Tekst jääb OneNote'i alles ja tööülesanne eemaldatakse Outlookist.
Tööülesande säilitamiseks Outlookis ja sildi eemaldamiseks OneNote'ist tehke järgmist.
-
Paremklõpsake oma märkmetes silti ja valige käsk Eemalda silt.
Silt (lipp) eemaldatakse OneNote'ist ja tööülesanne jääb Outlooki alles.
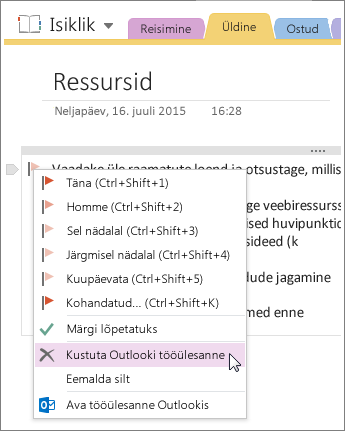
OneNote ja Outlook töötavad koos ka muudel viisidel. Näiteks saate lisada koosoleku üksikasju ja saata meilisõnumisse märkmeid.










