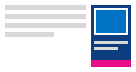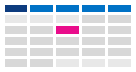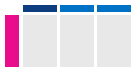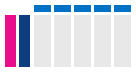Outlooki kalendri kuvamisviisi muutmine
NB!: Uue ja klassikalise Outlook Windowsi jaoksi toimingud võivad erineda. Kasutatava Outlooki versiooni kindlakstegemiseks otsige ribal valikut Fail. Kui suvandit Fail ei ole, järgige vahekaardil Uus Outlook esitatud juhiseid. Kui ilmub valik Fail, valige vahekaart Klassikaline Outlook.
-
Valige vasakpoolsel navigeerimisribal Kalender.
-
Valige menüüs Avaleht soovitud vaade.

Näpunäide.: Vasakpoolsel paanil kalendriruudustiku all kuvatakse ühis-, meeskonna- või muude kalendrite loend. Kui vasakpaani ei kuvata, valige Lülita vasakpaan sisse/välja (menüüst Avaleht vasakule). Ühiskalendrite kohta leiate teavet teemast Outlooki kalendri ühiskasutus.
Hoia eelseisvad kalendriüksused nähtaval
Saate avada kalendrieelvaate oma meilikliendi paremas ääres, et eelseisvad kohtumised ja koosolekud oleks alati nähtaval.
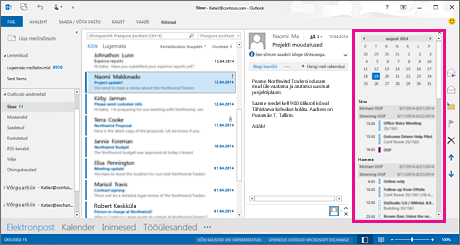
-
Paremklõpsake navigeerimisribal nuppu Kalender ja seejärel klõpsake käsku Doki pisieelvaade.
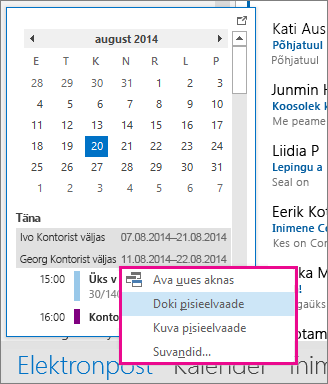
Lisateavet kalendri, kohtumiste ja koosolekute alati vaates hoidmise kohta.
Kuuvaate muutmine esmaspäevaga algava nädala ja USA riigipühadega
Lugege kalendrit kuu kaupa, et saada ülevaadet oma tegemistest. Tavaline kalendri lugemise viis on alustada töönädalat esmaspäevaga ja märkida USA riigipühad.
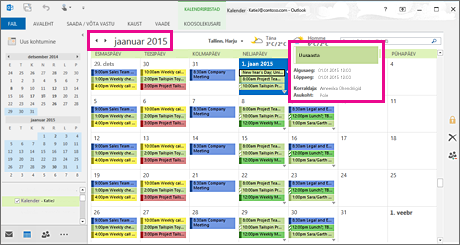
-
Klõpsake suvandit Kalender.
-
Valige Avaleht > Korraldamine > Kuu.
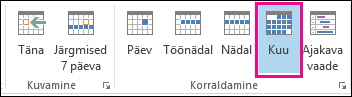
-
Klõpsake menüüd Fail.
-
Klõpsake nuppu Suvandid ja siis nuppu Kalender.
-
Valige menüü Tööaeg jaotises Nädala esimene päev suvandit esmaspäev.
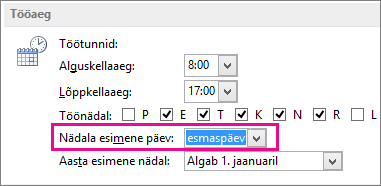
-
Menüü Kalendrisuvandid jaotises Pühade lisamine kalendrisse klõpsake käsku Lisa pühad.
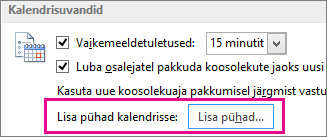
-
Valige Ameerika Ühendriigid ja klõpsake seejärel nuppu OK.
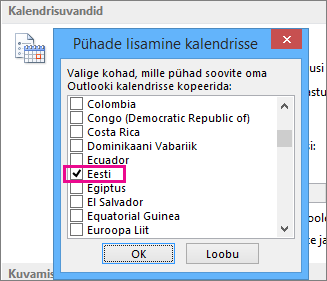
Lisateavet kalendrisse pühade lisamise kohta.
Töönädalavaate muutmine pühapäev-teisipäevaks koos 12-tunniste tööpäevadega (ebatraditsiooniline töönädal)
Kui töötate ebatraditsioonilise töögraafiku alusel, saate häälestada oma Töönädalavaadet kuvama ainult neid tööaegu. Näiteks kui olete meditsiiniõde võite soovida kuvada ainult oma pühapäev-teisipäeva 12-tunnist vahetust haiglas.
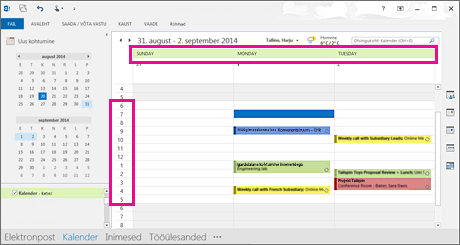
-
Klõpsake suvandit Kalender.
-
Valige Avaleht > Korraldamine > Töönädal.
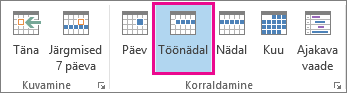
-
Klõpsake menüüd Fail.
-
Klõpsake nuppu Suvandid ja siis nuppu Kalender.
-
Menüü Tööaeg jaotises Alguskellaaeg valige 06.00.
-
Menüü Tööaeg jaotises Lõppkellaaeg valige 18.00.
-
Töönädalaks valige P, E ja T ning tühistage kõik muud märkeruudud.
-
Nädala alguseks valige Pühapäev.
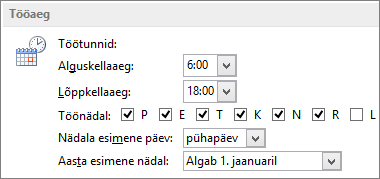
-
Klõpsake nuppu OK.
Näpunäide.: Töönädalavaates kõikide tundide kuvamiseks pika vahetuse ajal, kasutage kalendri väiksemaks tegemiseks funktsiooni Suum, mis asub paremas allnurgas.
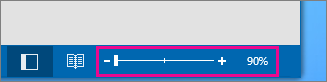
Nädalavaates kahe ajavööndi kuvamine
Erinevatest ajavöönditest pärit partneritega tööd tehes, on kasulik mõlemaid ajavöönde nädalavaates kuvada. Näiteks, kui planeerin koosolekuid New Yorki kontorist (Idaranniku ajavööndist), soovin lugeda oma austraalia kolleegi ajakava (Brisbane’i ajavööndis), et ma ei määraks talle töövälise aja.
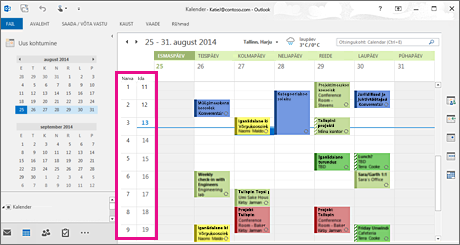
-
Klõpsake suvandit Kalender.
-
Valige Avaleht > Korraldamine > Nädal.
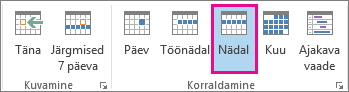
-
Paremklõpsake ajariba ülaosas tühja ala ja seejärel klõpsake kiirmenüüs käsku Muuda ajavööndit.
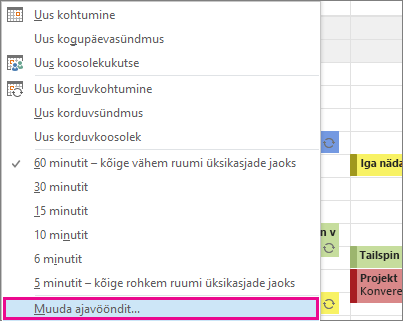
-
Sisestage jaotise Ajavööndid väljale SiltIdaranniku ajavöönd.
-
Klõpsake loendis Ajavöönd(UTC-05.00) Idaranniku aeg (USA ja Kanada)
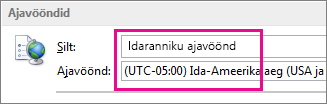
-
Valige Kuva teine ajavöönd.
-
Sisestage väljale SiltBrisbane.
-
Klõpsake loendis Ajavöönd(UTC+10.00) Brisbane.
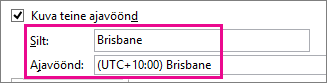
-
Klõpsake nuppu OK.
Lisateavet ajavööndi normaliseerumise kohta.
Kas otsite midagi muud?
Kui leiate end kalendriüksusi filtreerimast või välju muutmast, saate hõlpsalt uue kohandatud vaate luua, et soovitud teave oleks alati saadaval.
-
Klõpsake menüüd Vaade.
-
Klõpsake jaotise Praegune vaade nuppu Vaheta vaadet ja seejärel käsku Halda vaadet.
-
Klõpsake nuppu Uus.
-
Tippige vaate nimi väljale Uue vaate nimi.
-
Valige väljal Vaate tüüp soovitud vaatetüüp.
-
Vaate kättesaadavuskoha muutmiseks klõpsake jaotises Kasutatav järgmiste kaustadega soovitud suvandit ja klõpsake seejärel nuppu OK.
-
Valige dialoogiboksis Täpsemad vaatesätted: Uus vaade soovitud suvandid.
-
Kui olete suvandite valimise lõpetanud, klõpsake nuppu OK.
-
Kui soovite vaadet kohe kasutada, klõpsake nuppu Rakenda vaade.
Lisateavet vaate muutmise või kohandamise kohta.