Siit leiate kiired vastused korduma kippuvatele küsimustele iOS-i ja Androidi jaoks mõeldud Outlooki kasutamise kohta.
Rakenduse kaudu tugiagendiga sõnumite vahetamiseks avage Outlooki mobiilirakendus ja avage Sätted > Spikker tagasiside & > Pöörduge klienditoe poole. Lisateavet leiate teemast Outlooki mobiilirakenduse In-App spikker.
Meilikontoga seotud küsimused
Kuhu saan Outlooki mobiilirakenduse alla laadida?
Kes on minu meiliteenuse pakkuja?
Muud küsimused
Kuidas hankida Outlooki rakenduses spikker?
Kuidas importida POP-kalender Outlooki töölauarakenduses Outlooki mobiilirakendusse?
Kuidas importida POP-kontakte Outlooki töölauarakenduses Outlooki mobiilirakendusse?
Kuidas salvestada Outlooki kontaktid telefoni sisseehitatud rakendusse Kontaktid?
Kuidas Outlookis kontakte lisada või redigeerida?
Kas Outlooki kontaktide pildid saab eksportida telefoni sisseehitatud rakendusse Kontaktid?
Näpunäide.: Outlooki mobiilirakenduse kohta korduma kippuvate küsimuste (nt Sätted, Fookustatud sisendkaust, Teatised & helid ja Kalendrid) kohta lisateabe saamiseks klõpsake siin.
Kuhu saan Outlooki mobiilirakenduse alla laadida?
Avage Google Play pood (Android) või App Store (iOS) ja otsige märksõna "Microsoft Outlook". Puudutage käsku Installi.
Kui olete juba mobiilsideseadmes, klõpsake ühte järgmistest linkidest.
Märkus.: Kui teie mobiilsideseade ei ühildu Outlooki mobiilirakendusega, saate meilikonto häälestada oma seadme sisseehitatud rakenduse abil.
Kes on minu meiliteenuse pakkuja?
|
Tüübi tüüp konto |
Kirjeldus |
|---|---|
|
Outlook.com |
Kontod, mille lõpus on @outlook.com, @hotmail.com, @msn.com, @live.com, Outlook.com majutatud kohandatud domeenid või rahvusvahelised domeenid (nt @outlook.co.uk). |
|
Gmail |
Google'i meiliteenus. Gmaili serverisätete kohta leiate teavet teemast IMAP-i ja POP3 kasutamise alustamine. |
|
Yahoo! Meil |
A Yahoo! meiliteenust. For Yahoo! lisateavet leiate teemast Yahoo! Maili IMAP-serveri sätted või Yahoo Maili POP-serveri sätted. |
|
iCloud |
Apple'i meiliteenus. iCloud ei toeta POP-i. Vt iCloudi klientrakenduste meiliserveri sätted. |
|
Microsoft 365 |
Töö- või koolikonto, mida majutab Microsoft 365 ettevõtteversioon. Kontode lõpus võib olla @yourdomain.onmicrosoft.com, @yourdomain.com, @yourschool.edu jne. Kui te pole kindel, pöörduge oma meilikonto administraatori poole. POP- ja IMAP-konto sätted. |
|
Exchange konto |
Exchange'i majutatud töö- või koolikonto. Need on Exchange'i kohandatud domeenid, mille lõpus võib olla @yourdomain.com või @yourschool.edu. Kui teie ettevõte kasutab Outlook Web App või Outlooki veebirakendus, võite proovida serverisätteid kontrollida POP- ja IMAP-konto sätetest. Kui teil on küsimusi, pöörduge oma konto administraatori poole. |
|
POP või IMAP |
POP või IMAP on meiliprotokoll, mida kasutatakse teie seadmesse meilisõnumite allalaadimiseks. Nii POP- kui ka IMAP-protokolli puhul sünkroonitakse ainult teie meilisõnumeid. Mitte kalender ega kontaktid. Küsige oma meiliteenuse pakkujalt või administraatorilt, kas te pole kindel, kas peaksite kasutama POP- või IMAP-protokolli. Kontrollige veebisaiti või helistage oma meiliteenuse pakkujale ja kasutage seda käepärast juhendit , et hankida nendelt vajalikud serverisätted. |
Mis tüüpi meilikonto mul on?
Kas te pole kindel, mis tüüpi konto teil on? Pöörduge oma meiliteenuse pakkuja poole. Või kui teil on juba meilikonto, mida proovite lisada oma seadmesse, mis on häälestatud PC- või Mac-arvutis Outlooki programmi abil, proovige seda.
-
Avage PC- või Mac-arvutis, kuhu outlook on installitud, käsk Fail > Teave > Kontosätted.
-
Kontrollige aknas Kontosätted veergu Tüüp, et näha, mis tüüpi konto see on.
Millised on minu meiliserveri sätted?
Kõige populaarsemate teenusepakkujate meiliserverite sätteid saab veebist otsides hõlpsalt üles leida. Teie meiliteenuse pakkujal või hostil võib see teave olla hõlpsasti saadaval. Kui te seda ei tee, peate temalt seda teavet küsima, et häälestada meilisõnum mobiilsideseadmes.
Vaadake teemast Meiliteenusepakkujalt küsimiseks serverisätted käepärast juhendit selle kohta, mida küsida.
Microsoft 365 ettevõtteversioon serverisätted
-
Sissetuleva meili serverisätteks tuleb märkida outlook.office365.com.
-
Väljamineva meili SMTP-serveri sätteks tuleb märkida smtp.office365.com.
-
Väljaminev SMTP-port 587.
Outlook.com-i serverisätted
-
Eas.outlook.com kasutamine sissetuleva meili serveri
jaoks Seaded.Märkus.: IMAP- või POP-kontode
Outlook.com kasutage IMAP-i ja POP-i jaoks pop-mail.outlook.com imap-mail.outlook.com . -
Väljamineva meili SMPT-serveri sätteks tuleb märkida smtp-mail.outlook.com.
-
Sissetulev port 993 IMAP-i jaoks või 995 POP-i jaoks.
Kuidas parooli muuta?
Meilirakenduses ei saa meilikonto parooli muuta. Meilikonto parooli muutmiseks avage oma meilikonto Interneti-brauseris. Kui olete sisse logitud, saate parooli muuta. Tõenäoliselt on parooli muutmise suvand teie konto- või profiilisätete all.
-
Logige oma meilikontosse veebist sisse.
Märkus.: Kui teil on näiteks @hotmail.com konto, külastage outlook.com
-
Vaadake profiilisätteid või kontosätteid.
-
Muutke oma parool ära.
-
Outlooki mobiilirakendus tuvastab muudatuse ja teil palutakse uue parooliga uuesti sisse logida.
Märkus.: Kui teil on probleeme konto värskendamisega, saate oma meilikonto ka kustutada ja uuesti lisada.
Kui muudate selle meilikonto parooli, mis on ühtlasi ka teie Microsofti konto, peate ilmselt muudesse Microsofti rakendustesse ja veebisaitidele uuesti sisse logima.
Kas POP-kontot saab Outlooki lisada?
Kuigi me praegu POP-kontosid ei toeta, saate lahendusena oma POP-konto lisada Outlook.com-i kontole ja seejärel häälestada selle Outlook.com-i konto meie rakenduses. Juhised leiate teemast POP-meilikonto häälestamine rakenduses Outlook for iOS või Android ning POP- ja IMAP-konto sätted.
Kuidas importida POP-konto kalender Outlooki töölauarakenduses Outlooki mobiilirakendusse?
Kui kasutate PC-arvuti Outlooki töölauarakenduses kohalikku kalendrit (s.t koos POP-meilikontoga), saate kalendri eksportida ja Outlook.com-i konto abil oma telefoniga sünkroonida. Juhised leiate teemast Outlooki kalendri ühiskasutus meiliteenuses Outlook.com.
Pärast kalendri salvestamise ja importimise juhiste täitmist lisage lihtsalt oma Outlook.com-i konto rakendusse Outlook for iOS või Android. Lisateavet leiate teemast POP-meilikonto häälestamine rakenduses Outlook for iOS või Android.
Kuidas importida POP-konto kontaktid Outlooki töölauarakenduses Outlooki mobiilirakendusse?
Kui olete PC-arvuti Outlooki töölauarakendusesse kohalikke kontakte (nt POP-kontoga seotud kontakte) lisanud, saate need eksportida ja Outlook.com-i konto abil oma telefoniga sünkroonida.
-
Looge uus Outlook.com konto või logige siin olemasolevale kontole sisse.
-
Valige lehe vasakus ülanurgas olev rakendusekäiviti ja seejärel tehke valik Inimesed.
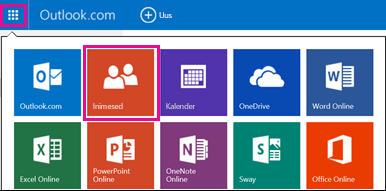
-
Valige jaotises Kontaktide importiminekäsk Alusta importimist.
-
Valige järgmisel kuval oma Outlooki versioon ja järgige juhiseid kohalike kontaktide kopeerimiseks Outlook.com kontole oma arvuti Outlooki töölauarakendusest.
-
Pärast kontaktide importimist meiliteenusesse Outlook.com lisage lihtsalt oma Outlook.com-i konto rakendusse Outlook for iOS või Android. Lisateavet leiate teemast POP-meilikonto häälestamine rakenduses Outlook for iOS või Android.
Kuidas salvestada Outlooki kontaktid iOS-i ja Androidi vaikekontaktirakendusse?
Kuigi saate Outlookis kontakte täielikult hallata, saate kontaktid salvestada ka iOS-i ja Androidi vaikerakendusse Kontaktid. See võimaldab teil hõlpsalt vaadata kontakti nime, kui saate temalt kõne või tekstsõnumi, ja vaadata kogu kontaktteavet otse sisseehitatud rakenduses Kontaktid.
iOS-i ja Androidi alusfunktsioonide tõttu erineb see platvorm veidi.
-
iOS-is pakub Outlook ühesuunalist kontaktiteavet Outlookist teie telefoni. Kõik äsja lisatud kontaktid ja muudatused tuleks teha Outlooki rakenduses ning need muudatused saab eksportida sisseehitatud kontaktide rakendusse ja meiliteenusesse. Võtke arvesse, et te ei tohiks rakenduses Kontaktid muudatusi teha. Rakenduses Kontaktid tehtud muudatusi ei sünkroonita uuesti Outlooki ega teie meiliteenusega ning need kirjutatakse üle järgmisel korral, kui Outlook järgmine kord kontaktide rakendusega sünkroonib.
-
Androidis saab Outlook täielikult sünkroonida rakendusega Kontaktid. Seetõttu saavad kasutajad lisada uusi kontakte või muuta Outlooki rakendust või kasutada Androidi sisseehitatud rakendust Kontaktid. Mõlemas asukohas tehtud muudatused sünkroonitakse uuesti teie meiliteenusega.
Kontaktide salvestamiseks iOS-i kohalikku rakendusse (sh helistaja ID) liikuge jaotises Sätted oma kontole ja puudutage käsku Salvesta kontaktid.
Kontaktide täieliku sünkroonimise lubamiseks Androidis liikuge sätetes oma kontole ja puudutage käsku Sünkrooni kontaktid.
Kui soovite kontaktid hiljem eemaldada, saate lüliti Outlookis sisse lülitada ja need eemaldatakse telefoni sisseehitatud rakendusest Kontaktid.
Kuidas Outlookis kontakte lisada või redigeerida?
Outlook for iOS ja Android võimaldavad teil lisada ja redigeerida kontakte Outlook.com ja Microsoft 365 kontode jaoks.
-
Uue kontakti loomiseks rakenduses Outlook for iOS puudutage ekraani allosas olevat otsinguriba .
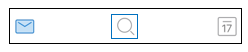
-
Puudutage nuppu Loo +.
Uue kontakti saate lisada ka otse sõnumist või sündmusest, puudutades isiku nime ja seejärel puudutades käsku Lisa kontakt.
Kui olete kontakti lisanud, saate tema teavet redigeerida, avades kontakti ja puudutades nuppu Redigeeri . Kõik iOS-i ja Androidi jaoks ette nähtud Outlookis tehtud muudatused sünkroonitakse ja tehakse kättesaadavaks kõigis Outlooki versioonides.
Kas outlooki kontaktide fotosid või avatare saab lisada telefoni vaikerakendusse Kontaktid?
iOS-i seadmetes ei toetata praegu avatari eksportimist kohalikusse telefonirakendusse.
Androidi seadmetes saate avatare sünkroonida kohaliku kontaktirakendusega eeldusel, et Kontaktide sünkroonimine on Outlooki sätetes sisse lülitatud.
Märkus.: Sünkroonimise käivitamiseks peate olema Wi-Fi ühendatud ja laadijaga ühendatud.
Kuidas Outlooki rakenduses abi saada?
Outlooki mobiilirakendusega on kaasas sisseehitatud tugiteenus, kust saate hõlpsalt otsida vajalikku spikriteemat või alustada vestlust tugiagendiga.
Avage Outlooki rakenduses Sätted > Spikker & tagasiside. Kui vajate selle kohta üksikasjalikku teavet, lugege teemat iOS-i ja Androidi jaoks ette nähtud Outlooki spikker.











